So verwenden Sie Pie Control auf Ihrem Android
Pie Control ist kostenlos Android App, mit der Sie versteckte Menüs einrichten können, die aus den Ecken und/oder Seiten Ihres Geräts herausragen Sie können es mit allem füllen, was Sie möchten, und haben so jederzeit Zugriff auf Ihre Lieblingsaktionen wie.
Wenn Sie beispielsweise ständig den Chrome-Browser, Ihre E-Mail-App und einige derselben Websites öffnen und WLAN deaktivieren möchten Wenn Sie das Haus verlassen, fügen Sie einfach jeweils eine Schaltfläche hinzu und bewegen Sie dann Ihren Finger, um das Menü aufzurufen und schnell auszuwählen, was Sie möchten brauchen.
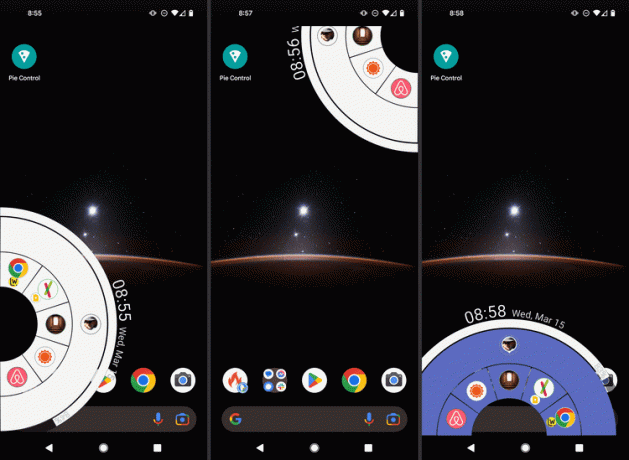
Die folgenden Anweisungen sollten unabhängig davon gelten, wer Ihr Android-Telefon hergestellt hat: Samsung, Google, Huawei, Xiaomi usw.
So erhalten Sie die Pie Control-App
Pie Control ist eine kostenlose App, die im Google Play Store erhältlich ist, sodass Sie dies nicht tun müssen Rooten Sie Ihr Gerät oder sich Gedanken über die Einrichtung machen Xposed-Framework nur um die coolen Menüs zu bekommen.
Die App ist zum größten Teil kostenlos und muss für die meisten Menschen wahrscheinlich nicht aktualisiert werden. Es gibt jedoch einige Optionen, die Sie nur nutzen können, wenn Sie für die Premium-Version bezahlen. Mehr dazu weiter unten.
Was Sie mit Pie Control tun können
Sie haben die volle Kontrolle darüber, wie Ihre Menüs aussehen sollen. Hier sind einige der Dinge, die Sie mit Pie Control tun können:
- Starten Sie eine beliebige installierte App
- Führen Sie Verknüpfungen aus, mit denen Sie einen bestimmten Kontakt anrufen, eine Wegbeschreibung zu einem voreingestellten Ort starten, einem bestimmten Kontakt eine Textnachricht senden und einen öffnen können Tasker Aufgabe bearbeiten, eine Musikwiedergabeliste starten und vieles mehr
- Aktivieren Sie verschiedene Tools und schalten Sie verschiedene Android-Geräteeinstellungen um. Steuern Sie beispielsweise die Lautstärke, deaktivieren/aktivieren Sie WLAN oder Bluetooth, öffnen Sie die Kamera, sehen Sie sich das Anrufprotokoll an und starten Sie Sprachbefehle wie mit Google Assistant, öffnen Sie die Tastatur, um eine neue Nummer zu wählen und mehr
- Öffne ein URL Ihrer Wahl, die Sie in der App vorkonfigurieren
- Notizen anzeigen und erstellen
- Greifen Sie über Ordner, die alles oben Genannte enthalten können, auf noch mehr Dinge zu (Apps, Verknüpfungen, Tools und Website-Verknüpfungen).
- Sehen Sie sich die Uhr und eine praktische Batterieleiste an, die das Kuchenmenü umgibt
Auf alle oben genannten Funktionen kann über das Pullout-Menü zugegriffen werden, und mit der Pie Control-App können Sie alles so anpassen, dass Sie es können Wählen Sie genau aus, was Ihr Kuchenmenü enthalten soll, welche Farbe die Dinge haben sollen, wie groß die Symbole erscheinen sollen und wie viel vom Bildschirm Das Menü sollte Platz einnehmen, welche Symbole für die Apps im Menü verwendet werden sollen (Sie können Symbolsätze installieren), wie viele Spalten Ordner haben sollten, usw.
Pie Control ist nicht auf nur ein Menü beschränkt. Das seitliche/untere Menü kann sich nicht nur von dem aus den Ecken des Bildschirms herausgezogenen Menü unterscheiden, sondern jeder Launcher verfügt auch über mehrere Ebenen die das kuchenartige Menü bilden, und jede Option innerhalb jeder Ebene kann eine Option zum langen Drücken enthalten, sodass jedes Stück des Kuchens zwei haben kann Funktionen.
Pie Control Premium
Die Premium-Version von Pie Control bietet Ihnen bei Bedarf einige weitere Funktionen, die kostenlose Version ist jedoch unverändert gut nutzbar.
Durch den Kauf von Pie Control Premium können Sie alle drei Ebenen und Schaltflächen für das Seiten- und Eckmenü freischalten.
Sie sollten die kostenlose Version mit voller Kapazität ausprobieren, um wirklich zu sehen, ob Sie die anderen Funktionen erwerben müssen. Folgendes kann die kostenlose Edition in Bezug auf die Premium-Funktionen leisten:
- Das seitliche/untere Menü unterstützt drei Ebenen, aber nur die erste und die Hälfte der zweiten sind frei (insgesamt 20 Schaltflächen). Es können keine weiteren Schaltflächen (die anderen 30) oder verbleibenden Ebenen hinzugefügt werden, es sei denn, Sie zahlen.
- Nur die erste Ebene des Eckmenüs kann Tasten enthalten (es gibt sechs), es sei denn, Sie zahlen, um die anderen beiden Ebenen freizuschalten (um 24 weitere Tasten zu erhalten).
Wählen Prämie Wo auch immer Sie es sehen, um Pie Control Premium zu kaufen.
Hier sind einige Screenshots von Pie Control sowie Anweisungen zur Verwendung der App:
Hauptmenü zur Kuchensteuerung
Oben in Pie Control gibt es drei Hauptregisterkarten, mit denen Sie zwischen diesen Optionen wechseln können. Ecke Und Seite sind wirklich ähnlich, dienen aber der Manipulation der Menüs, die aus der Ecke oder Seite des Bildschirms kommen. Diese werden im Folgenden beschrieben.
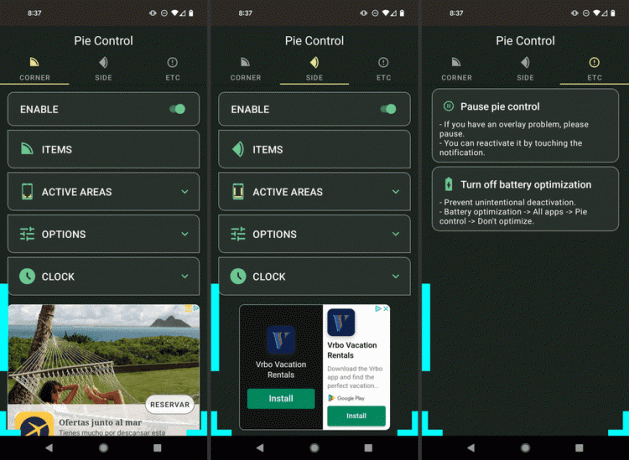
Im Usw Auf der Registerkarte finden Sie die Option zum Anhalten der App und eine Verknüpfung zum Deaktivieren der Batterieoptimierung.
Anpassen der Bereichsoptionen in der Kreissteuerung
Nach der Auswahl Ecke oder Seite Wählen Sie im Hauptmenü aus Aktiver Bereich um anzupassen, wie auf das Menü zugegriffen wird.
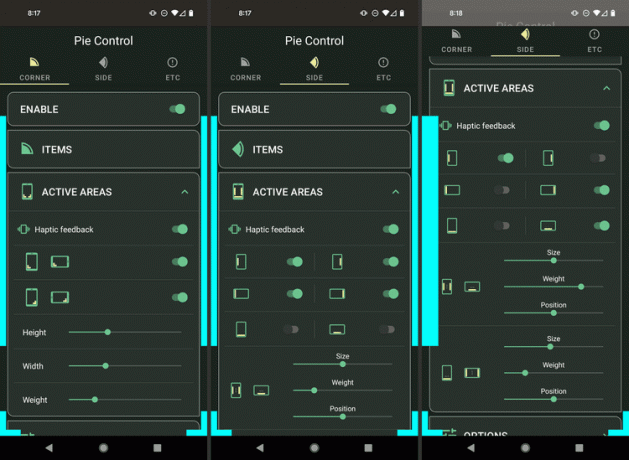
Wie Sie der farbigen Randvorschau links in den Screenshots oben entnehmen können, ist das Seitenmenü recht dünn, bis das Gewicht Die Messung wird angepasst. Dies erleichtert das „Ergreifen“ des Menüs, da es dicker ist (rechter Screenshot).
Sie können diese anderen Optionen einfach anpassen. Zum Beispiel Einstellung Größe Ein höherer Wert für das Seitenmenü würde dazu führen, dass es näher an die Ober- und Unterseite des Geräts heranreicht. Im Gegenzug können Sie praktisch überall auf dieser Seite wischen, um das Menü aufzurufen.
Der Position Dieses Menü ist auf die Mitte eingestellt, was bedeutet, dass es positioniert ist, da es sich um das Seitenmenü handelt direkt in der Mitte der Seite des Bildschirms und kann durch Einschieben eines Fingers von einer beliebigen Stelle aus geöffnet werden diesem Bereich. Wenn Sie die Größe verkleinern und die Position ganz auf einer Seite festlegen, erhalten Sie am Ende nur einen sehr kleinen Bereich, aus dem Sie das Menü ziehen können, was Ihnen gefallen könnte, wenn Sie ein versehentliches Auslösen vermeiden möchten.
Sie können diese Einstellungen nach Ihren Wünschen ändern, und wenn Sie etwas weiter nach unten scrollen, ist dies möglich Beachten Sie, dass das linke, rechte und untere Menü alle unterschiedliche Größen haben und auf dem Bildschirm positioniert werden können anders.
Hinzufügen von Schaltflächen zu Ebenen in Pie Control
Pie Control unterteilt Schaltflächen in verschiedene Ebenen, sogenannte Ebenen. Die Ebenen sind in Schaltflächen unterteilt, die beim Drücken das öffnen, worauf die Schaltfläche eingestellt ist. Innerhalb jeder Schaltfläche gibt es auch eine Unterschaltfläche, die nur verwendet werden kann, wenn Sie lange auf die Hauptschaltfläche drücken.
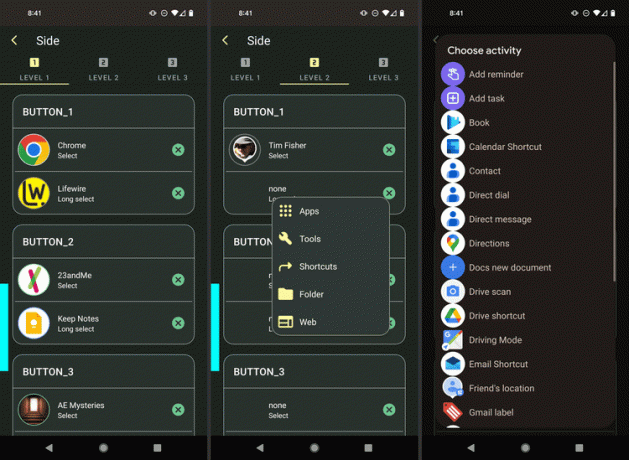
Level 1 befindet sich am nächsten an der Mitte des Menüs. Das heißt, am nächsten an der Seite, am unteren Rand oder an der Ecke des Bildschirms (abhängig vom verwendeten Menü). Die hier hinzugefügten Schaltflächen befinden sich im innersten Teil des Kreises.
Level 2 Und Eben3 befinden sich dadurch weiter von der Mitte des Menüs entfernt und reichen mehr in die Mitte des Bildschirms.
Einige Schaltflächen der Ebene 2 und alle Schaltflächen der Ebene 3 werden in der kostenlosen Version der App nicht unterstützt.
Um zu ändern, was die Pie-Control-Schaltflächen tatsächlich bewirken, tippen Sie in die Schaltflächennummer und -ebene, die Sie bearbeiten möchten. Sobald Sie dies getan haben, können Sie aus den folgenden Optionen auswählen, von denen jede ihre eigenen Optionen hat:
- Apps: Wählen Sie eine beliebige installierte App aus, die Sie als Schaltfläche in Ihrem Menü haben möchten.
- Werkzeug: Zu den Optionen hier gehören Suche, Sprachbefehl, Wählen, Anrufprotokoll, Kontakte, Notizblock, Kamera, Lautstärke, Screenshot machen, Power-Menü, Startseite, Bildschirmsperre und mehr.
- Verknüpfungen: Verwenden Sie dies, um eine Verknüpfung zu einem dieser Dinge in Ihrem Menü einzufügen: Erinnerung hinzufügen, Aufgabe hinzufügen, Kalenderverknüpfung, Direktnachricht, Wegbeschreibungen, neues Google Doc, Standort eines Freundes, Gmail-Label, Verkehr und vieles mehr, abhängig von den Apps, die Sie auf Ihrem Gerät haben Gerät.
- Ordner: Wenn Sie möchten, dass Sie über die Schaltfläche zu einem von Ihnen erstellten Ordner gelangen (siehe unten), verwenden Sie diese Option.
-
Netz: Erstellen Sie damit eine Schaltfläche, die eine URL Ihrer Wahl öffnet.
Die unteren Optionen, die Sie in unserem Beispiel oben sehen (Lifewire und Keep Notes), sind die Langauswahloptionen Nur im Menü zugänglich, wenn Sie die Hauptfunktion gedrückt halten (in unserem Fall Chrome oder 23andMe). Beispiel).
Die Optionen mit langer Auswahl sind identisch mit den Optionen mit einfacher Auswahl, der einzige Unterschied besteht darin, wie in Ihrem Menü auf sie zugegriffen wird.
Ordner und Weblinks
Das Bearbeiten von Ordnern und Weblinks ist erst möglich, nachdem Sie eine dieser Optionen ausgewählt haben.
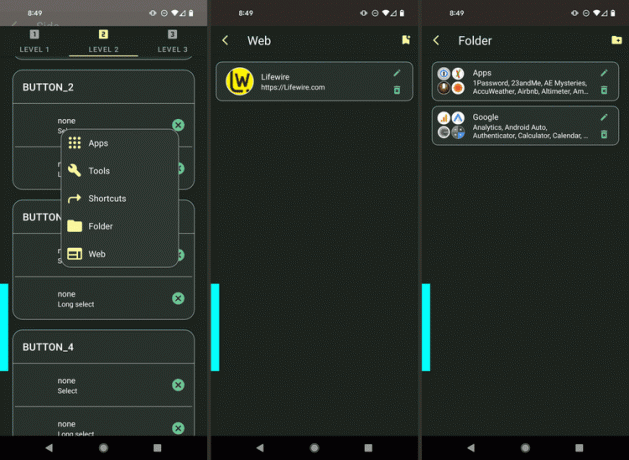
In diesem Screenshot können Sie beispielsweise sehen, dass Sie beim Hinzufügen eines Links oder Ordners eine Liste Ihrer vorhandenen Auswahlen sowie eine Schaltfläche zum Bearbeiten sehen, um diese Dinge zu ändern.
