So führen Sie eine Bildschirmaufnahme mit Audio in Windows 11 durch
Was Sie wissen sollten
- Öffne das Xbox-Spielleiste und auswählen Aufzeichnen, oder drücken Sie die Taste Windows-Taste+Alt+R.
- Gehen Sie in PowerPoint zu Einfügung > Medien > Bildschirmaufzeichnung. Stellen Sie sicher Audio für die Tonaufnahme ausgewählt ist.
- Alternativ können Sie einen Bildschirmrekorder eines Drittanbieters wie Snagit, Screenshot Captor, ShareX oder eine Spieleaufzeichnungs-App verwenden.
In diesem Artikel wird erläutert, wie Sie unter Windows 11 eine Bildschirmaufnahme mit Audio durchführen. Die Anleitung gilt für alle Versionen von Windows 11.
Möglichkeiten zur Aufnahme mit Audio in Windows 11
Windows 11 verfügt über ein integriertes Tool zum Aufzeichnen von Apps namens Xbox Game Bar. Zusätzlich zur Bildschirmaufzeichnung können Sie auch den Systemton von Ihrem Computer und externen Ton von einem Mikrofon aufzeichnen.
Leider können Sie Ihren Desktop oder den Windows-Datei-Explorer nicht mit der Xbox Game Bar aufzeichnen. Dazu müssen Sie eine andere Methode verwenden. Zu den weiteren Optionen gehört der Bildschirmrekorder von Microsoft PowerPoint
So zeichnen Sie Ihren Bildschirm mit der Xbox Game Bar auf
Die Xbox Game Bar ist bereits auf Ihrem Windows 11-PC installiert und daher die mit Abstand einfachste Methode zur Bildschirmaufnahme mit Audio:
-
Drücken Sie die Taste Windows-Taste + G auf Ihrer Tastatur oder suchen Sie nach Xbox-Spielleiste und öffnen Sie die App.
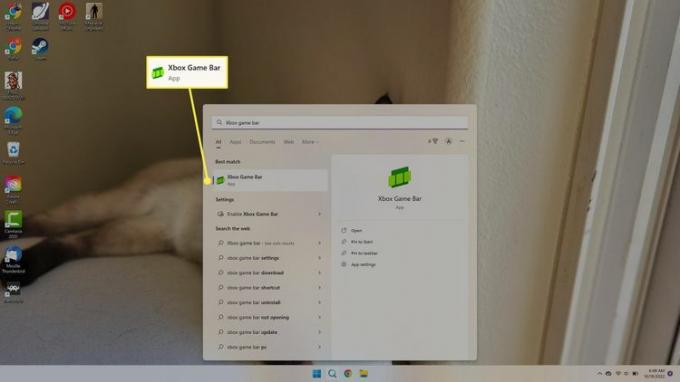
-
Wenn Sie das nicht sehen Ergreifen Wählen Sie im Fenster in der oberen linken Ecke das aus Ergreifen Symbol in der Symbolleiste oben auf dem Bildschirm.
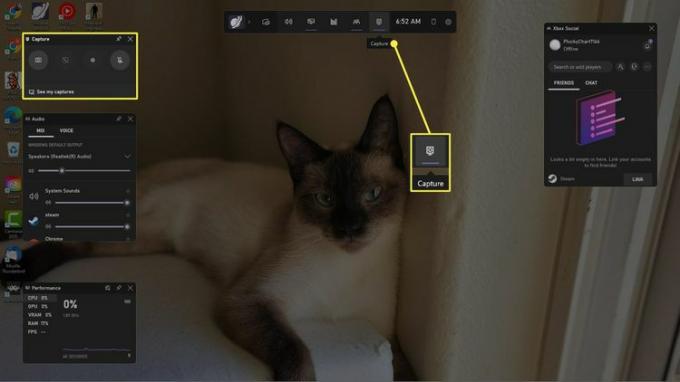
-
Wähle aus Einstellungszahnrad in der oberen Symbolleiste und wählen Sie dann aus Erfassen auf der linken Seite des Einstellungsfensters.
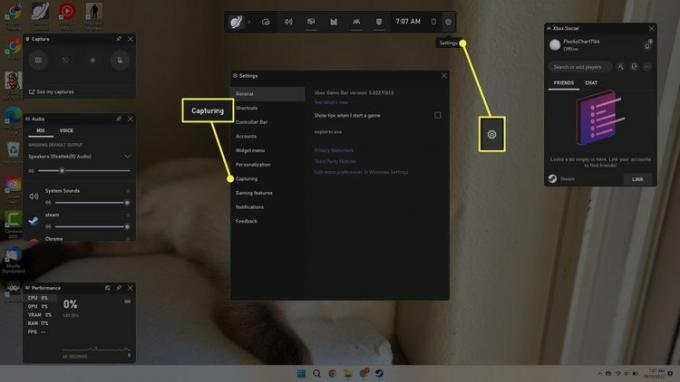
-
Unter Audio zum Aufnehmen, wählen Alle um alle Systemtöne zu erfassen oder Spiel um nur Audio von der App aufzunehmen.
Wenn Sie fertig sind, schließen Sie das Fenster „Einstellungen“ und drücken Sie Esc auf der Tastatur, um die Xbox Game Bar zu schließen.
Aktivieren Sie das Kontrollkästchen neben Nehmen Sie im Hintergrund auf, während ich ein Spiel spiele um das Gameplay automatisch aufzuzeichnen.
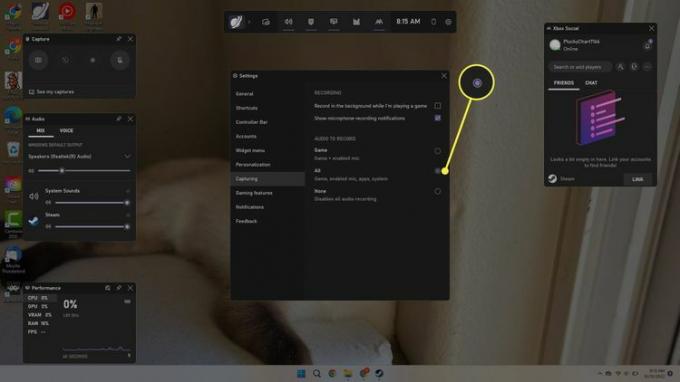
-
Öffnen Sie die App oder das Spiel, das Sie aufnehmen möchten. Drücken Sie die Taste Windows-Taste+Alt+R auf Ihrer Tastatur oder öffnen Sie die Xbox Game Bar und wählen Sie das aus Aufzeichnen Schaltfläche im Aufnahmefenster.
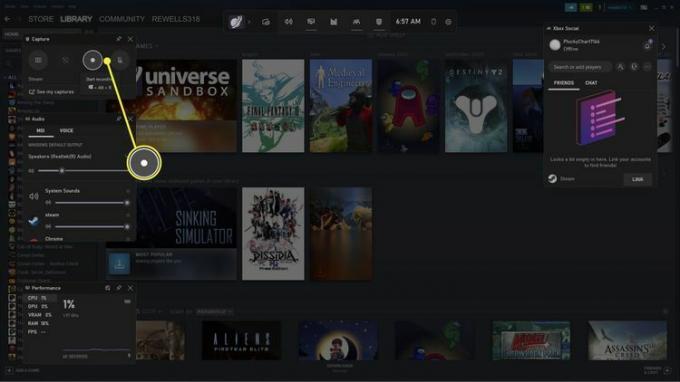
-
Das Aufnahmefenster erscheint in der oberen rechten Ecke des Bildschirms und zeigt an, dass Ihr Bildschirm aufgezeichnet wird. Um die Aufnahme zu beenden, wählen Sie aus Stoppen Taste oder drücken Sie die Windows-Taste+Alt+R.
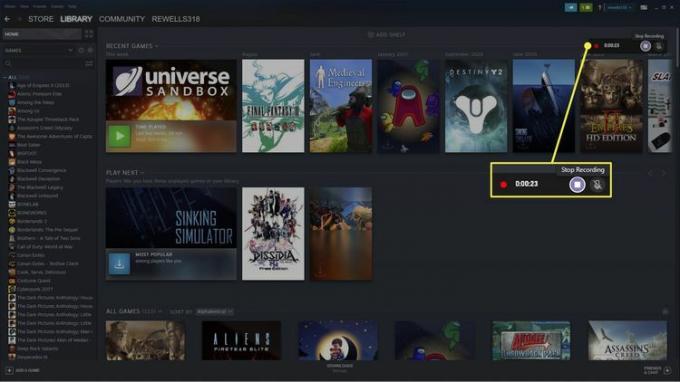
-
Wählen Sie die Popup-Benachrichtigung aus oder öffnen Sie die Xbox Game Bar, um Ihre Aufnahmen zu überprüfen.
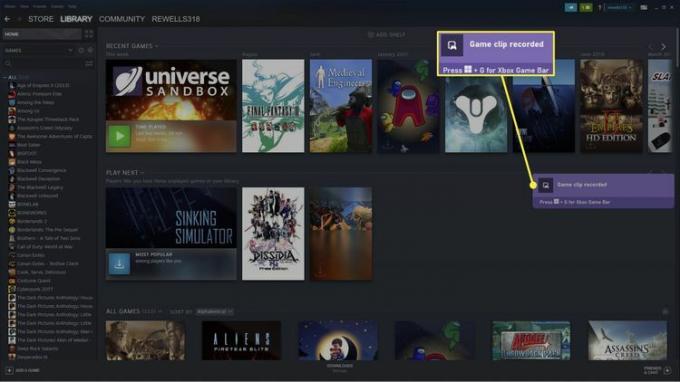
-
Ihre Aufnahme wird in der Xbox Game Bar-Galerie angezeigt. Wählen Dateispeicherort öffnen um zur Datei zu gehen (der Standardspeicherort für Bildschirmaufzeichnungen ist C:\Benutzer\Benutzername\Videos\Aufnahmen).
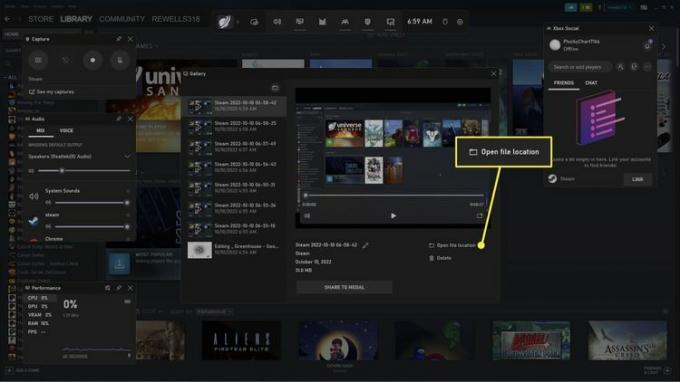
So zeichnen Sie Ihren Bildschirm mit PowerPoint auf
Eine weitere Möglichkeit besteht darin, den Bildschirmrekorder in Microsoft PowerPoint zu verwenden. Um die Funktion nutzen zu können, benötigen Sie ein Microsoft 365-Abonnement.
-
Gehen Sie in einer leeren Präsentation zu Einfügung Tab und wählen Sie aus Medien > Bildschirmaufzeichnung.
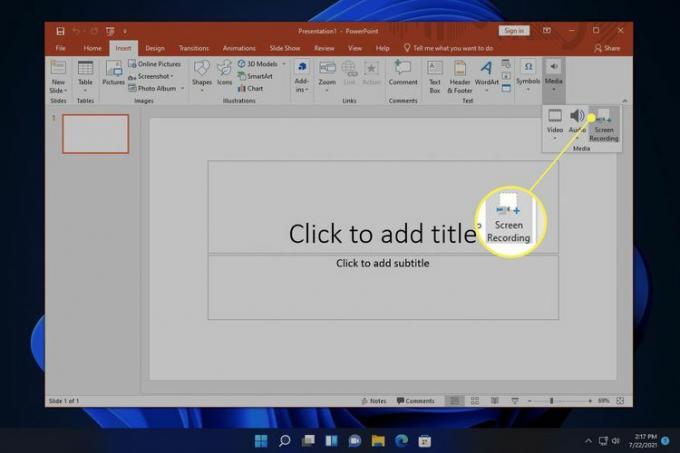
-
Wählen Wählen Sie Bereich aus Klicken Sie dann im Bildschirmrekorderfenster auf und ziehen Sie über den Bereich, den Sie aufnehmen möchten.
Stellen Sie sicher Audio ist ausgewählt, um Ton mit Ihrem Video aufzunehmen. Deaktivieren Datensatzzeiger um den Mauszeiger auszublenden.
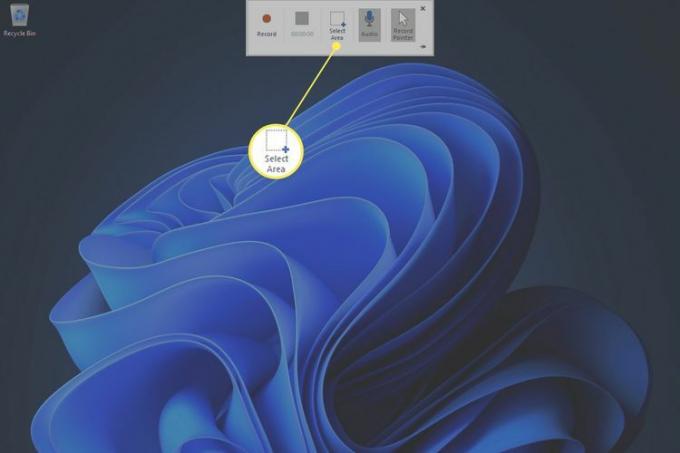
-
Wählen Aufzeichnen um mit der Aufnahme zu beginnen.
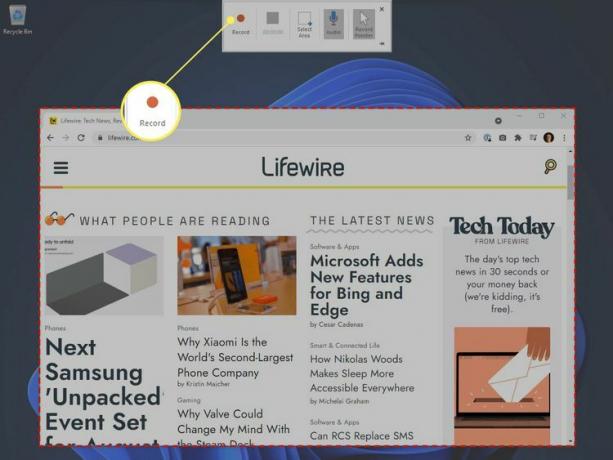
-
Wenn Sie mit der Aufnahme fertig sind, wählen Sie aus Stoppen, oder drücken Sie die Taste Windows-Taste+Schicht+Q.
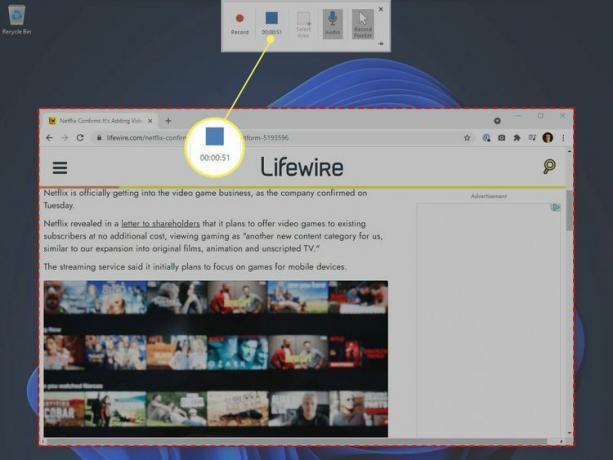
-
Ihre Aufnahme wird auf der Folie angezeigt. Klicken Sie mit der rechten Maustaste auf das Video und wählen Sie es aus Medien speichern unter um es als zu speichern MP4-Datei.
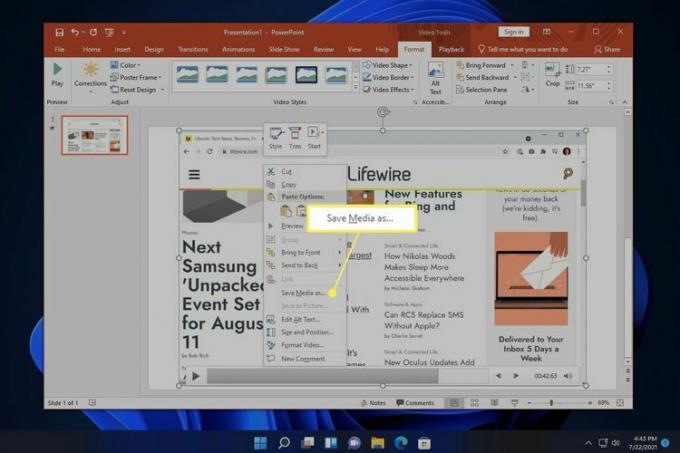
Andere Möglichkeiten zur Bildschirmaufnahme mit Audio
Es gibt viele Bildschirmrekorder-Apps von Drittanbietern, die Tools zum Bearbeiten von Videos enthalten, z. B. Snagit, Screenshot Captor und ShareX. Mit Snagit können Sie beispielsweise bestimmte Frames extrahieren und GIFs erstellen.
FAQ
-
Wie nehme ich unter Windows 11 ein Video von mir auf?
Verwenden Sie dazu die Kamera-App Nehmen Sie Videos mit Ihrer Webcam auf unter Windows. Alternativ können Sie eine Drittanbieter-App wie den VLC Media Player verwenden.
-
Wie mache ich Screenshots in Windows 11?
Zu Machen Sie Screenshots in Windows 11, drücken Sie die Windows-Taste+PrtSc. Um einen Abschnitt des Bildschirms zum Aufnehmen auszuwählen, drücken Sie die Taste Windows-Taste+Schicht+S. Screenshots werden gespeichert Bilder > Screenshots.
-
Wie teile ich meinen Bildschirm in Windows 11?
Zu Teilen Sie Ihren Bildschirm in Windows, aktivieren Sie Snap Windows. Ziehen Sie ein Fenster auf eine Seite des Bildschirms, lassen Sie die Maustaste los und wählen Sie dann ein Fenster aus, um es auf der anderen Seite auszurichten. Bewegen Sie die Maus über das Symbol „Maximieren“, um zwischen verschiedenen Snap-Fenster-Layouts zu wählen.
