So starten Sie Windows 11 im abgesicherten Modus
- Von Windows 11: Klicken Sie Start > Leistung > halten Schicht + klicken Neu starten, um auf die Windows-Wiederherstellungsumgebung zuzugreifen.
- Wenn Sie Ihren Computer mehrmals ausschalten, während Windows startet, wird die Windows-Wiederherstellungsumgebung geöffnet.
- Wenn in WinRE: Fehlerbehebung > Erweiterte Optionen > Starteinstellungen > Neu starten; Drücken Sie 4, 5, oder 6, um im abgesicherten Modus neu zu starten.
In diesem Artikel wird erklärt, wie Sie Windows 11 starten Sicherheitsmodus über die Windows-Wiederherstellungsumgebung (WinRE), einschließlich des normalen Zugriffs auf die WinRE Windows-Neustart, wie Sie darauf zugreifen können, wenn Sie sich nicht bei Windows anmelden können, und wie Sie darauf zugreifen können, wenn Sie nicht einmal zum Anmeldebildschirm von Windows 11 gelangen können.
So starten Sie Windows 11 im abgesicherten Modus
Wenn Ihr Computer derzeit so gut funktioniert, dass Sie Menüs öffnen und darin navigieren können, können Sie den abgesicherten Modus über das Startmenü starten, indem Sie beim Klicken auf „Neustart“ die Umschalttaste gedrückt halten. Dadurch wird Ihr Computer neu gestartet und die Windows-Wiederherstellungsumgebung geöffnet, was etwas Besonderes ist Menü, das Zugriff auf Reparatur- und Fehlerbehebungstools bietet, einschließlich der Option zum Starten in Safe Modus.
So starten Sie Windows 11 im abgesicherten Modus:
-
Drücke den Start Symbol in Ihrer Taskleiste.

-
Drücke den Leistung Symbol.

-
Drücken und halten Schicht, dann klick Neu starten.
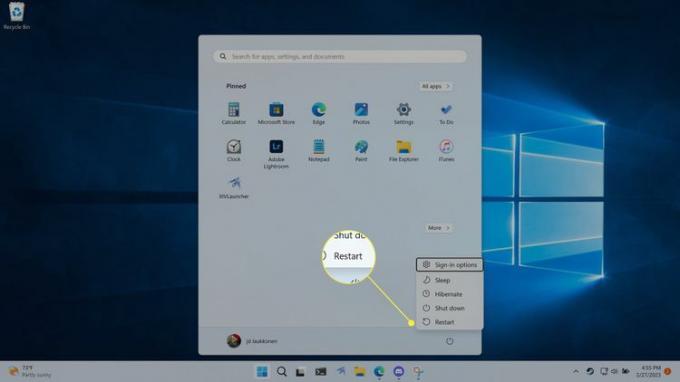
-
Ihr Computer wird neu gestartet und die Windows-Wiederherstellungsumgebung geladen. Wenn dieser Bildschirm erscheint, klicken Sie auf Fehlerbehebung.

-
Klicken Erweiterte Optionen.

-
Klicken Starteinstellungen.

-
Klicken Neu starten.

-
Ihr Computer wird erneut neu gestartet.
Wenn der Bildschirm „Starteinstellungen“ angezeigt wird, drücken Sie 5 für den abgesicherten Modus mit Netzwerk. Sie können auch drücken 4 für den abgesicherten Modus ohne Netzwerk, oder 6 für den abgesicherten Modus mit Eingabeaufforderung.
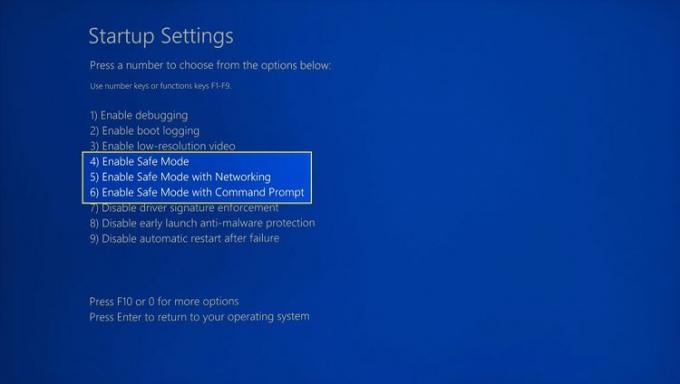
Während dieses Schritts müssen Sie die physischen Tasten Ihrer Tastatur drücken, da Sie nicht auf den Bildschirm klicken können.
Ihr Computer wird im abgesicherten Modus neu gestartet.
So starten Sie Windows 11 im abgesicherten Modus über den Anmeldebildschirm
Wenn du Ich kann mich nicht bei Windows anmelden aus irgendeinem Grund und Sie müssen in den abgesicherten Modus wechseln, können Sie dies über den Anmeldebildschirm tun. Dies funktioniert genauso wie die vorherige Methode, der Vorgang wird jedoch über den Anmeldebildschirm und nicht über das Startmenü initiiert. Das bedeutet, dass Sie diese Methode verwenden können, wenn Sie Ihr Passwort vergessen haben oder andere Probleme bei der Anmeldung bei Windows haben.
So greifen Sie über den Anmeldebildschirm auf den abgesicherten Modus von Windows 11 zu.
Drücke den Leistung Symbol.
drücken und halten Schicht, dann klick Neu starten.
Ihr Computer wird in der Windows-Wiederherstellungsumgebung neu gestartet.
Um im abgesicherten Modus neu zu starten, navigieren Sie zu Fehlerbehebung > Erweiterte Optionen > Starteinstellungen > Neu starten.
Wenn der Bildschirm „Starteinstellungen“ angezeigt wird, drücken Sie 4, 5, oder 6, um den abgesicherten Modus, den abgesicherten Modus mit Netzwerk oder den abgesicherten Modus mit Eingabeaufforderung zu starten.
So starten Sie den abgesicherten Modus von Windows 11 über die Einstellungen
Wenn Sie Probleme haben, mit der Umschalt- und Neustart-Methode in den abgesicherten Modus zu gelangen, Sie sich aber anmelden können Wenn Sie Windows aufrufen und auf „Einstellungen“ zugreifen, können Sie auf diese Weise einen Neustart in der Windows-Wiederherstellungsumgebung erzwingen.
So starten Sie den abgesicherten Modus von Windows 11 über die Einstellungen:
-
Offen Einstellungen, und klicken Sie System.

Drücken Sie Windows-Taste + ich, oder klicken Sie mit der rechten Maustaste Start in der Taskleiste und wählen Sie Einstellungen.
-
Scrollen Sie in den Systemeinstellungen nach unten und klicken Sie auf Erholung.

-
Lokalisieren Fortgeschrittenes Start-up und klicken Jetzt neustarten.

Ihr Computer wird in der Windows-Wiederherstellungsumgebung neu gestartet.
Um im abgesicherten Modus neu zu starten, navigieren Sie zu Fehlerbehebung > Erweiterte Optionen > Starteinstellungen > Neu starten.
Wenn der Bildschirm „Starteinstellungen“ angezeigt wird, drücken Sie 4, 5, oder 6, um den abgesicherten Modus, den abgesicherten Modus mit Netzwerk oder den abgesicherten Modus mit Eingabeaufforderung zu starten.
So starten Sie den abgesicherten Modus von Windows 11, wenn Windows nicht startet
Wenn Windows nicht startet oder ein leerer oder schwarzer Bildschirm angezeigt wird oder Ihre Maus und Tastatur nicht funktionieren, scheint es sich um einen verlorenen Fall zu handeln. Windows 11 ermöglicht Ihnen in einer solchen Situation jedoch weiterhin den Zugriff auf die Windows-Wiederherstellungsumgebung, da diese so konzipiert ist, dass sie nach mehreren fehlgeschlagenen Versuchen in den Wiederherstellungsmodus geladen wird Stiefel normalerweise.
So starten Sie den abgesicherten Modus von Windows 11, wenn der Bildschirm schwarz ist:
Halt die Power-Taste auf Ihrem Computer, bis er sich ausschaltet.
Drücken Sie die Taste Power-Taste erneut, um Ihren Computer einzuschalten.
Wenn Sie sehen, dass Windows hochfährt, was normalerweise durch das Herstellerlogo oder das Windows-Logo angezeigt wird, halten Sie die Taste gedrückt Power-Taste bis sich Ihr Gerät wieder ausschaltet.
Schalten Sie den Computer wieder ein.
Wenn Windows hochfährt, halten Sie die Taste gedrückt Power-Taste bis sich der Computer wieder ausschaltet.
Schalten Sie den Computer wieder ein.
-
Der Computer startet in der Windows-Wiederherstellungsumgebung, wo Sie im abgesicherten Modus neu starten können, indem Sie zu navigieren Fehlerbehebung > Erweiterte Optionen > Starteinstellungen > Neu starten.
Laut Microsoft sind nur zwei Unterbrechungen erforderlich, um WinRE zu starten, aber das Timing kann schwierig sein. Möglicherweise müssen Sie den Windows-Startvorgang drei- oder viermal unterbrechen.
Wenn der Bildschirm „Starteinstellungen“ angezeigt wird, drücken Sie 4, 5, oder 6, um den abgesicherten Modus, den abgesicherten Modus mit Netzwerk oder den abgesicherten Modus mit Eingabeaufforderung zu starten.
So verlassen Sie den abgesicherten Modus in Windows 11
Der abgesicherte Modus wird nur gestartet, wenn Sie ihn in der Windows-Wiederherstellungsumgebung auswählen. Das bedeutet, dass Sie den abgesicherten Modus verlassen und in den normalen Modus zurückkehren können, indem Sie Ihren Computer ausschalten oder die Option „Neustart“ im Energiemenü auswählen.
Wenn Windows wurde so eingestellt, dass es immer im abgesicherten Modus startet Wenn Sie die Systemkonfiguration verwenden, müssen Sie diese Methode verwenden, um den Start im abgesicherten Modus zu stoppen.
Wenn Sie Probleme beim Verlassen des abgesicherten Modus in Windows 11 haben, versuchen Sie Folgendes:
-
Drücken Sie Windows-Taste + R, und geben Sie dann ein msconfig, und klicken Sie OK.

-
Drücke den Stiefel Tab.

-
Unter Boot Optionen, Stellen Sie sicher, dass Sicherer Start Das Kontrollkästchen ist nicht aktiviert.

-
Klicken OK.

Starte deinen Computer neu.
FAQ
-
Wie starte ich Windows 10 im abgesicherten Modus?
In Windows 10 gehen Sie genauso vor. Öffne das Start Menü und klicken Sie dann auf Leistung. Wählen Neu starten während Sie die halten Schicht Taste und der Computer wird im abgesicherten Modus neu gestartet.
-
Wie starte ich Outlook im abgesicherten Modus?
Halten Strg während Sie auf die Outlook-Verknüpfung klicken, und wählen Sie dann aus Ja. Wir gehen in unserem ausführlicher darauf ein So öffnen Sie Outlook im abgesicherten Modus Artikel.
