So verwenden Sie Ihre Bibliothek in Spotify
Was Sie wissen sollten
- Ihre Bibliothek befindet sich in einer Seitenleiste der Desktop-App und der Website und kann durch Klicken und Ziehen in der Größe geändert werden.
- Tippen Sie in der mobilen App auf Ihre Bibliothek Symbol, um darauf zuzugreifen.
- Ihre Bibliothek umfasst Kompakt- und Rasteransichten, kann in der Größe geändert werden und verfügt über spezielle Schaltflächen zum Erstellen von Wiedergabelisten.
In diesem Artikel wird erläutert, wie Sie Ihre Bibliothek verwenden Spotify, einschließlich der Verwendung der Funktion in der Spotify-Desktop-App, auf der Website und auf Mobilgeräten App.
So verwenden Sie Ihre Bibliothek in Spotify
Ihre Bibliothek befindet sich in einer Seitenleiste auf der linken Seite der Spotify-App und sieht dort genauso aus und funktioniert genauso Mac OS App, Windows App und Spotify-Website. Wenn Sie in einer Playlist, einem Song oder einem Album auf das Herzsymbol klicken oder darauf tippen oder einem Künstler folgen, wird es in Ihrer Bibliothek angezeigt, sodass Sie später problemlos darauf zugreifen können. Wenn du
Sie können die Seitenleiste „Ihre Bibliothek“ erweitern, verkleinern, zwischen Listen- und Rasteransicht wechseln und auf eine spezielle Suchfunktion zugreifen, die nur die Bibliothek durchsucht, nicht ganz Spotify. Es verfügt außerdem über Schaltflächen, um nur Ihre Playlists, Podcasts und Shows, Alben oder Künstler aufzulisten, und Sie können Ordner erstellen, um Ihre Lieblingslieder und Playlists zu organisieren.
So verwenden Sie Ihre Bibliothek in der Spotify-App und -Website:
-
Um Ihre Bibliothek zu vergrößern, bewegen Sie Ihre Maus auf die Trennlinie zwischen der linken Seitenleiste und dem Hauptbrowserfenster, klicken Sie dann und ziehen Sie dorthin Rechts.
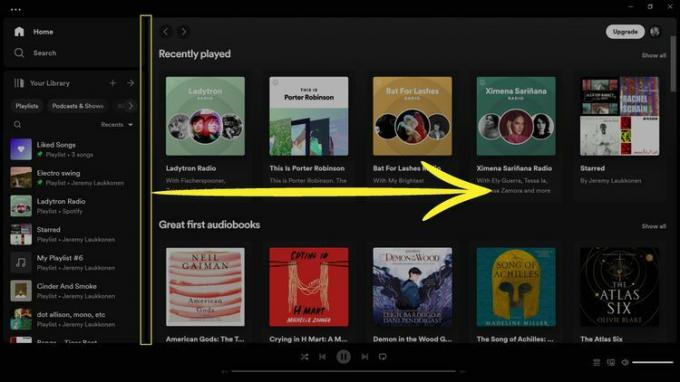
-
Um weitere Details in Ihrer Bibliothek anzuzeigen, ziehen Sie weiter auf Rechts. Sobald Sie die Mitte erreicht haben, rastet die Seitenleiste in ihrer größten Konfiguration ein.
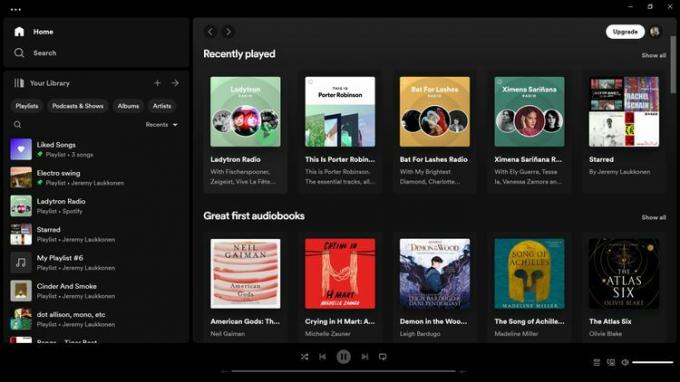
-
Um zur Rasteransicht zu wechseln, klicken Sie auf Rasteransicht Symbol (vier Kästchen).
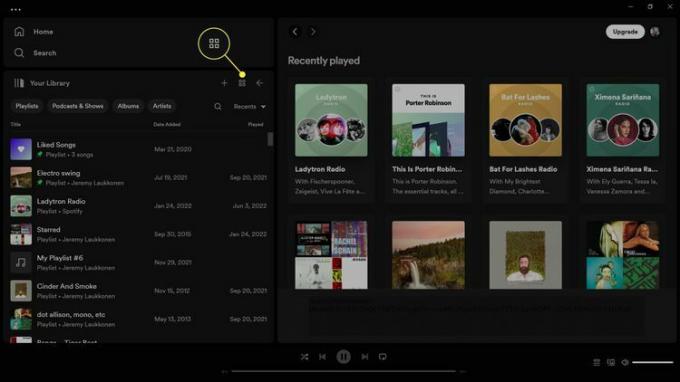
-
Um die Detailansicht zu verlassen, klicken Sie auf Zurück-Pfeil in der oberen rechten Ecke der Seitenleiste „Ihre Bibliothek“.
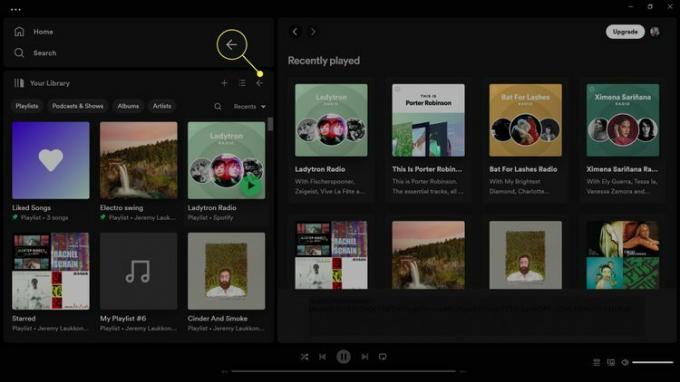
Sie können auch auf die Trennlinie klicken und sie dorthin ziehen links um die Größe der Seitenleiste zu ändern.
-
Um Ihre Bibliothek in eine kompakte Ansicht zu bringen, klicken Sie auf die Trennlinie und ziehen Sie sie vollständig in die links.
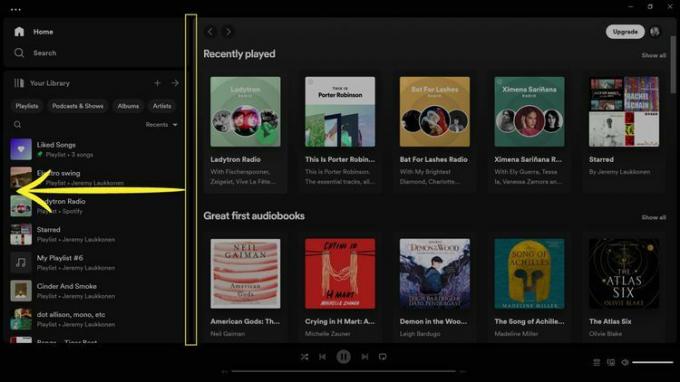
-
Um die Kompaktansicht zu verlassen, klicken Sie auf Erweitern Sie Ihre Bibliothek Symbol oben in der kompakten Seitenleiste „Ihre Bibliothek“.
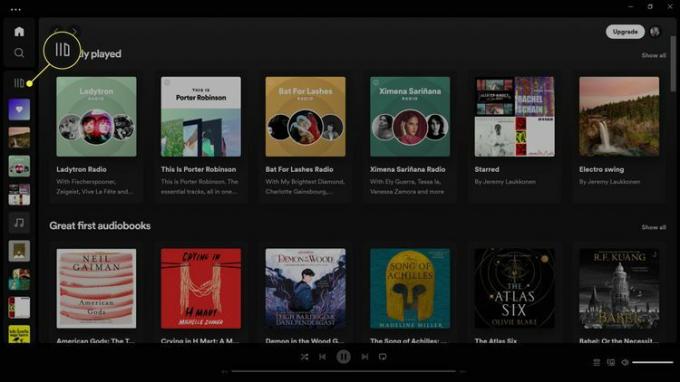
-
Um die verfügbaren Songs und Playlists in der Seitenleiste „Ihre Bibliothek“ zu filtern, klicken Sie auf Wiedergabelisten, Podcasts und Shows, Alben, oder Künstler.
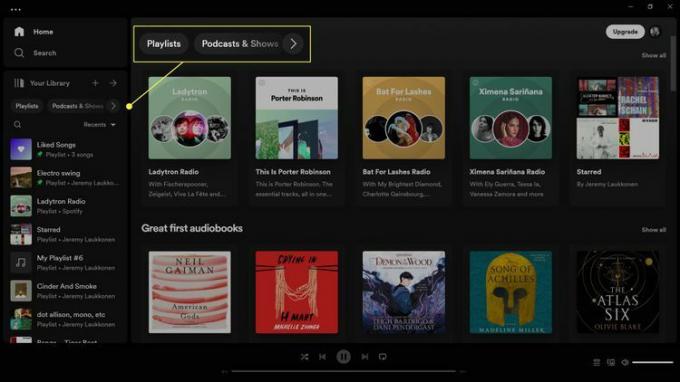
-
Um einen Filter zu entfernen, klicken Sie auf X Symbol in der Seitenleiste „Ihre Bibliothek“.
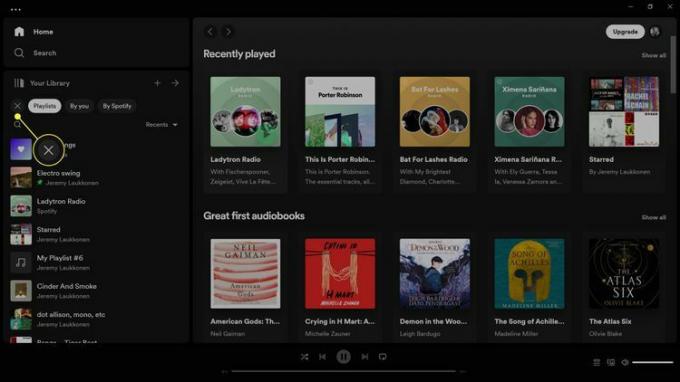
Jede Filterkategorie verfügt über Unterfilter, z. B. „By You“ und „By Spotify“ für Playlists. Wenn Sie auf eine davon klicken, wird Ihre Bibliothek weiter gefiltert. Sie können sie löschen, indem Sie auf das X klicken.
-
Um Ihre Bibliothek zu durchsuchen, klicken Sie auf Lupe Symbol in der Seitenleiste.
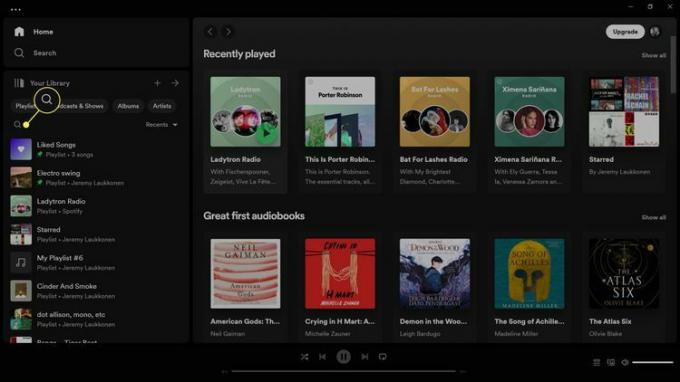
Wenn Sie auf die Lupe in der oberen linken Ecke der App unterhalb der Home-Schaltfläche klicken, durchsuchen Sie das gesamte Spotify und nicht nur Ihre Bibliothek.
-
Geben Sie das Album, den Interpreten, die Playlist oder was auch immer Sie sonst suchen in das Suchfeld ein und die Ergebnisse werden angezeigt.
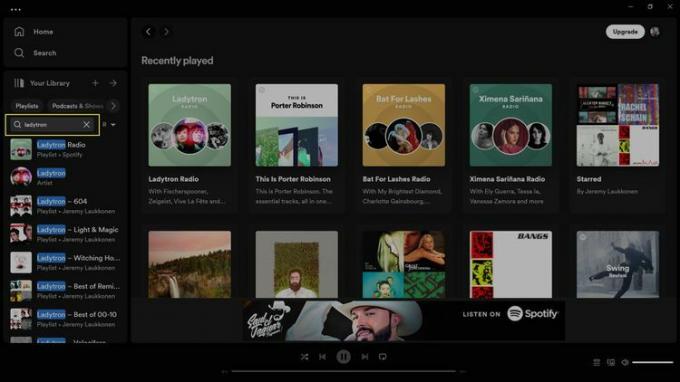
-
Durch Anklicken können Sie die Suche eingrenzen Wiedergabelisten, Podcasts und Shows, Alben, oder Künstler.
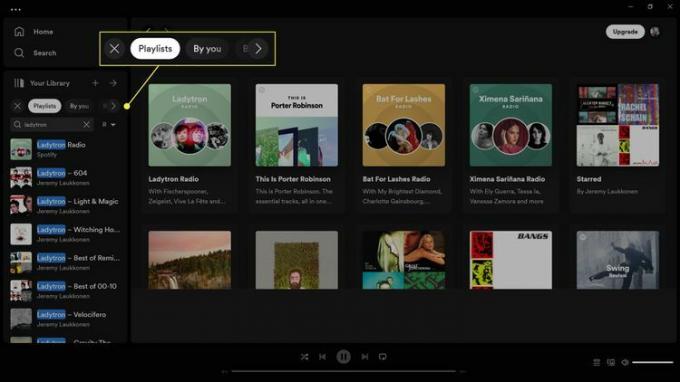
-
Drücke den + in der Seitenleiste „Ihre Bibliothek“, um eine neue Wiedergabeliste oder einen neuen Ordner hinzuzufügen.
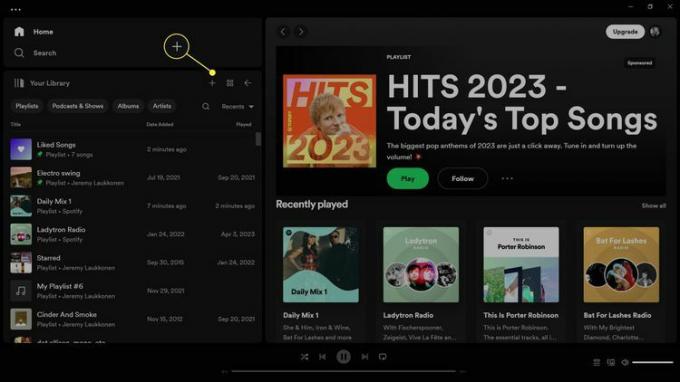
-
Klicken Erstellen Sie einen Playlist-Ordner um einen neuen Ordner für Wiedergabelisten zu erstellen, oder Erstellen Sie eine neue Playlist um eine neue Playlist zu erstellen.
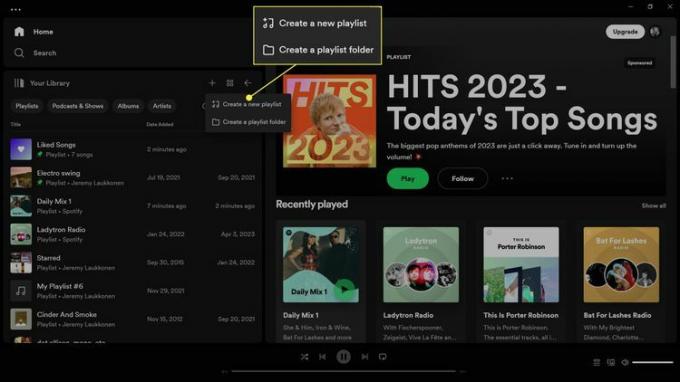
-
Klicken Sie mit der rechten Maustaste auf a Playlist-Ordner für weitere Optionen.
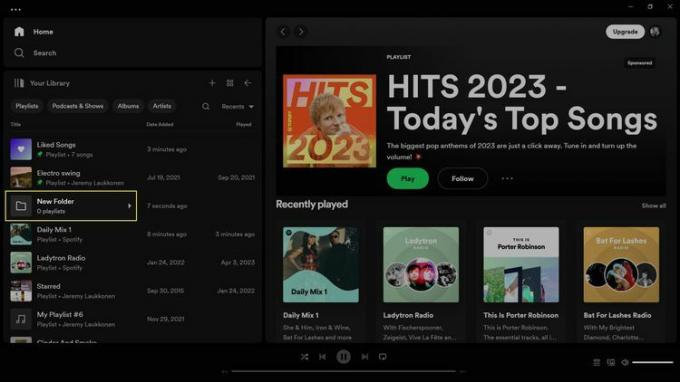
-
Klicken Umbenennen um den Namen des Ordners zu ändern.
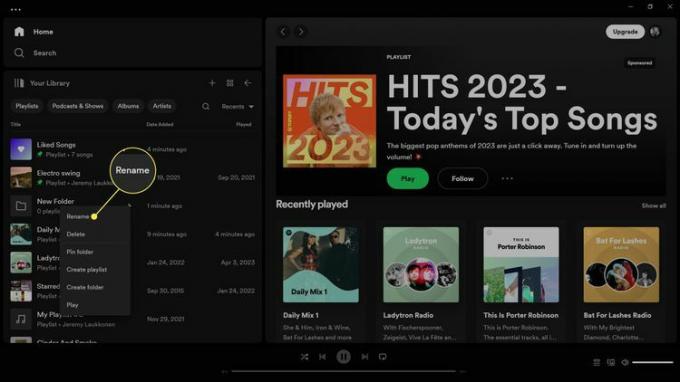
„Löschen“ entfernt den Ordner, „Ordner anheften“ zwingt den Ordner, oben in Ihrer Bibliothek zu bleiben, „Wiedergabeliste erstellen“. Fügt dem Ordner eine neue Playlist hinzu, „Ordner erstellen“ erstellt einen Unterordner und „Play“ stellt die Playlists im Ordner in die Warteschlange Ordner.
-
Geben Sie einen neuen Namen für den Ordner ein und klicken Sie auf Speichern.
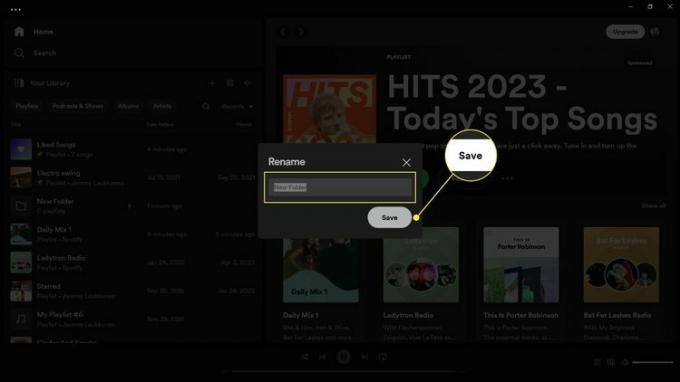
-
Um eine Wiedergabeliste in einen Ordner zu verschieben, klicken Sie mit der rechten Maustaste darauf Wiedergabeliste > In den Ordner verschieben, und wählen Sie das aus Ordner.
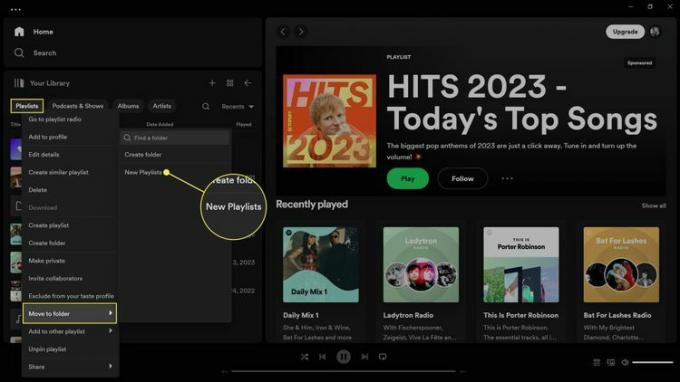
So verwenden Sie Ihre Bibliothek in der Spotify Mobile App
Die mobile Spotify-App verfügt ebenfalls über die meisten der gleichen „Ihre Bibliothek“-Funktionen, befindet sich jedoch auf einem eigenen Bildschirm und nicht in einer Seitenleiste. Tippen Sie auf + Wenn Sie auf eine Wiedergabeliste, ein Album oder einen Song klicken, wird dieser zu Ihrer Bibliothek hinzugefügt, wo Sie ihn später in der mobilen App, Desktop-App oder im Web-Player finden können.
So verwenden Sie Ihre Bibliothek in der mobilen Spotify-App:
Klopfen Ihre Bibliothek.
Klopfen Wiedergabelisten, Podcasts und Shows, Alben, oder Künstler um Ihre Bibliothek zu filtern.
-
Tippen Sie auf die X um den Filter zu entfernen.
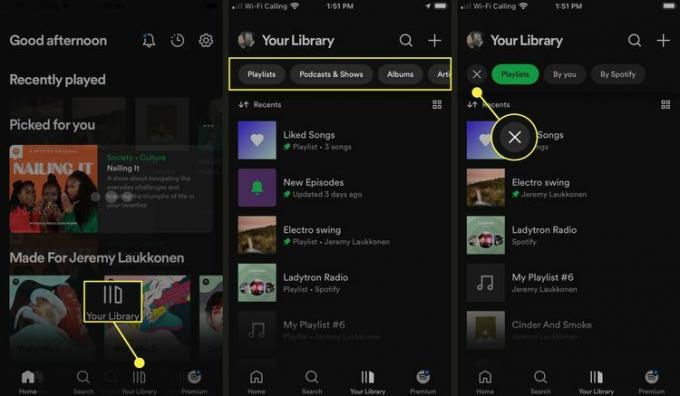
Tippen Sie auf die Rasteransicht (vier Kästchen)-Symbol, um von der Listen- zur Rasteransicht zu wechseln.
-
Tippen Sie auf die Listenansicht (drei Striche), um zur Listenansicht zurückzukehren.
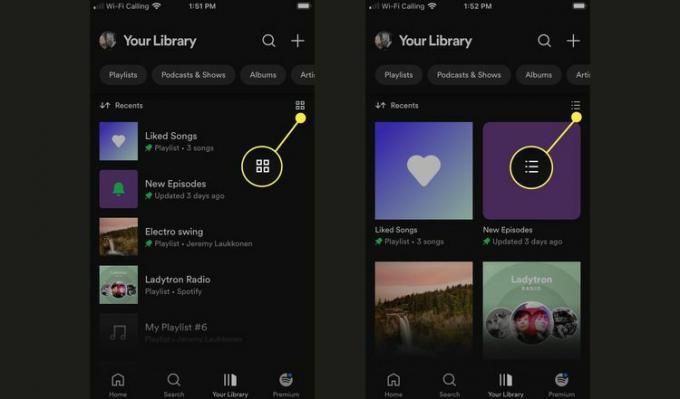
Klopfen Neueste um Ihre Sortieroptionen anzupassen.
-
Klopfen Kürzlich hinzugefügt, Alphabetisch, oder Schöpfer um zu einer anderen Sortierreihenfolge zu wechseln.
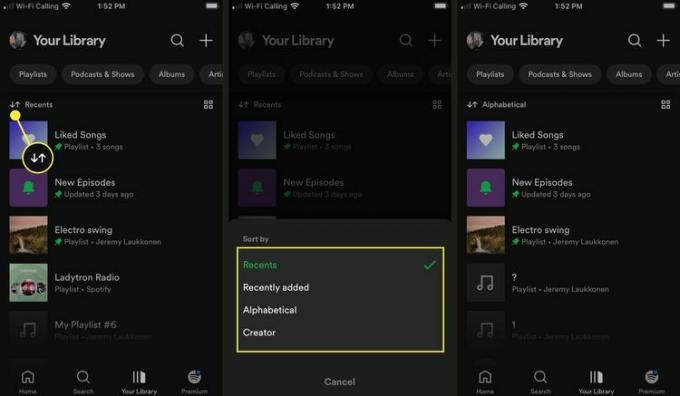
Tippen Sie auf die Lupe oben, um eine Suche zu starten.
Verwenden Sie die Bildschirmtastatur, um einen Suchbegriff einzugeben, z. B. einen Bandnamen, ein Genre oder eine Playlist.
-
Es werden passende Ergebnisse aus Ihrer Bibliothek angezeigt.
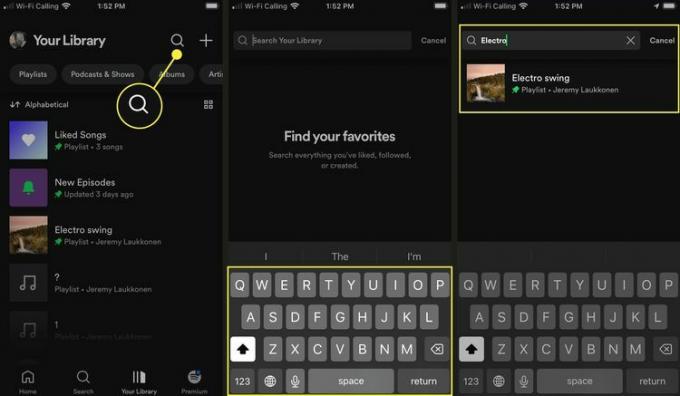
Wenn Sie auf die Lupe unten in der App mit den anderen Navigationssymbolen tippen, durchsuchen Sie das gesamte Spotify und nicht Ihre Bibliothek.
Tippen Sie auf die + Symbol, um eine neue Playlist hinzuzufügen.
-
Klopfen Wiedergabeliste um eine neue Playlist zu erstellen, oder Mischung wenn Sie mit Ihren Freunden eine Playlist erstellen möchten.
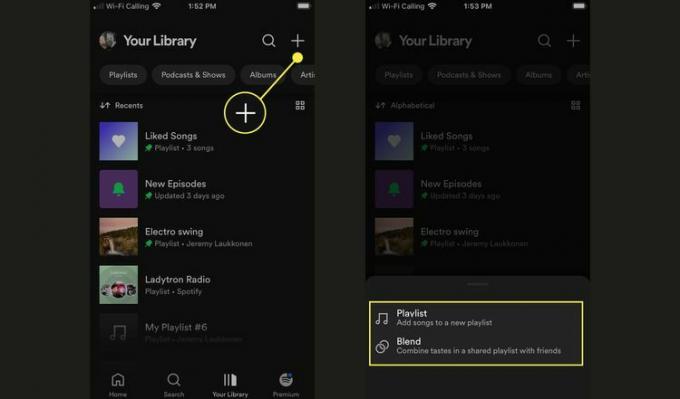
Was ist Ihre Bibliothek in Spotify?
Ihre Bibliothek ist eine Spotify-Funktion, die Ihre Lieblingskünstler, Alben, Songs, Podcasts und andere Inhalte verfolgt und organisiert. Wenn Sie bei einem Lied oder Album auf das Herzsymbol klicken oder einem Künstler folgen, wird es in Ihrer Bibliothek angezeigt. Von Ihnen erstellte und mit Ihnen geteilte Wiedergabelisten werden ebenfalls in Ihrer Bibliothek angezeigt. Wenn Ihnen der Überblick zu groß wird, können Sie in Ihrer Bibliothek Ordner erstellen, um die Übersicht zu behalten.
Als Ihre Bibliothek zum ersten Mal eingeführt wurde, konnten Sie sie in Form einer Seitenleiste anzeigen oder erweitern, um den Hauptbrowserbereich der App auszufüllen. Es funktioniert nicht mehr so, ist aber deutlich flexibler als bei seiner Einführung. Die Seitenleiste „Ihre Bibliothek“ kann zu einer kompakten Symbolansicht reduziert oder zu einer Detailansicht erweitert werden verfügt über eine Rasteransicht, in der Albumcover angezeigt werden, wenn Sie Ihre Lieblingsbibliothek lieber auf diese Weise durchsuchen möchten Lieder.
FAQ
-
Gibt es eine Begrenzung für die Anzahl der Playlists, die ich auf Spotify haben kann?
Nein. Sie können so viele Playlists haben, wie Sie möchten. Es gibt jedoch ein Limit von 10.000 Songs pro Playlist.
-
Ist Spotify kostenlos?
Spotify hat ein kostenloses Konto. Kostenlose Konten enthalten Werbung und Sie können keine Songs herunterladen, um sie offline anzuhören. Es gibt verschiedene kostenpflichtige Konten und sogar Konten für Studenten mit Rabatt. Spotify hat eine Seite mit Preisen damit Sie die Einzelheiten sehen können.
