So verwenden Sie Widgets in Windows 11
Was Sie wissen sollten
- Drücken Sie Gewinnen + W um das Widgets-Board in der Windows 11-Taskleiste zu öffnen.
- Wählen Sie die Standard-Widgets aus einer Widget-Galerie aus und heften Sie sie an die Pinnwand.
- Wählen Mehr Optionen (das Symbol mit den drei Punkten) in der oberen rechten Ecke eines Widgets, um ein Widget anzupassen.
In diesem Artikel erfahren Sie, wie Sie Widgets in Windows 11 verwenden. Widgets sind kleine Karten, die dynamische Inhalte direkt in der Taskleiste anzeigen. Sie müssen mit Ihrem Microsoft-Konto angemeldet sein, um das Widgets-Board nutzen zu können. Alternativ können Sie Ihr Arbeits- oder Schulkonto verwenden.
So verwenden Sie Widgets in Windows 11
Öffnen Sie das Widgets-Board, um unter anderem einen Blick auf Widgets für Wetter, Kalender, Microsoft To Do-Aufgaben, Nachrichten, Aktien und Fotos zu werfen, ohne die Apps zu öffnen, die die Widgets unterstützen.
-
Sie können drei Methoden verwenden, um das Widgets-Panel unter Windows 11 anzuzeigen.
- Verwenden Gewinnen + W Schlüssel.
- Wählen Sie das Widget-Symbol links in der Taskleiste aus (häufig dargestellt durch ein Wetter-Widget-Symbol).
- Wischen Sie auf Touchscreens von links, um das Widgets-Feld zu öffnen.
Spitze:
Sie können einfach die Tastenkombinationen verwenden und das Live-Wetter-Widget-Symbol aus der Taskleiste entfernen. Gehe zu Einstellungen > Personalisierung > Taskleiste > Elemente der Taskleiste > Widgets > Umschalten Aus.
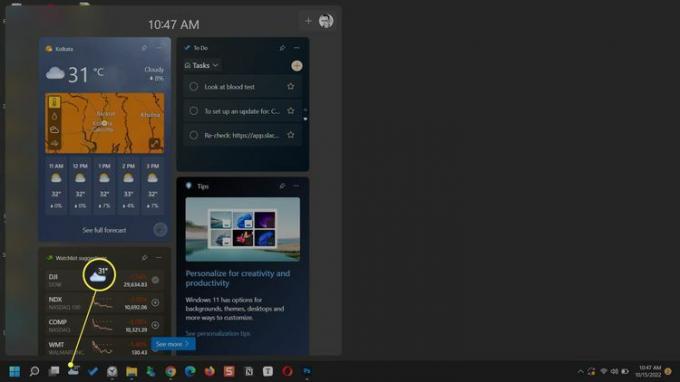
Abhängig von den darin enthaltenen Informationen können Sie Aktionen für ein Widget ausführen. Mit dem Microsoft To Do-Widget können Sie beispielsweise erledigte Aufgaben überprüfen, ohne die Haupt-App öffnen zu müssen.
Um die App oder Quellseite des Widgets in Microsoft Edge zu öffnen, wählen Sie den Titel des Widgets aus.
-
Öffnen Sie das Menü des Widgets über Mehr Optionen (drei Punkte) in der oberen rechten Ecke und wählen Sie aus Bereitgestellt von Nachricht, um den Dienst zu sehen, der die Informationen im Widget bereitstellt.
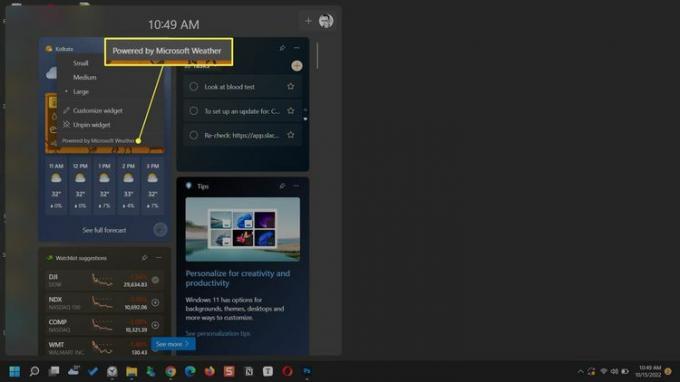
Um das Widgets-Panel zu schließen, tippen Sie auf eine beliebige Stelle außerhalb des Widgets-Boards, um es zu schließen, oder drücken Sie auf Gewinnen + W Tasten erneut.
So richten Sie Widgets in Windows 11 ein
Windows zeigt standardmäßig einige Widgets an. Sie können das Widgets-Board jedoch personalisieren, indem Sie neue Widgets hinzufügen, die Sie benötigen, und diejenigen entfernen, die Sie nicht benötigen. Öffnen Sie zunächst das Widgets-Panel über das Taskleistensymbol oder die Tastenkombination.
Fügen Sie ein neues Widget hinzu
Widgets können aus der Widgets-Galerie hinzugefügt werden. Wählen Sie aus der begrenzten Auswahl, die Widgets für Familiensicherheit, Outlook-Kalender, Microsoft To Do, Verkehrsinformationen, Fotos, Sport, Unterhaltung, Spiele und Wetter umfasst.
Wählen Sie das +-Symbol (Widgets hinzufügen).
Wählen Sie ein Widget aus den angezeigten Widgets aus + Symbol daneben.
-
Wähle aus Flyout schließen Symbol, um das Panel zu schließen.
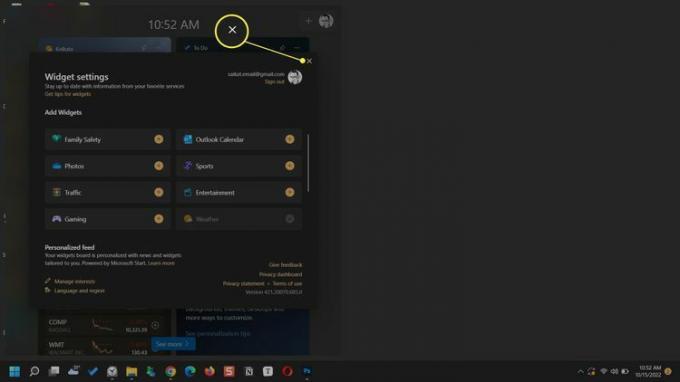
Passen Sie ein Widget an
Einige Widgets können an Ihre Vorlieben angepasst werden. Sie können beispielsweise einen Standort für das Wetter-Widget angeben oder es automatisch erkennen lassen. Oder Sie können über eine Suchleiste im Sport-Widget nach Ihren Lieblingsmannschaften suchen.
Wählen Mehr Optionen oben rechts im Widget.
Wählen Widget anpassen aus dem Menü.
-
Wählen Sie Ihre Präferenzen und wählen Sie aus Speichern.
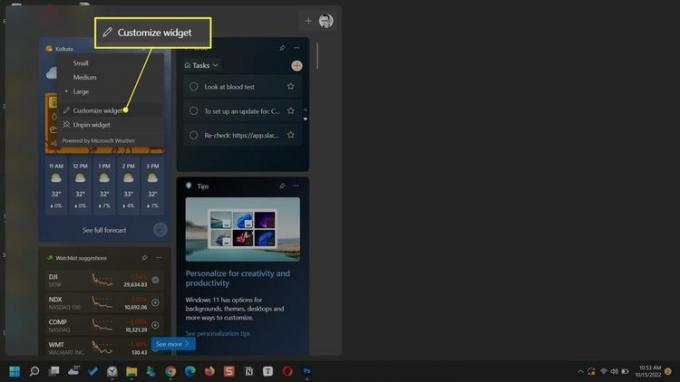
Pinnen Sie ein Widget
Behalten Sie Ihre Lieblings-Widgets oben im Bedienfeld und greifen Sie schnell darauf zu. Angepinnte Widgets haben rechts ein Stecknadelsymbol.
Scrollen Sie zu dem Widget, das Sie oben anheften möchten.
Wählen Mehr Optionen (…) in der oberen rechten Ecke des Widgets.
Wählen Stift.
-
Um ein Widget zu lösen, wählen Sie Widget lösen im selben Menü.
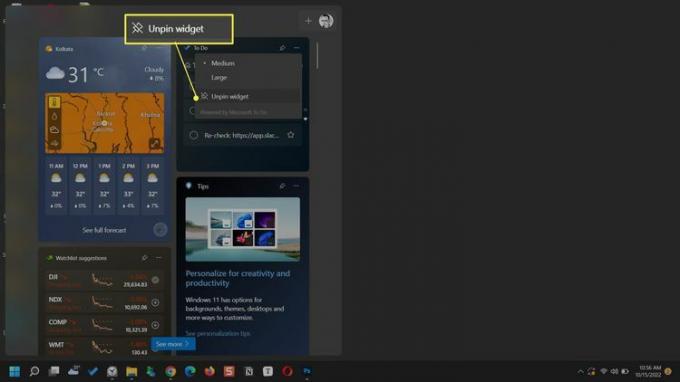
Ein Widget ausblenden
Das Ausblenden eines Widgets ähnelt dem Entfernen aus der Ansicht auf dem Widgets-Board. Sobald Sie ein Widget ausgeblendet haben, müssen Sie zur Widget-Galerie zurückkehren, damit es wieder angezeigt wird.
Öffnen Sie das Widgets-Panel.
Wählen Mehr Optionen (das Symbol mit den drei Punkten) des Widgets, das Sie entfernen oder ausblenden möchten.
-
Wähle aus Dieses Widget ausblenden Möglichkeit.
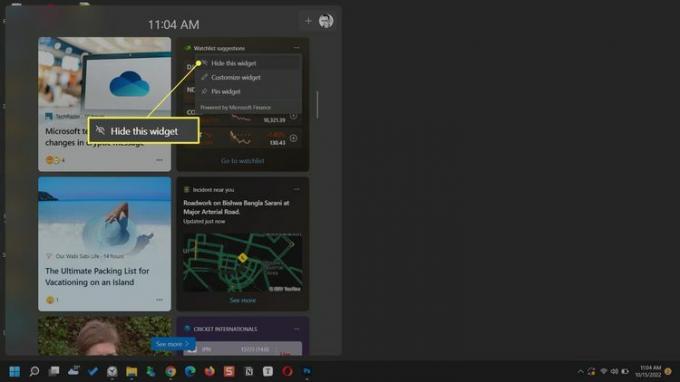
Verschieben Sie ein Widget
Sie können Ihre Widgets organisieren, indem Sie sie auf dem Board verschieben. Platzieren Sie den Mauszeiger auf dem Widget-Header. Wenn sich der Zeiger in eine Hand verwandelt, ziehen Sie das Widget an eine neue Stelle auf der Tafel.
Ändern Sie die Größe eines Widgets
Stellen Sie die Größe des Widgets so ein, dass es die Informationen enthält, die angezeigt werden sollen. Wählen Sie das Symbol mit den drei Punkten im Widget aus und wählen Sie aus den drei verfügbaren Größenoptionen:Klein, Mittel, oder Groß.
Passen Sie den Newsfeed an
Das Widgets-Board zeigt auch einen nach Ihren Interessen zusammengestellten Newsfeed an. Sie können es über die Widget-Einstellungen auf dem Board personalisieren.
-
Wählen Widget-Einstellungen > Personalisierter Feed > Interessen verwalten.
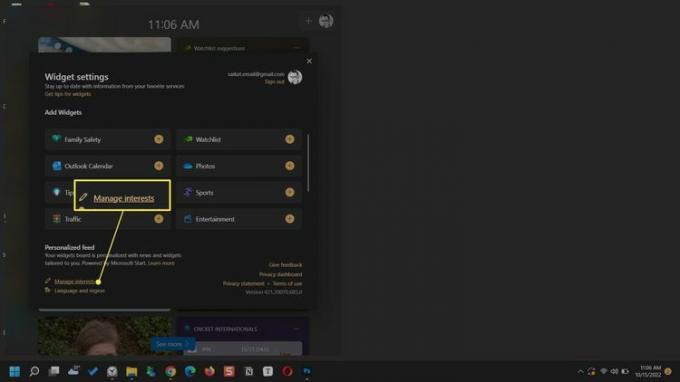
Durchsuchen Sie Ihre bevorzugten Themen und Quellen im Meine Interessen Seite auf Microsoft Edge.
Wähle aus Pluszeichen um der Kategorie in Ihrem Feed zu folgen oder ihr nicht mehr zu folgen.
Wählen Sie das Blocksymbol um die Nachrichtenkategorie von der Anzeige in Ihrem Feed auszuschließen.
-
Verwenden Sie das Suchfeld, um weitere Themen und Quellen zu finden, denen Sie folgen können.
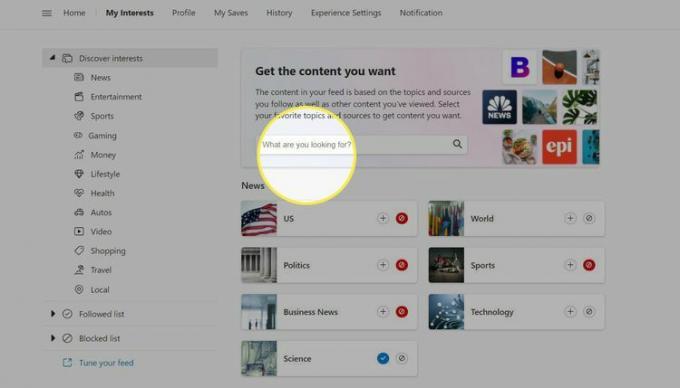
Spitze:
Bewegen Sie den Mauszeiger über eine Nachricht auf dem Widgets-Board und wählen Sie die aus Diese Geschichte ausblenden (X) Klicken Sie auf die Schaltfläche in der oberen rechten Ecke, um Geschichten zu entfernen, die Ihnen nicht gefallen. Ihr Feedback hilft Microsoft bei der Feinabstimmung der auf dem Board angezeigten Geschichten.
FAQ
-
Wie füge ich Widgets auf einem iPhone hinzu?
Zu Widgets auf einem iPhone hinzufügen, tippen Sie auf den Startbildschirm und halten Sie ihn gedrückt, bis die App-Symbole wackeln. Tippen Sie auf die Pluszeichen, um eine Liste der verfügbaren Widgets anzuzeigen. Klopfen Such-Widgets um ein bestimmtes Widget zu finden. Tippen Sie auf ein Widget, das Sie hinzufügen möchten, wählen Sie seine Optionen aus und tippen Sie auf Widget hinzufügen.
-
Wie erstelle ich ein Widget auf einem iPhone?
Zu Erstellen Sie ein Widget auf einem iPhone, verwenden Sie eine Drittanbieter-App wie Widgetsmith. Laden Sie die App herunter und tippen Sie auf (Größen-)Widget hinzufügen, und tippen Sie dann auf Standard-Widget Kasten. Passen Sie Ihr Widget an und tippen Sie auf Speichern. Tippen und halten Sie den iPhone-Startbildschirm und tippen Sie auf Pluszeichen Um Widgets anzuzeigen, suchen Sie Ihr neues Widget und tippen Sie auf Widget hinzufügen.
-
Wie erhalte ich Widgets auf Android?
Zu Fügen Sie Widgets zu Android-Telefonen hinzu, berühren und halten Sie eine leere Stelle auf dem Bildschirm Ihres Telefons und tippen Sie auf Widgets. Tippen Sie auf das Widget, das Sie hinzufügen möchten, und tippen Sie dann außerhalb des Widgets, um es Ihrem Bildschirm hinzuzufügen.
