So verwenden Sie mehrere Desktops in Windows 11
Was Sie wissen sollten
- Drücke den Aufgabenansicht Verknüpfung in der Taskleiste oder drücken Sie Gewinnen + Tab, um die Aufgabenansicht zu öffnen.
- Verwenden Sie die Aufgabenansicht, um zwischen Desktops zu wechseln, neue Desktops hinzuzufügen, Desktops umzubenennen, Apps zu verschieben und mehr.
- Einstellungen > Personalisierung > Taskleiste und klicken Sie auf Aufgabenansicht schalten Sie um, um die Schaltfläche „Aufgabenansicht“ zu aktivieren.
In diesem Artikel wird erläutert, wie Sie mehrere Desktops in Windows 11 verwenden, einschließlich der Anzeige und des Wechsels zwischen virtuellen Desktops, der Anpassung virtueller Desktops und der Verwendung derselben App auf mehreren Desktops.
So zeigen Sie Ihre virtuellen Desktops an
Es gibt zwei Möglichkeiten, einen Überblick über Ihre aktuellen virtuellen Desktops zu erhalten. Sie können entweder die Aufgabenansicht öffnen, um einen vollständigen Überblick über Ihre Desktops und die aktiven Apps auf Ihrem aktuellen Desktop zu erhalten, oder eine Schnellansicht nur Ihrer aktiven Desktops anzeigen.
Die Aufgabenansicht ähnelt der Aufgabenumschalter darauf kann durch Drücken von zugegriffen werden Alt + Tab, aber es zeigt sowohl Ihre aktiven Apps als auch Ihre Desktops. Um auf die Aufgabenansicht zuzugreifen, können Sie drücken Gewinnen + Tab, oder Sie können auf klicken Aufgabenansicht Verknüpfung in der Taskleiste. In Windows 11 sieht das Symbol der Aufgabenansicht wie ein dunkles Rechteck aus, über das ein helleres, teilweise transparentes Rechteck gelegt ist.
Die andere Möglichkeit, Ihre virtuellen Desktops anzuzeigen, besteht darin, mit der Maus über das Symbol „Aufgabenansicht“ zu fahren, aber nicht darauf zu klicken. Wenn Sie mit der Maus über dieses Symbol fahren, wird ein Popup angezeigt, das neben der Option zum Erstellen eines neuen Desktops auch Ihre aktuellen Desktops anzeigt.
Die Schaltfläche „Aufgabenansicht“ ist standardmäßig aktiviert, kann jedoch deaktiviert werden. Wenn Sie Ihres nicht finden können, navigieren Sie zu Einstellungen > Personalisierung > Taskleiste, und stellen Sie sicher, dass die Aufgabenansicht Knebel wird gedreht An.
Während Sie Ihre virtuellen Desktops anzeigen, können Sie durch Klicken einen neuen erstellen Neuer Desktop+.
Sie können einen Desktop auch schließen, während Sie Ihre Desktops anzeigen. Wenn Sie Ihre Maus über ein Desktop-Miniaturbild bewegen, wird ein X erscheint in der Ecke der Miniaturansicht. Drücke den X um den Desktop zu schließen.
So greifen Sie auf die Aufgabenansicht zu und überprüfen Ihre Desktops über die Taskleiste:
-
Drücke den Aufgabenansicht Symbol (das schwarze Kästchen mit einem transparenten Kästchen darüber).

-
In der Aufgabenansicht werden Ihre Desktops in der unteren Reihe angezeigt, während die Apps des aktiven Desktops oben angezeigt werden.
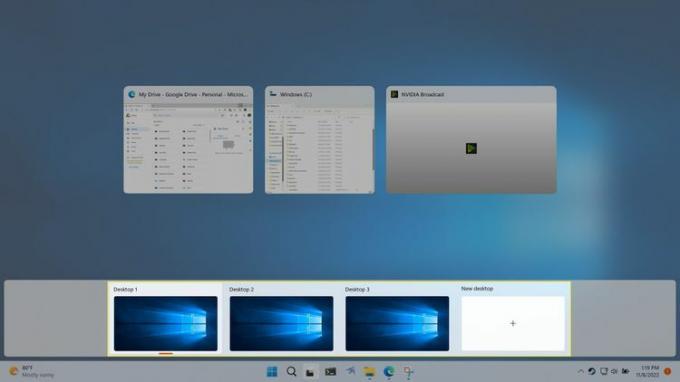
-
Wenn Sie Ihre Maus über die Miniaturansicht eines Desktops bewegen, können Sie eine Vorschau der auf diesem Desktop geöffneten Apps anzeigen.
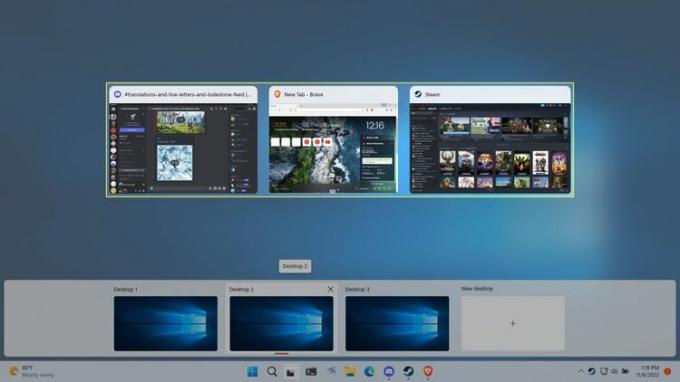
-
Sie können Ihre Maus auch über die Schaltfläche „Aufgabenansicht“ bewegen, um einen schnellen Überblick über Ihre Desktops zu erhalten, und Ihre Maus über die Miniaturansicht eines Desktops bewegen, um eine Vorschau dieses Desktops anzuzeigen, ohne zu ihm wechseln zu müssen.
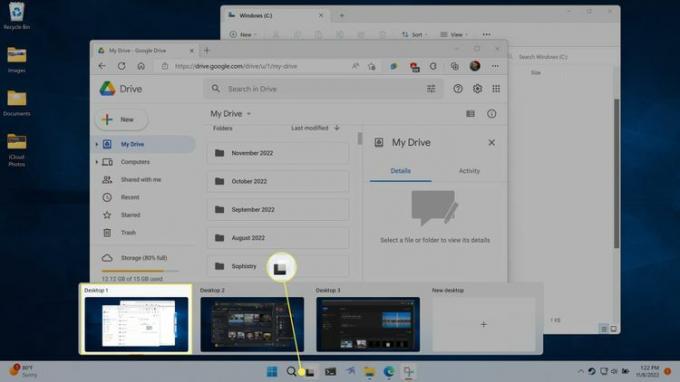
So wechseln Sie Desktops in Windows 11
Es gibt drei Möglichkeiten, den Desktop in Windows 11 zu wechseln. Sie können das vollständige Fenster „Aufgabenansicht“, das Popup „Aufgabenansicht“ oder eine Tastenkombination verwenden.
Die Aufgabenansicht bietet einen Überblick über Ihre virtuellen Desktops und die aktiven Apps auf Ihrem aktuellen Desktop und ermöglicht Ihnen auch, Ihren aktiven Desktop zu wechseln. Sie können mit den Pfeiltasten durch diesen Bildschirm navigieren und zu einem anderen Desktop oder einer anderen App wechseln, indem Sie den gewünschten Desktop oder eine andere App markieren und die Eingabetaste drücken. Sie können auch einfach mit der Maus auf den gewünschten Desktop klicken.
Die andere Möglichkeit, mit der Aufgabenansicht zwischen Desktops zu wechseln, besteht darin, mit der Maus über das Symbol „Aufgabenansicht“ in der Taskleiste zu fahren und auf den gewünschten Desktop zu klicken. Diese Methode ist etwas schneller, da sie nicht das Öffnen der Aufgabenansicht erfordert. Allerdings können Sie Ihre aktiven Apps nicht wie auf dem vollständigen Bildschirm „Aufgabenansicht“ sehen.
Wenn Sie in der Aufgabenansicht einen neuen Desktop auswählen, wechselt Ihr aktiver Desktop zu dem von Ihnen ausgewählten. Die aktiven Apps wechseln zu denen, die mit dem neuen Desktop verknüpft sind, und das Hintergrundbild ändert sich, wenn Sie ein anderes Hintergrundbild festgelegt haben.
Um mithilfe einer Tastenkombination zwischen Desktops zu wechseln, drücken Sie eine der beiden Tasten Gewinnen + Strg + Linker Pfeil oder Gewinnen + Strg + Rechter Pfeil. Standardmäßig sind Ihre Desktops so angeordnet, dass der älteste ganz links und der neueste ganz rechts steht.
Bei den Desktop-Umschaltbefehlen gibt es keine Umschaltung, also wiederholtes Drücken Gewinnen + Strg + Linker Pfeil führt Sie schließlich zu Ihrem ursprünglichen Desktop und hört dann auf, irgendetwas zu tun.
So verschieben Sie Apps zwischen Desktops in Windows 11
Wenn Sie eine App unter Windows 11 öffnen und mehrere Desktops eingerichtet haben, wird die App nur auf Ihrem aktuell aktiven Desktop angezeigt. Dadurch ist es ganz einfach, einen Desktop mit genau den Apps einzurichten, die Sie benötigen, da Sie einen neuen Desktop öffnen, zu diesem Desktop wechseln und dann dort die spezifischen Apps starten können, die Sie benötigen.
Wenn Sie Ihre Meinung darüber ändern, wo eine App hingehört, können Apps mithilfe der Aufgabenansicht zwischen Desktops verschoben werden.
So verschieben Sie Apps zwischen Desktops unter Windows 11:
-
Drücke den Aufgabenansicht Symbol in der Taskleiste.

-
Klicken und ziehen Sie App du willst umziehen.
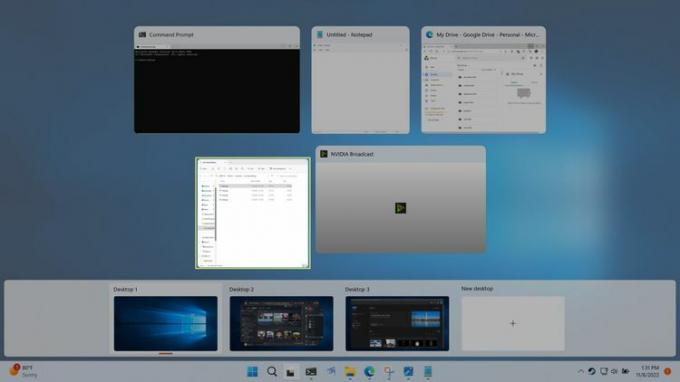
-
Legen Sie die App auf dem ab Desktop-Miniaturansicht wo Sie die App haben möchten.
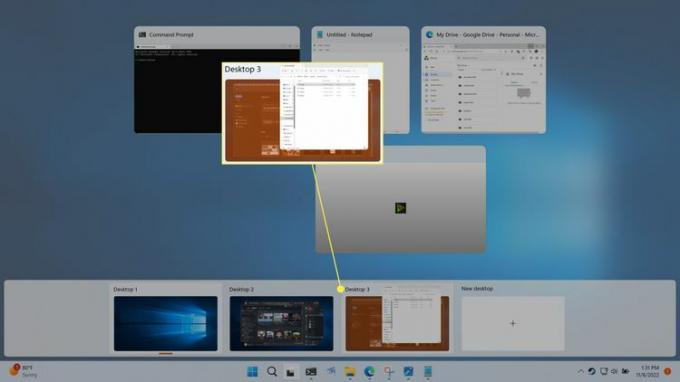
-
Die App wechselt zum neuen Desktop.
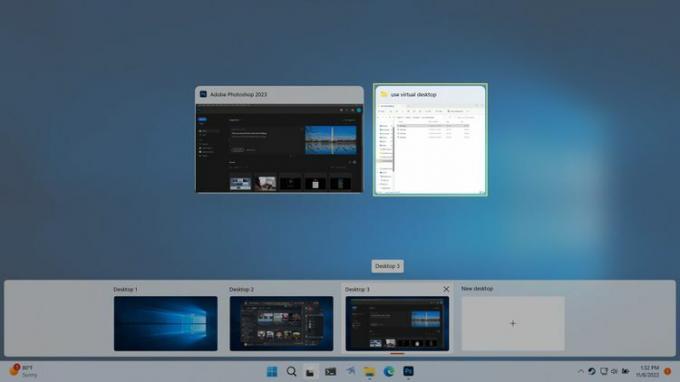
So benennen Sie einen Desktop in Windows 11 um
Wenn Sie mehrere Desktops verwenden, um Ihre Apps in bestimmten Gruppen zu organisieren, ist es möglicherweise praktisch, Ihre Desktops umzubenennen. Durch die Auswahl beschreibender Namen wie „Produktivität“ oder „Spiele“ ist es einfacher, jeden Desktop mithilfe der Mouseover-Schaltermethode zu erkennen, ohne die Aufgabenansicht öffnen zu müssen.
So benennen Sie einen Desktop in Windows 11 um:
-
Drücke den Aufgabenansicht Symbol in Ihrer Taskleiste.

-
Klicken Sie auf a Desktop-Name auf einer der Desktop-Miniaturansichten. Geben Sie einen neuen Namen ein und drücken Sie dann die Eingabetaste.
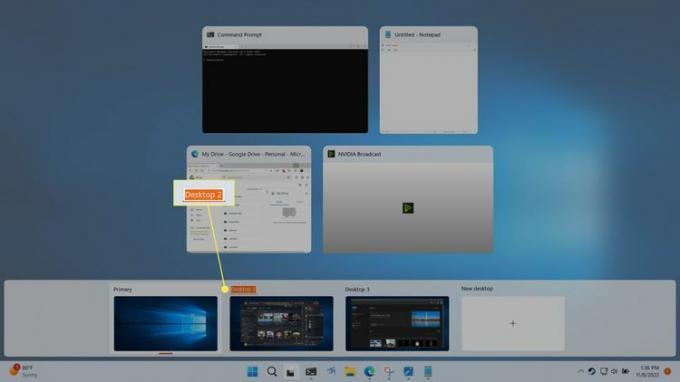
Sie können diesen Vorgang bei Bedarf wiederholen, um Ihre anderen Desktops umzubenennen.
So ändern Sie den Hintergrund auf Desktops
Jeder virtuelle Desktop kann seinen eigenen haben Hintergrundbild in Windows 11, aber jeder Desktop teilt einen Satz von Dateien, Ordnern und Verknüpfungen. Das bedeutet, dass Sie ein einzigartiges Hintergrundbild festlegen können, um die Unterscheidung eines Desktops zu erleichtern. Wenn Sie jedoch eine neue Verknüpfung auf einem Desktop erstellen, wird die Verknüpfung auf allen Ihren Desktops gleichzeitig angezeigt.
Wenn Sie das auswählen einfarbig oder Diashow Wenn Sie die Hintergrundoption auswählen, gilt sie für alle Ihre Desktops. Sie müssen einen der Standard-Windows-Hintergründe oder Ihr eigenes benutzerdefiniertes Hintergrundbild auswählen, wenn Sie für jeden Desktop einzigartige Hintergründe haben möchten.
So ändern Sie das Hintergrundbild auf einem virtuellen Windows 11-Desktop:
-
Klicken Sie oder fahren Sie mit der Maus darüber Aufgabenansicht Symbol in Ihrer Taskleiste.

-
Klicken Sie mit der rechten Maustaste auf a Desktop-Miniaturansicht, und wählen Sie Hintergrund auswählen.
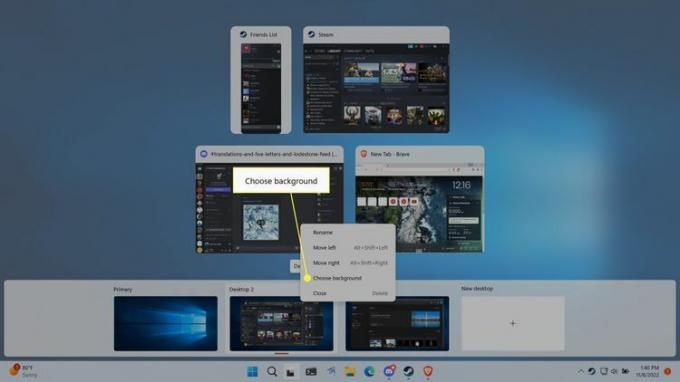
-
Klicken Sie auf eines der Hintergrundbilder im Aktuelle Bilder Abschnitt.
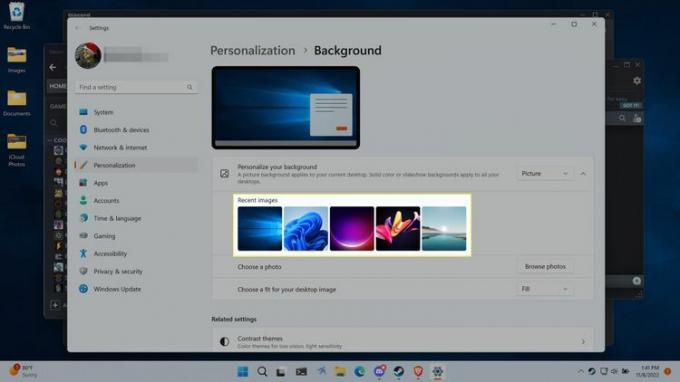
Wenn Sie ein benutzerdefiniertes Hintergrundbild verwenden möchten, klicken Sie auf Fotos durchsuchen und wählen Sie Ihr Hintergrundbild aus.
-
Ihr neuer Hintergrund ist jetzt sichtbar, wenn Sie diesen Desktop verwenden und auch die Desktop-Vorschauen der Aufgabenansicht anzeigen.
Jeder Desktop kann einen eigenen Hintergrund haben, sodass Sie diese Schritte bei Bedarf für jeden Ihrer Desktops wiederholen können.

So verwenden Sie dieselbe App auf verschiedenen Desktops
Der Hauptzweck verschiedener Desktops besteht darin, Ihre Apps nach unterschiedlichen Themen oder Zwecken zu gruppieren. Manchmal können Sie jedoch dieselbe App auf mehr als einem Desktop ausführen. Es funktioniert bei verschiedenen Apps unterschiedlich. Der einzige Weg, dies sicher herauszufinden, besteht darin, es auszuprobieren.
In einigen Fällen können Sie dieselbe App auf mehreren Desktops öffnen und auf jedem Desktop eine einzigartige Ansicht dieser App haben. Zum Beispiel können Sie haben Rand können auf mehreren Desktops geöffnet werden, und für jede Kopie können eigene, eindeutige Registerkarten geöffnet sein.
Andere Apps funktionieren nicht so. Zum Beispiel, wenn Sie öffnen Photoshop auf Ihrem zweiten Desktop, wenn es auf Ihrem ersten Desktop ausgeführt wird, wechselt Windows Sie automatisch zurück zu Ihrem ersten Desktop und der bereits geöffneten Instanz von Photoshop.
Wenn Sie möchten, dass eine App auf mehreren Desktops angezeigt wird, können Sie dies über den Task Viewer tun. Es funktioniert auch pro App, sodass einige Apps auf allen Ihren Desktops angezeigt werden und andere nur auf einem Desktop.
Wenn Sie diese Einstellung ändern, haben Sie die Möglichkeit, nur ein Fenster einer App auf allen Desktops anzuzeigen oder die gesamte App, einschließlich aller Fenster, auf allen Desktops anzuzeigen.
So verwenden Sie eine App auf mehreren Desktops in Windows 11:
-
Drücke den Aufgabenansicht Symbol.

-
Klicken Sie mit der rechten Maustaste auf App die Sie auf mehreren Desktops verwenden möchten.
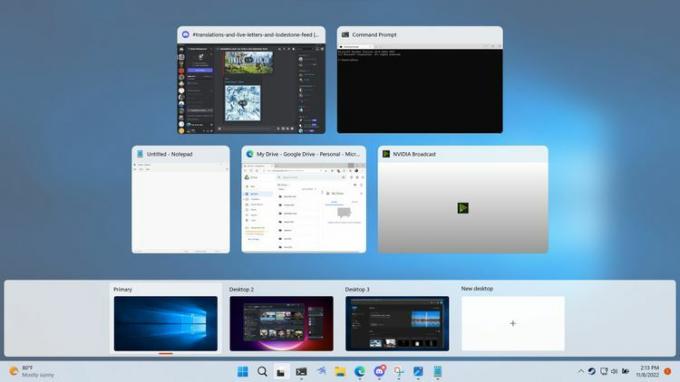
-
Wählen Dieses Fenster auf allen Desktops anzeigen um nur dieses eine Fenster auf allen Ihren Desktops zu haben, oder Zeigen Sie Fenster dieser App auf allen Desktops an damit die gesamte App auf allen Ihren Desktops angezeigt wird.
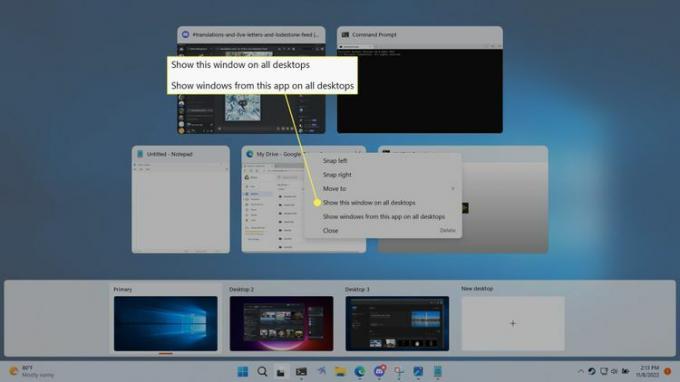
Was ist ein virtueller Desktop?
Windows 11 basiert auf einem Desktop, einem Arbeitsbereich, den Sie zum Organisieren und Erledigen von Aufgaben auf Ihrem Computer verwenden. Zu den Hauptkomponenten des Desktops gehören eine Taskleiste, in der Sie Anwendungen starten und wechseln können, sowie ein Desktop-Bereich, der Ordner, Dateien usw. enthalten kann Verknüpfungen.
Wenn Sie in Windows 11 einen neuen Desktop hinzufügen, wird eine neue Instanz der Taskleiste erstellt, die ihre eigenen einzigartigen Apps enthalten kann. Der Desktop selbst ändert sich jedoch nicht und es werden immer die gleichen Ordner, Dateien und Verknüpfungen angezeigt. Sie können das Hintergrundbild jedes virtuellen Desktops ändern, um die Unterscheidung zu erleichtern, aber Sie können keine eindeutigen Dateien, Ordner oder Verknüpfungen darauf platzieren.
Da jeder virtuelle Desktop über eine eigene Taskleiste verfügt, können Sie auf jedem Desktop unterschiedliche Apps haben. Dies kann für organisatorische Zwecke nützlich sein, und Sie können festlegen, dass Apps, die sich auf verschiedene Projekte oder Aufgaben beziehen, jeweils über einen eigenen Desktop verfügen. Eine einfache Implementierung besteht darin, einen Desktop für arbeitsbezogene Apps und einen anderen für soziale Apps oder Spiele zu haben.
Das Hinzufügen eines neuen Windows 11-Desktops ist nicht dasselbe wie das Erstellen oder Ausführen eines virtuelle Maschine, sodass es keine Unterteilung zwischen den Desktops gibt. Jeder Desktop ist mit derselben Instanz von Windows 11 verbunden, entspricht demselben Benutzer und verfügt sogar über dieselben Dateien und Verknüpfungen auf dem Desktop selbst.
FAQ
-
Kann ich mehrere Desktops in Windows 11 deaktivieren?
Nein. Es gibt keine Möglichkeit, die Funktion für virtuelle Desktops zu deaktivieren, aber Sie können das Symbol für die Aufgabenansicht ausblenden. Gehe zu Einstellungen > Personalisierung > Taskleiste und schalten Sie das aus Aufgabenansicht Umschalten.
-
Wie teile ich meinen Desktop in Windows 11 auf?
Zu Teilen Sie den Bildschirm in Windows 11, bewegen Sie den Mauszeiger über ein Fenster Maximieren Klicken Sie auf die Schaltfläche, um die Snap-Layout-Optionen aufzurufen. Wählen Sie die Option aus, die Sie bevorzugen.
-
Wie verwende ich mehrere Monitore unter Windows 11?
Zu Fügen Sie einen Monitor in Windows hinzu, verbinden Sie Ihren Monitor und PC über ein HDMI-Kabel. Dann geh zu Einstellungen > System > Anzeige > Mehrere Displays > Erkennen.
