Windows 11 S-Modus: Was es ist und wie man es verwendet
Was Sie wissen sollten
- Um zu sehen, ob der S-Modus aktiv ist, gehen Sie zu Start > Einstellungen > System > Um. Schauen Sie nebenan Auflage für S-Modus.
- Um den S-Modus zu deaktivieren, gehen Sie zu Start > Einstellungen > Aktivierung > Aktualisieren Sie Ihre Windows-Edition.
- Um Apps im S-Modus herunterzuladen, öffnen Sie die Microsoft Store App. Suchen Sie die gewünschte App und tippen Sie auf Erhalten oder Besorgen.
In diesem Artikel wird erklärt, was der S-Modus von Windows 11 ist und wie man ihn verwendet. Der S-Modus ist nur in der Windows 11 Home Edition verfügbar; Windows 11 Pro, Enterprise und Education unterstützen den S-Modus nicht.
Was ist der S-Modus?
Wenn sich Ihr Windows 11-PC im S-Modus befindet, können Sie nur genehmigte Apps verwenden und herunterladen. Bei neuen Windows 11-Computern ist manchmal der S-Modus aktiviert, um die Sicherheit des Geräts zu gewährleisten.
Wenn Sie versuchen, eine nicht genehmigte App zu öffnen, erhalten Sie eine Popup-Nachricht, die Sie zur App weiterleitet
Habe ich den S-Modus von Windows 11 auf meinem Computer?
Um festzustellen, ob sich Ihr Windows 11-PC im S-Modus befindet, gehen Sie folgendermaßen vor:
-
Wähle aus Startmenü (das Windows-Symbol) in der Taskleiste.
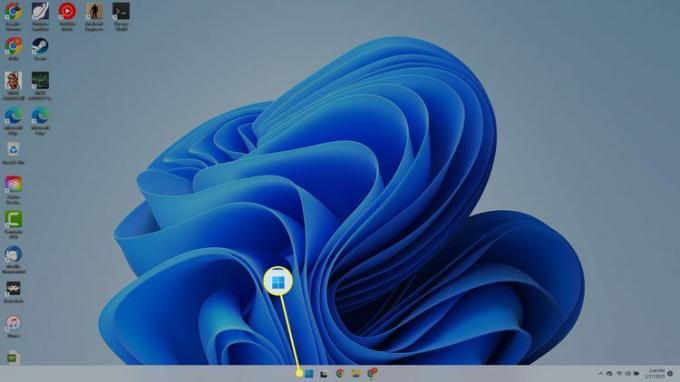
-
Wählen Einstellungen.
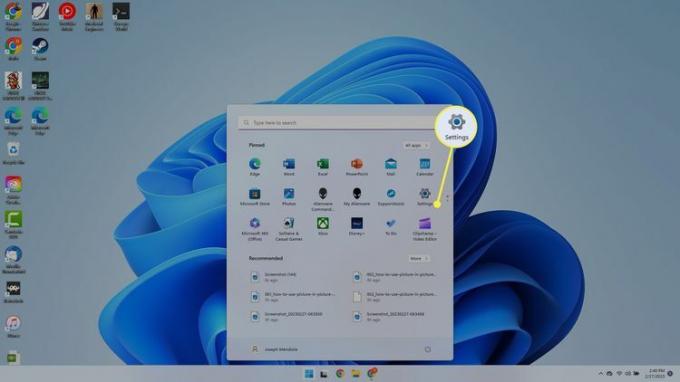
-
Stellen Sie auf der linken Seite sicher, dass System Registerkarte ausgewählt ist. Scrollen Sie auf der rechten Seite nach unten und wählen Sie aus Um.
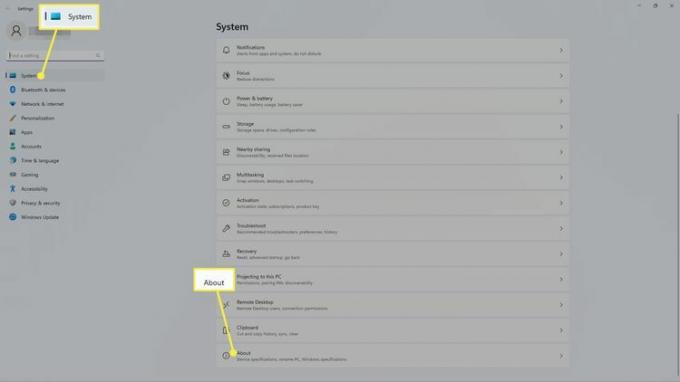
-
Unter Windows-Spezifikationen, schau daneben Auflage um zu sehen, welche Version von Windows 11 Sie verwenden. Wenn es heißt S-Modus, dann befindet sich Ihr Gerät im S-Modus.
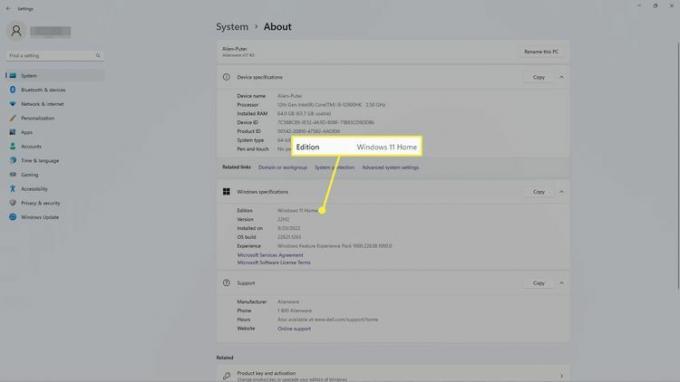
So deaktivieren Sie den Windows S-Modus
Um die Vollversion von Windows freizuschalten, deaktivieren Sie den S-Modus:
-
Wähle aus Startmenü (das Windows-Symbol) in der Taskleiste.
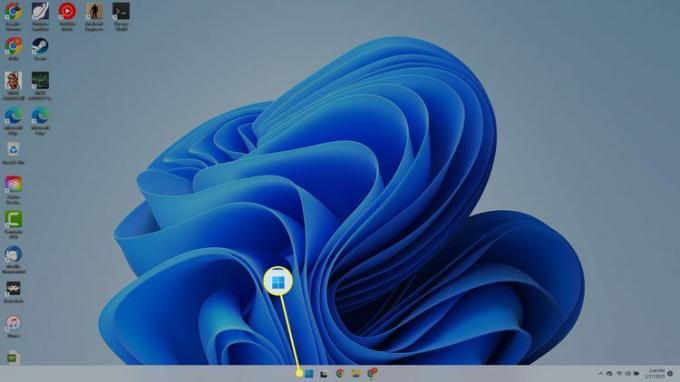
-
Wählen Einstellungen.
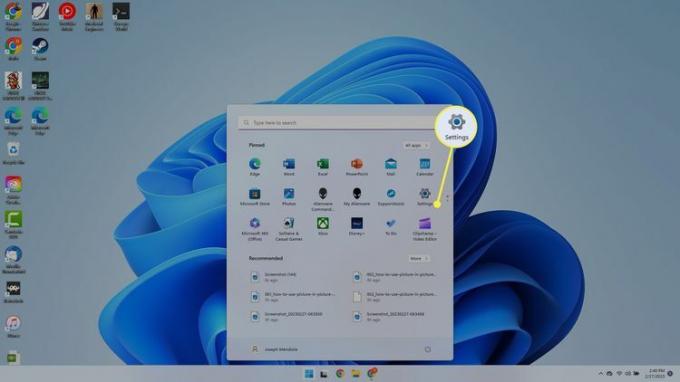
-
Wählen Aktivierung.
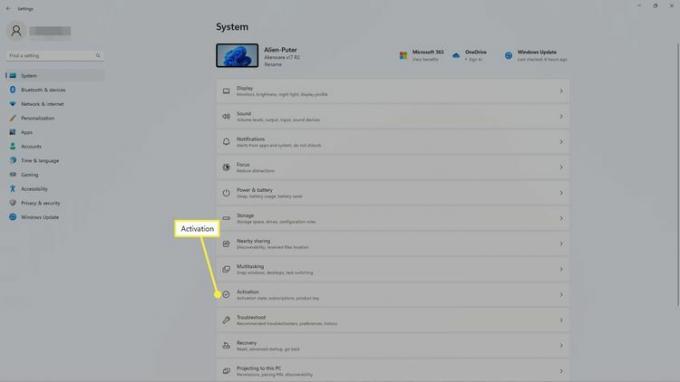
-
Wählen Aktualisieren Sie Ihre Windows-Edition. Befolgen Sie die Anweisungen, um den S-Modus zu deaktivieren.
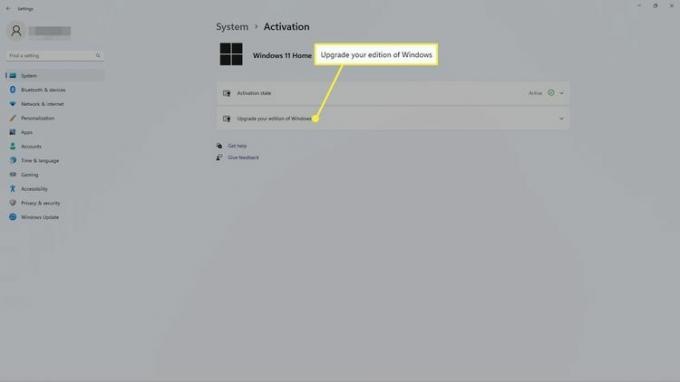
Welche Einschränkungen gibt es für den S-Modus von Windows 11?
Der S-Modus schränkt die Möglichkeiten von Windows 11 auf verschiedene Weise ein:
- Sie können nur Apps herunterladen, die im Microsoft Store verfügbar sind.
- Microsoft Edge ist der einzige Internetbrowser, den Sie verwenden können.
- Bing ist die einzige Suchmaschine, die Sie verwenden können.
- Sie können nicht auf erweiterte Tools wie zugreifen Windows-Terminal oder der Windows-Registrierung.
Was sind die Vorteile des S-Modus von Windows 11?
Den PC im S-Modus zu belassen, könnte mehrere Vorteile haben:
- Der S-Modus kann Ihnen helfen, sich auf die Arbeit oder die Schule zu konzentrieren.
- Der S-Modus schränkt den Zugriff Ihrer Kinder auf Apps ein.
- Es ist unwahrscheinlich, dass Sie einen Virus oder Malware herunterladen.
- Ihr Computer wird schneller hochfahren.
So installieren Sie Apps unter Windows 11 im S-Modus
Im S-Modus können Sie Apps über den Microsoft Store herunterladen:
-
Öffne das Microsoft Store App. Wenn Sie das App-Symbol (die Einkaufstasche mit dem Windows-Logo) nicht in der Taskleiste sehen, öffnen Sie die Startmenü.
Alternativ können Sie auch die Taste drücken WindowsTaste Geben Sie auf Ihrer Tastatur „Store“ ein und wählen Sie aus Microsoft Store aus den Suchergebnissen.
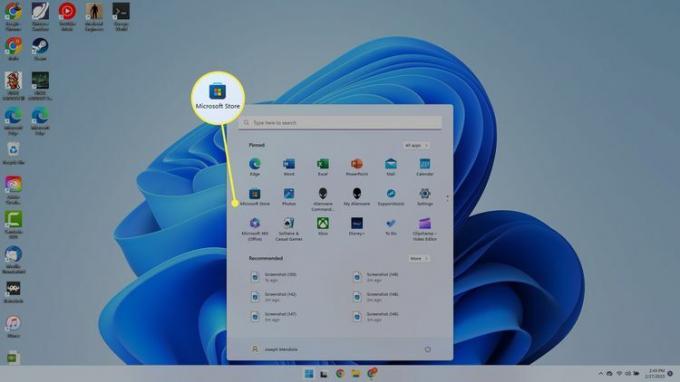
-
Durchsuchen Sie die vorgestellten Apps auf dem Hauptbildschirm oder verwenden Sie die Suchleiste in der oberen rechten Ecke, um nach Apps zu suchen.
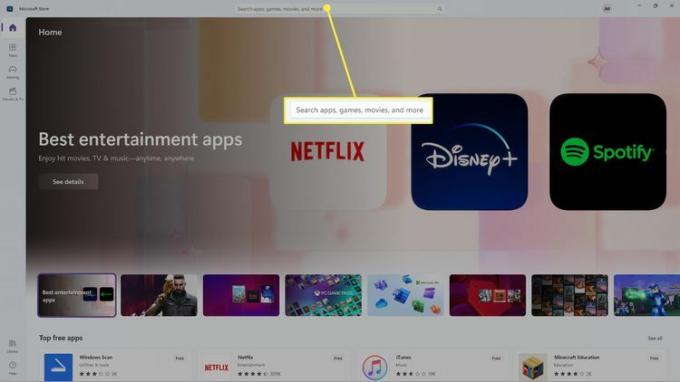
-
Wählen Sie die gewünschte App aus. Wenn es kostenlos ist, wählen Sie es aus Erhalten um die App herunterzuladen. Wenn die App Geld kostet, wählen Sie aus Besorgen und wählen Sie eine Zahlungsmethode, um den Download zu starten.
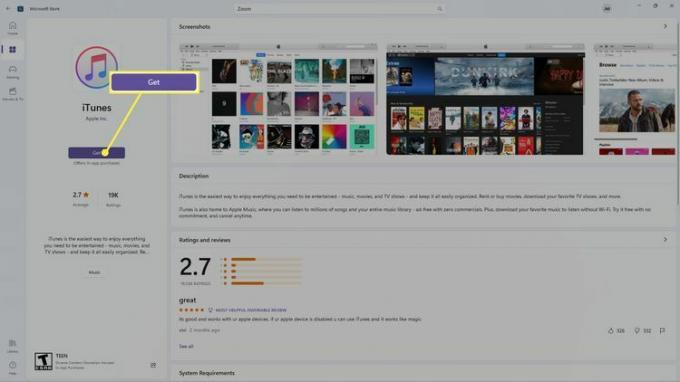
Um Apps im S-Modus zu deinstallieren, öffnen Sie die Startmenü, klicken Sie mit der rechten Maustaste auf die App und wählen Sie dann aus Deinstallieren.
FAQ
-
Was ist der S-Modus von Windows 10?
Der S-Modus ist derselbe, unabhängig davon, welche Windows-Version Sie verwenden. Es gelten die gleichen Einschränkungen und Sie können es auf die gleiche Weise deaktivieren.
-
Wie wechsle ich zurück in den S-Modus?
Sobald Sie den S-Modus deaktiviert haben, können Sie nicht einfach zurückkehren. Die einzige Möglichkeit besteht darin, Ihren Computer auf die Werkseinstellungen zurückzusetzen, wodurch alles gelöscht und Windows neu installiert wird.
