So spielen Sie Ihre Xbox-Spiele unter Windows 11
Was Sie wissen sollten
- Um Xbox Play Anywhere zu nutzen, kaufen Sie ein Spiel über die Play Anywhere-Website oder auf Ihrer Xbox-Konsole.
- Sobald Sie ein Spiel gekauft haben, starten Sie die Xbox-App, klicken Sie auf „Meine Bibliothek“ und dann auf das Spiel, um mit dem Spielen zu beginnen.
- Wenn Sie ein Game Pass-Abonnement haben, können Sie die Xbox App öffnen, auf Cloud Gaming klicken, ein Spiel auswählen und es streamen, ohne etwas extra kaufen oder herunterladen zu müssen.
In diesem Artikel wird erklärt, wie man Xbox-Spiele spielt Windows 11 durch Xbox überall spielen und die Xbox-App, einschließlich der Anleitung zum Kauf und der Installation von Play Anywhere-Spielen und zum Streamen von Spielen, falls vorhanden Spielpass.
So spielen Sie Xbox-Spiele unter Windows 11 mit Xbox Play Anywhere
Xbox Play Anywhere ist eine Funktion, mit der Sie ein Spiel einmal kaufen und es dann sowohl auf Xbox-Konsolen als auch auf Windows 11-PCs spielen können. Das bedeutet Sie können eines dieser Spiele auf Ihrer Xbox kaufen und es später auf Ihrem PC installieren oder es direkt im Microsoft Store auf Ihrem PC kaufen PC.
Wenn Sie ein Game Pass Ultimate-Abonnement haben, können Sie mit dieser Methode auch Game Pass-Spiele herunterladen und auf Ihrem Windows 11-PC spielen, ohne die Spiele zu kaufen.
So spielen Sie Xbox-Spiele unter Windows 11 mit Play Anywhere:
-
Navigieren Sie zu Xbox Play Anywhere-Website.
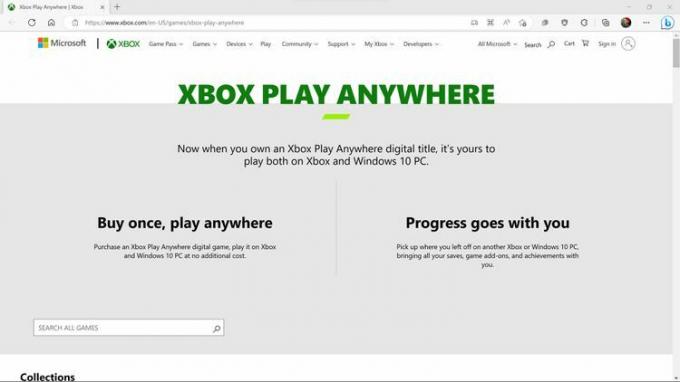
Haben Sie bereits ein Play Anywhere-Spiel über Ihre Xbox-Konsole gekauft? Sie können mit Schritt 6 fortfahren, es sei denn, Sie möchten erfahren, wie Sie zusätzliche Xbox Play Anywhere-Spiele auf Ihren Windows 11-PC erhalten.
-
Suchen Sie das gewünschte Spiel und klicken Sie auf Spieltitel oder Box-Kunst.
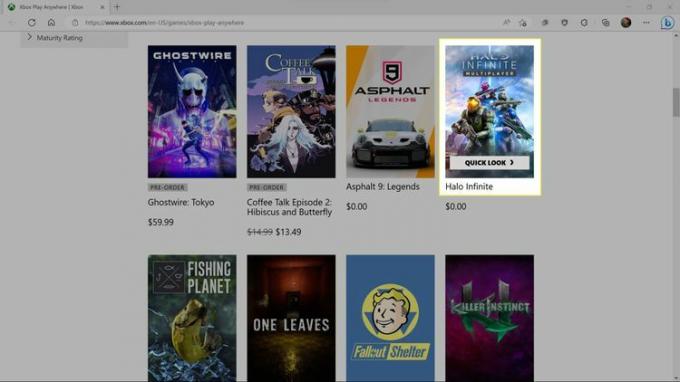
Sie können auf ALLE SPIELE SUCHEN klicken und den Namen des gewünschten Spiels eingeben oder durch die Liste scrollen, um etwas zu finden, das Ihnen gefällt.
-
Klicken BESORGEN oder KAUFEN ZUM BESITZEN wenn Sie das Spiel kaufen möchten.
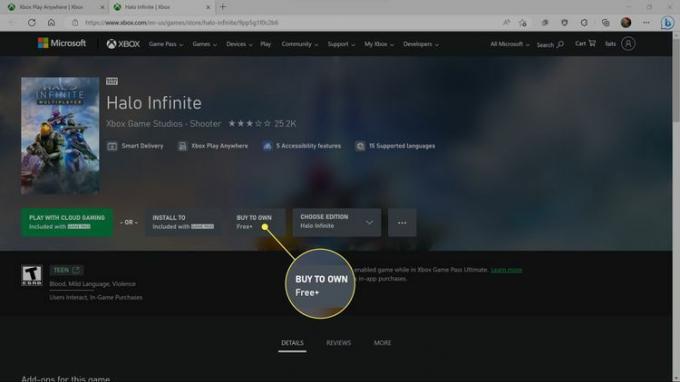
Wenn Sie ein Gamepass-Abonnement haben und ein Gamepass-Spiel ausgewählt haben, wird Folgendes angezeigt: SPIELEN SIE MIT CLOUD GAMING Und INSTALLIEREN AUF zusätzlich zur Kaufoption. Mit der ersten Option können Sie das Spiel streamen, ohne es zu installieren, und mit der zweiten können Sie das Spiel installieren, ohne es zu kaufen.
-
Geben Sie Ihre Rechnungsdaten ein oder klicken Sie auf ERHALTEN wenn Sie ein kostenloses Spiel ausgewählt haben.
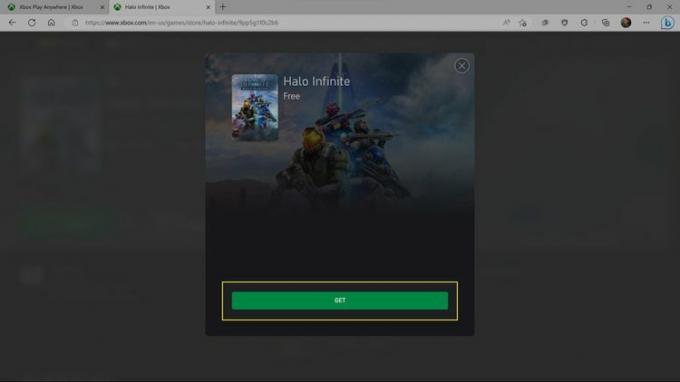
-
Wenn Sie die Erfolgsmeldung sehen, klicken Sie auf SCHLIESSEN.
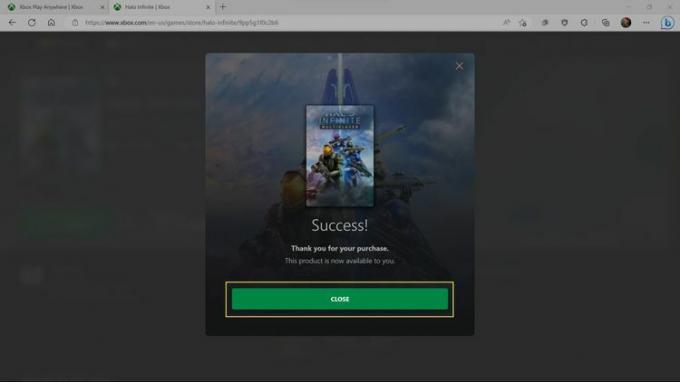
-
Öffnen Sie den Microsoft Store und geben Sie Folgendes ein Name des Spiels in die Suchleiste ein.

-
Drücke den Spiel in der Ergebnisliste.
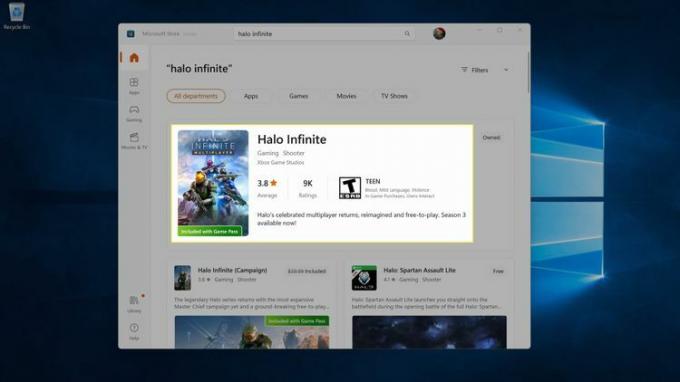
-
Klicken Installieren.
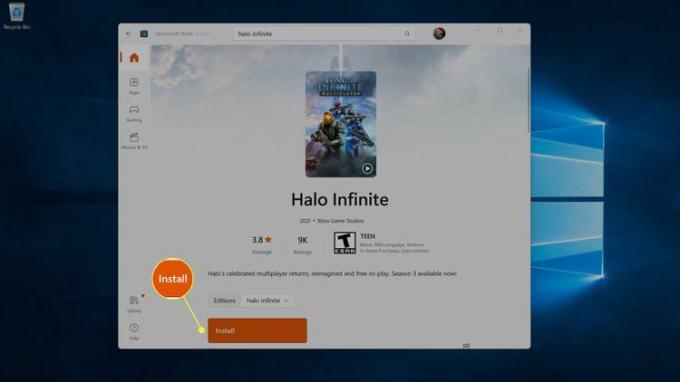
-
Öffnen Sie die Xbox-App, suchen Sie links nach der Liste der Spiele und klicken Sie auf Spiel das du gerade installiert hast.
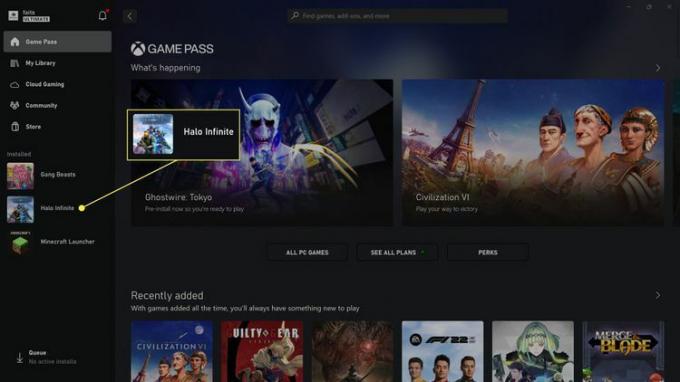
Wenn Sie viele Spiele installiert haben, können Sie klicken Meine Bibliothek und dort nach dem Spiel suchen.
-
Klicken Spielen.
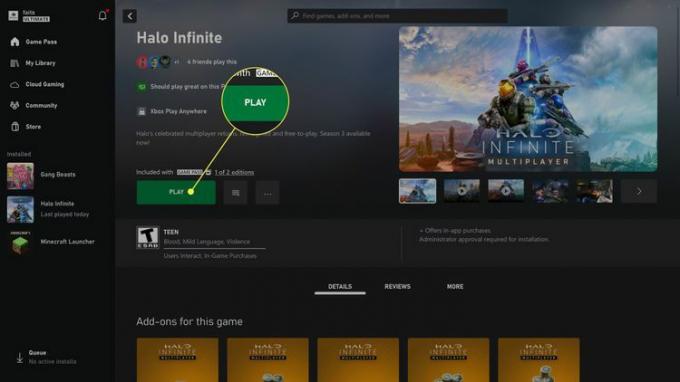
Das Spiel wird gestartet und Sie können mit dem Spielen beginnen.
So spielen Sie Xbox-Spiele unter Windows 11 mit Cloud Gaming
Wenn Sie ein Game Pass Ultimate-Abonnement haben, können Sie Xbox-Spiele auf Ihrem Windows 11-PC spielen Cloud-Gaming. Diese Option führt das Spiel auf den Cloud-Servern von Microsoft aus und streamt es über Ihre Internetverbindung an Sie. Sie funktioniert also am besten, wenn Sie über eine starke Internetverbindung verfügen. Der Hauptvorteil besteht darin, dass Sie sofort mit dem Spielen beginnen können, allerdings sind die Videoqualität und die Framerate normalerweise geringer, als wenn Sie das Spiel auf Ihrem eigenen Computer ausführen würden.
Bevor Sie fortfahren, schließen Sie einen Xbox-Controller an Ihren PC an.
So spielen Sie Xbox-Spiele unter Windows 11 mit Cloud-Gaming:
-
Öffne das Xbox-App auf Ihrem PC und klicken Sie Cloud-Gaming.
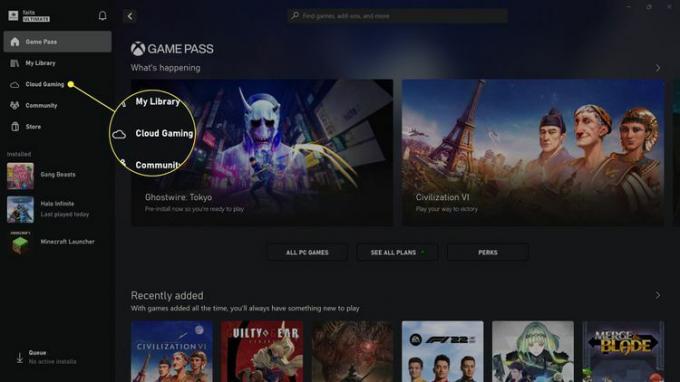
-
Klicken Sie auf a Spiel Du willst spielen.
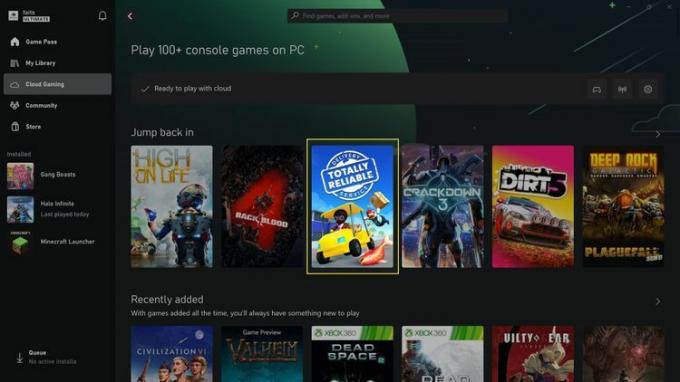
-
Klicken Spielen.
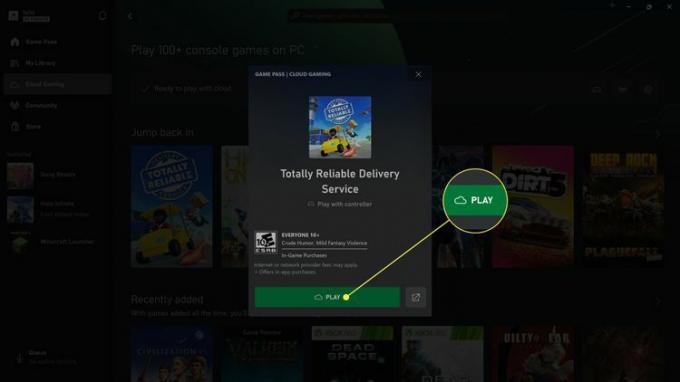
-
Warten Sie, bis das Spiel geladen ist.
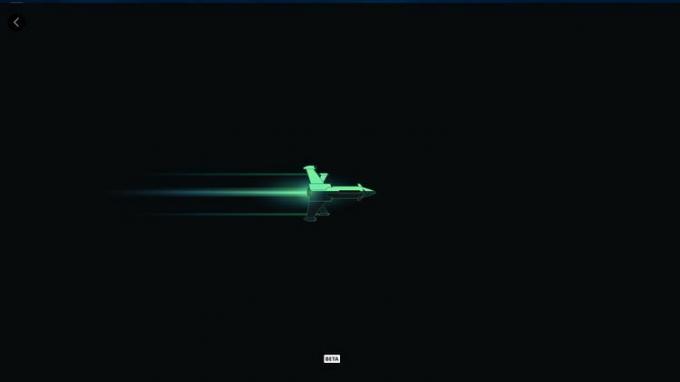
Jetzt Spielen.
So streamen Sie Xbox-Spiele auf Windows 11
Wenn Sie eine Xbox-Konsole in Ihrem Heimnetzwerk haben und diese nicht verwendet wird, können Sie Spiele von der Konsole auf Ihren Windows-PC streamen. Mit dieser Methode können Sie Spiele spielen, die Sie auf Ihre Xbox heruntergeladen haben, ohne sie erneut herunterladen zu müssen. und es ist auch die einzige Möglichkeit, Xbox-Spiele-Discs auf Ihrem PC abzuspielen, da Windows 11 Xbox-Spiele nicht lesen kann Scheiben.
So streamen Sie Xbox-Spiele auf Windows 11:
Öffnen Sie die Xbox-App auf Ihrem PC.
Klicken Sie auf das Konsolensymbol neben Ihrem Gamertag in der oberen linken Ecke.
-
Klicken Sie in der Dropdown-Liste auf Ihre Xbox-Konsole.
Ihre Xbox muss eingeschaltet und mit demselben Netzwerk wie Ihr Windows-PC verbunden sein. Wenn Sie es nicht sehen, versuchen Sie zunächst, über Ihre Android-App eine Verbindung zu Ihrer Xbox herzustellen.
Wählen Sie auf Ihrer Xbox-Konsole die Option aus, um die Remoteverbindung zuzulassen.
-
Ihre Xbox beginnt mit dem Streaming auf Ihren PC, sodass Sie Spiele starten und spielen können.
Sie können mit einem Controller spielen, der entweder an Ihren PC oder Ihre Xbox angeschlossen ist.
Wie spielt Windows 11 Xbox-Spiele?
Es gibt drei primäre Möglichkeiten, Xbox-Spiele unter Windows 11 zu spielen, darunter Xbox Play Anywhere, Xbox Cloud Gaming und Streaming von Ihrer Xbox-Konsole.
- Xbox überall spielen: Wenn ein Spiel diese Funktion unterstützt, können Sie es einmal kaufen und dann sowohl auf Xbox als auch auf PC spielen, und Ihr Fortschritt wird über die Cloud synchronisiert. Game Pass Ultimate-Abonnenten können die meisten dieser Spiele auch ohne zusätzliche Kosten spielen.
- Xbox Cloud Gaming: Dies ist eine Funktion von Game Pass, mit der Sie Spiele aus der Cloud streamen können, ohne sie zu installieren. Dies ist eine gute Option, wenn Sie über eine starke Internetverbindung verfügen und sofort mit dem Spielen beginnen möchten.
- Xbox-Konsolen-Streaming: Diese Option streamt das Spiel von Ihrer Xbox-Konsole auf Ihren Windows 11-PC. Sie funktioniert also am besten, wenn Ihre Xbox und Ihr PC beide über Ethernet statt über WLAN mit Ihrem Netzwerk verbunden sind.
FAQ
-
Wie schalte ich die Xbox Game Bar in Windows 11 aus?
Gehen Sie zunächst zu Einstellungen > Spielen > Xbox-Spielleiste und schalten Sie die Option aus Öffnen Sie die Xbox Game Bar mit dieser Schaltfläche auf einem Controller. Dann geh zu Apps > Apps und Funktionen und klicken Sie auf Mehr (dreipunktiges) Menü neben Xbox-Spielleiste > Erweiterte Einstellungen und wähle Niemals von dem Lassen Sie diese App im Hintergrund laufen Speisekarte.
-
Wie erstelle ich ein Spiel in Windows 11 im Vollbildmodus?
Verwenden Sie die Tastenkombination Windows + Schicht + Eingeben um eine aktive App in den Vollbildmodus zu versetzen. Verwenden Sie dieselbe Kombination, um den Vollbildmodus zu verlassen.
