Drei Möglichkeiten, die CPU-Temperatur in Windows 11 zu überprüfen
Was Sie wissen sollten
- Windows 11 verfügt nicht über eine integrierte CPU-Temperaturüberwachung, Sie können dies jedoch über UEFI oder eine Drittanbieter-App überprüfen.
- Verwendung von UEFI: Einstellungen > System > Erholung > Jetzt neustarten. Klicken Fehlerbehebung > Erweiterte Optionen > UEFI-Firmware-Einstellungen, Neu starten.
In diesem Artikel wird erläutert, wie Sie das überprüfen Zentralprozessor Temperatur in Windows 11.
So sehen Sie die CPU-Temperatur in Windows 11
Windows 11 verfügt nicht über eine integrierte Möglichkeit, Ihre CPU-Temperatur zu überprüfen, aber Sie können sie im überprüfen UEFI oder BIOS bevor Windows startet. Wenn Sie die CPU-Temperatur überwachen möchten, während Windows 11 ausgeführt wird, können Sie eine Drittanbieter-App wie Speccy oder ein Dienstprogramm eines CPU-, GPU- oder Peripherieherstellers verwenden.
Einige Peripheriegeräte, wie Gaming-Mäuse und Headsets, enthalten Software, mit der Sie Ihre CPU- und GPU-Temperaturen in Echtzeit überprüfen und überwachen können. Diese Software ist in der Regel auf die Verwaltung spezifischer Peripheriegeräte ausgerichtet, kann aber auch zur Überprüfung der CPU-Temperatur nützlich sein, ohne dass zusätzliche Software installiert werden muss. Intel und AMD bieten außerdem Tools zur Überprüfung der CPU-Temperatur an, die normalerweise in einem Übertaktungsdienstprogramm enthalten sind. Sie können beispielsweise Ihre CPU-Temperatur mit dem Extreme Tuning Utility von Intel und der Ryzen Master-App von AMD überprüfen.
Überprüfen der CPU-Temperatur mit UEFI
UEFI und BIOS sind Arten von Firmware die dafür verantwortlich sind, Ihren Computer hochzufahren, bevor Windows 11 übernimmt. Jeder PC verfügt entweder über UEFI oder BIOS, und Sie können dort normalerweise Ihre CPU-Temperatur überprüfen. Wenn Sie dies nicht tun, ist dies also eine gute Option Sie möchten zusätzliche Software installieren und verfügen nicht bereits über eine App, die Ihre CPU anzeigen kann Temperatur.
Der Haken bei dieser Methode ist, dass Sie nur während des Startvorgangs, also vor dem Start von Windows 11, auf Ihr UEFI oder BIOS zugreifen können, sodass Sie diese Methode nicht verwenden können Sehen Sie sich die CPU-Temperatur an, wenn Sie tatsächlich Windows verwenden, ein Spiel spielen oder andere ressourcenintensive Aufgaben ausführen, die zu einer Erwärmung der CPU führen können hoch.
Die CPU-Temperatur wird nicht immer im BIOS oder UEFI angezeigt. Wenn Sie es in Ihrem nicht sehen, müssen Sie Windows 11 neu starten und dies mit einer Drittanbieter-App überprüfen.
So überprüfen Sie Ihre CPU-Temperatur mit UEFI oder BIOS:
-
Offen Einstellungen, und klicken System.
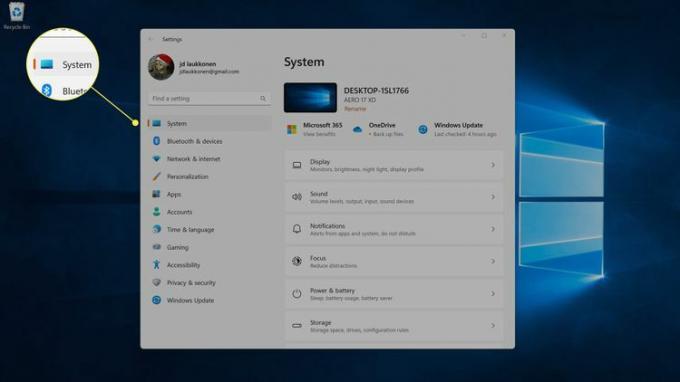
-
Klicken Erholung.
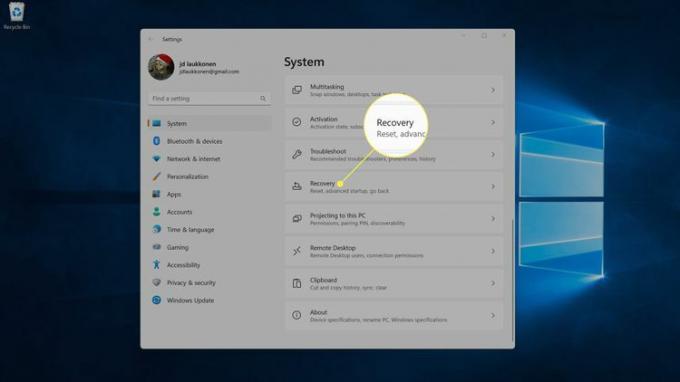
-
Klicken Sie in den Wiederherstellungsoptionen auf Jetzt neustarten.
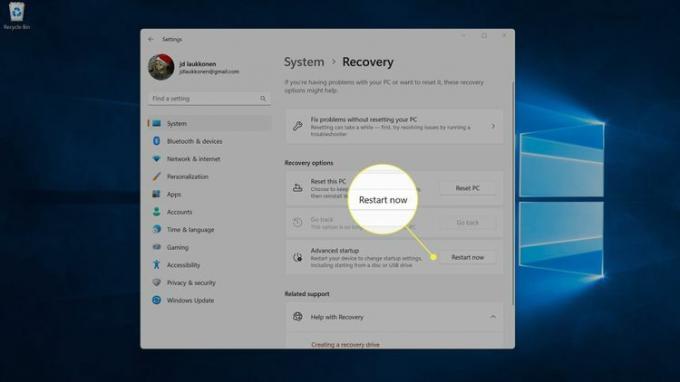
-
Ihr Computer wird neu gestartet. Wenn Sie den Bildschirm mit den Startoptionen sehen, klicken Sie auf Fehlerbehebung.
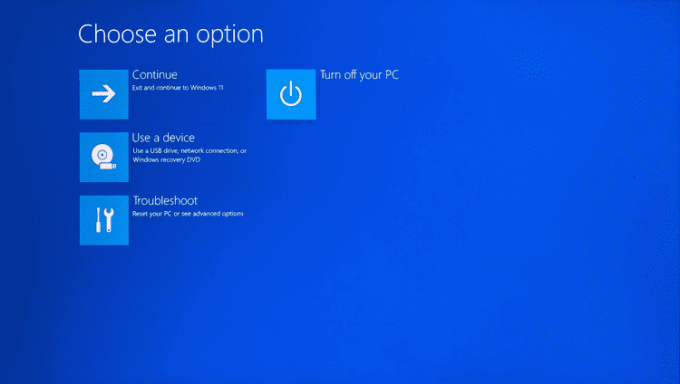
-
Klicken Erweiterte Optionen.
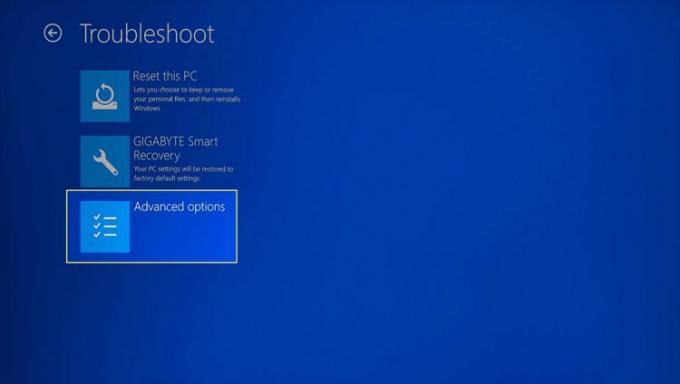
-
Klicken UEFI-Firmware-Einstellungen.
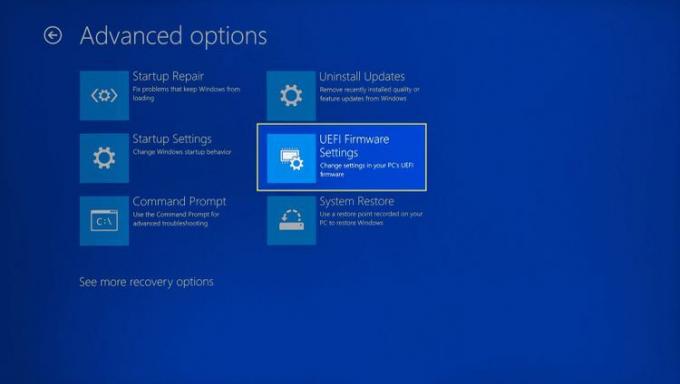
Wenn Ihr Computer über ein BIOS verfügt, klicken Sie stattdessen darauf.
-
Klicken Neu starten.
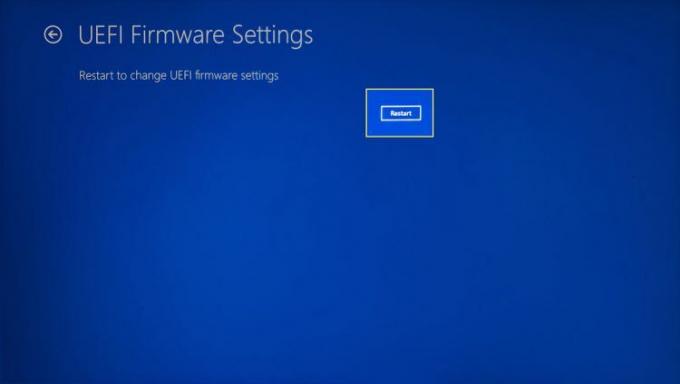
-
Wenn Ihr Computer neu startet und den UEFI-Startbildschirm lädt, suchen Sie nach CPU-Kerntemperatur. Wenn Sie Ihre CPU-Temperatur nicht auf dem Startbildschirm sehen, navigieren Sie zu einer Option wie Fortschrittlich, Leistung, oder H/W-Monitor Navigieren Sie mit den Pfeiltasten zum Menü und wählen Sie es durch Drücken der Eingabetaste aus.

So sehen Sie die CPU-Temperatur in Windows 11 mit Speccy
Es gibt viele Apps, die Ihre CPU-Temperatur in Windows 11 anzeigen können, aber Speccy ist eine hoch bewertete Option, die direkt im Microsoft Store erhältlich ist.
So überprüfen Sie Ihre CPU-Temperatur in Windows 11 mit Speccy:
-
Herunterladen und Installieren Speccy aus dem Windows Store.
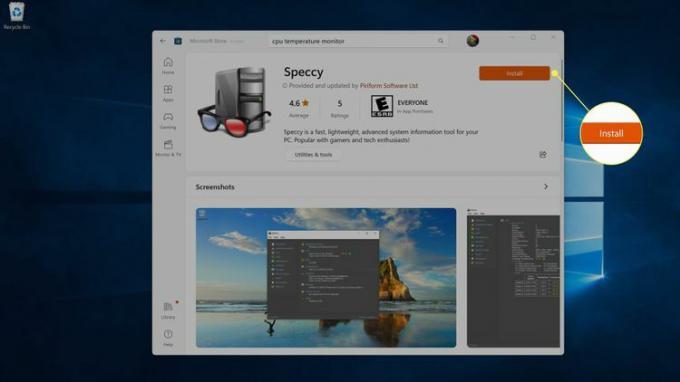 Holen Sie sich Speccy aus dem Microsoft Store
Holen Sie sich Speccy aus dem Microsoft Store -
Öffnen Sie Speccy und klicken Sie Zentralprozessor Weitere Informationen finden Sie im Menü links.
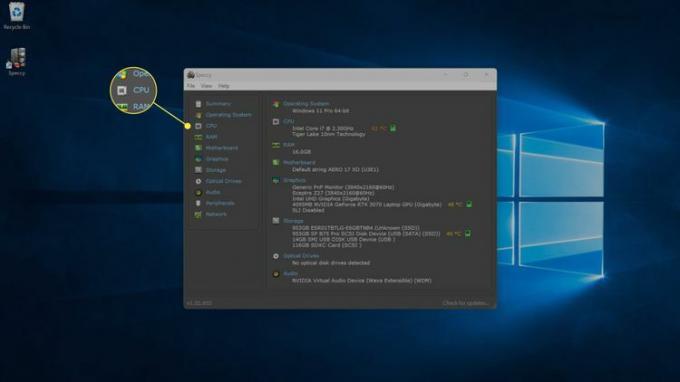
Sie können auch die Gesamttemperatur Ihrer CPU sehen, indem Sie die überprüfen Zentralprozessor Abschnitt über die Registerkarte „Zusammenfassung“..
-
Auf der Registerkarte CPU können Sie die Temperatur jedes einzelnen Kerns Ihrer CPU sehen.
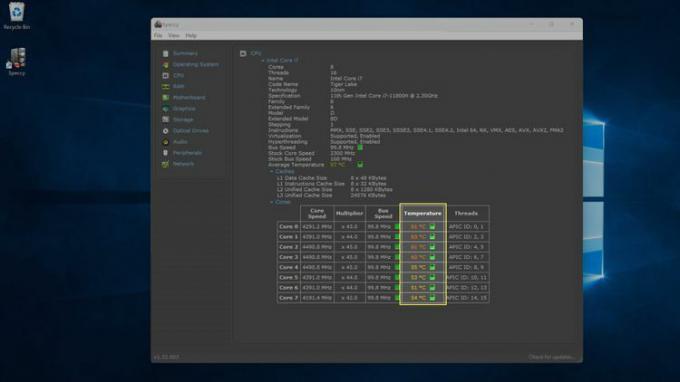
-
Sie können auch auf die Registerkarte „Grafik“ klicken, um die Temperatur Ihrer GPU anzuzeigen.
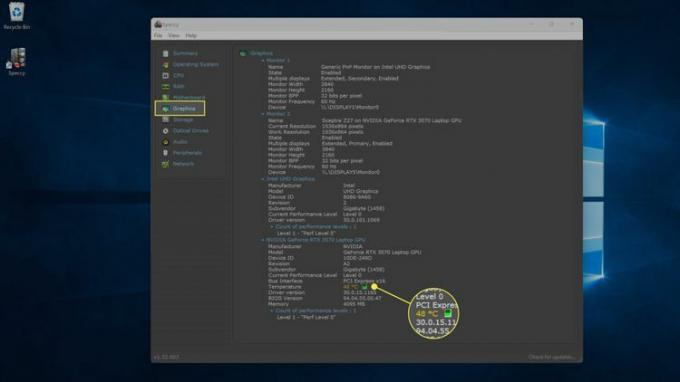
So sehen Sie die CPU-Temperatur in Windows 11 mit anderen Apps
Wenn Sie eine Gaming-Maus, -Tastatur oder ein Gaming-Headset besitzen, die über eine Einstellungs- oder Überwachungs-App verfügt, kann diese möglicherweise die Funktion haben, Ihre CPU-Temperatur anzuzeigen. Sowohl Intel als auch AMD verfügen über Apps, die zum Übertakten einer CPU dienen und als Teil davon die CPU-Temperatur anzeigen können.
Die folgenden Beispiele zeigen, wie Sie die CPU-Temperatur in Windows 11 mithilfe des Extreme Tuning Utility von Intel und iCue von Corsair anzeigen können. Wenn Sie eine AMD-CPU oder Gaming-Peripheriegeräte eines anderen Herstellers haben, sehen Ihre Apps anders aus.
So finden Sie die CPU-Temperatur im Extreme Tuning Utility von Intel und im iCue von Corsair:
-
Klicken Sie auf die Lupe in der Taskleiste und geben Sie Intel ein. Dann klick Intel Extreme Tuning-Dienstprogramm wenn es in den Suchergebnissen erscheint.

-
Klicken System Information, und suchen Sie in der unteren rechten Ecke nach Pakettemperatur. Sie können auch klicken Überwachung für eine übersichtliche Liste aller Monitore.

-
Der Überwachungsbildschirm bietet eine Liste aller verfügbaren Monitore, einschließlich der CPU-Temperatur.
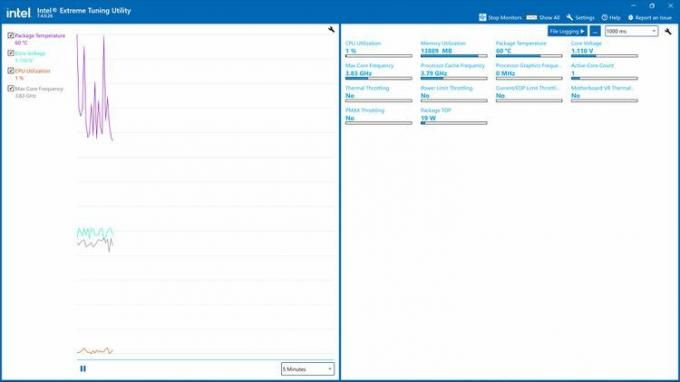
-
In anderen Apps von Drittanbietern, einschließlich iCue, müssen Sie die App öffnen und dann auf eine Option wie klicken Armaturenbrett oder Monitore.
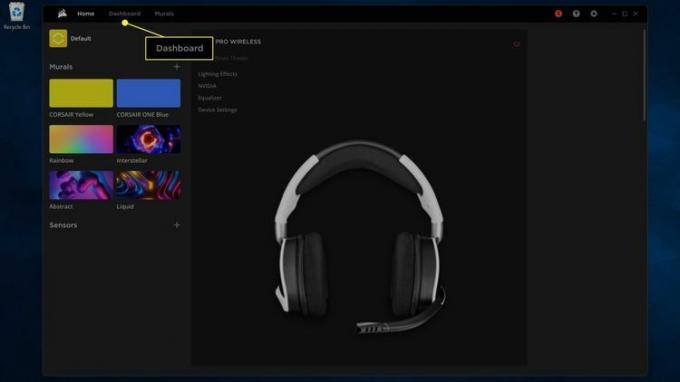
-
Hier sehen Sie die Temperatur jedes einzelnen Kerns und die Temperatur der GPU.
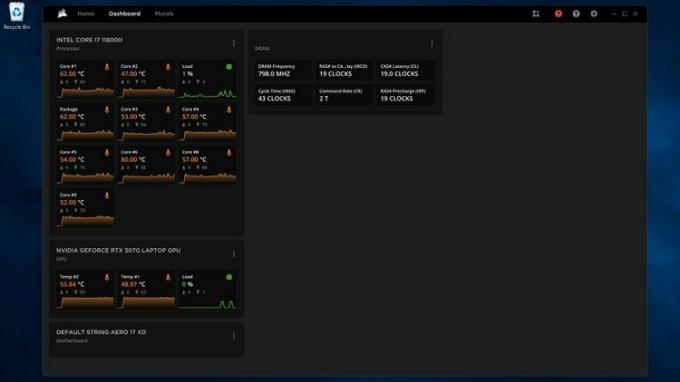
FAQ
-
Was ist eine gute Temperatur für eine CPU?
Die Temperatur Ihrer CPU variiert je nach Prozessortyp. Sie können jedoch davon ausgehen, dass die Temperatur im Leerlauf (ohne laufende ressourcenintensive Anwendungen) etwa 38 °C (100 °F) beträgt. Viele Prozessoren führen ab einem bestimmten Punkt, z. B. 212 °F (100 °C), eine „thermische Drosselung“ durch, was sich auf die Leistung Ihres Computers auswirken kann. Sehen Sie sich die Spezifikationen Ihres Prozessors an, um dessen normale Betriebstemperatur zu ermitteln.
-
Wie reduziere ich die Temperatur meiner CPU?
Zu den kostenlosen Optionen, um eine Überhitzung Ihrer CPU zu verhindern, gehören die Sicherstellung, dass die Lüftungsschlitze Ihres Towers frei sind, und das Herunterfahren von Programmen, die Sie nicht verwenden. Alternativ können Sie so etwas wie ein Wasserkühlsystem installieren, um die Temperatur zu regeln.
