13 Möglichkeiten, das Problem zu beheben, wenn die Kamera auf einem Android-Telefon nicht funktioniert
Sie können Ihre Android-Kamera selbst reparieren, wenn die Kamera-App ständig abstürzt, sich überhaupt nicht öffnen lässt oder die App nur schwarz ist. Wir gehen auch darauf ein, was zu tun ist, wenn es zu langsam ist, um zuverlässig Bilder aufzunehmen, oder wenn es einfach nicht so funktioniert, wie Sie es erwarten. Dieser Artikel ist auch für Apps relevant, die die Kamera verwenden, wie Snapchat, TikTok usw.
Warum die Kamera unter Android nicht funktioniert
Viele Dinge können die Ursache für eine verzögerte, kaputte oder verschwommene Kamera sein, darunter die folgenden:
- Es liegt ein vorübergehendes Problem mit der App oder ein ungelöster Fehler vor
- Der Kamerazugriff ist deaktiviert
- Der App wurde keine Berechtigung zur Nutzung der Kamera erteilt
- Die physische Kamerahardware ist beschädigt
Die Kamera ist an der Aufnahme von Screenshots nicht beteiligt. Wenn Sie Probleme beim Erfassen Ihres Bildschirms haben, haben wir einen speziellen Artikel dazu: Android-Screenshots funktionieren nicht? Probieren Sie diese Korrekturen aus.
So beheben Sie das Problem, wenn die Android-Kamera nicht funktioniert
Befolgen Sie diese Schritte in der unten angegebenen Reihenfolge. Beginnen Sie zunächst mit den einfacheren und relevanteren Lösungen.
-
Schließen Sie die Kamera-App (oder jede andere App, bei der Kameraprobleme auftreten), indem Sie sie vom Bildschirm wischen.
Wenn das nicht geholfen hat, drücken Sie lange auf die App und tippen Sie auf die kleine Info-Schaltfläche ⓘ, und wählen Sie dann aus Stopp erzwingen > OK.
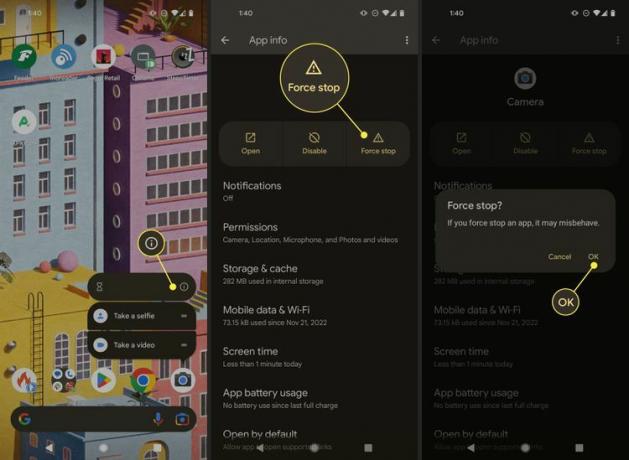
-
Mach das... an Kamerazugriff Fliese. Dies ist zugänglich, wenn Sie vom oberen Bildschirmrand nach unten wischen. Es befindet sich neben anderen Schaltern für das Internet, den Flugmodus, Bluetooth usw.
Wenn es umgeschaltet ist An, wird es hervorgehoben, wie im dritten Foto unten. Wenn es umgeschaltet ist aus, zeigt jede App, die versucht, die Kamera zu verwenden, nur einen schwarzen Bildschirm an.
So schalten Sie Android-Telefonsensoren aus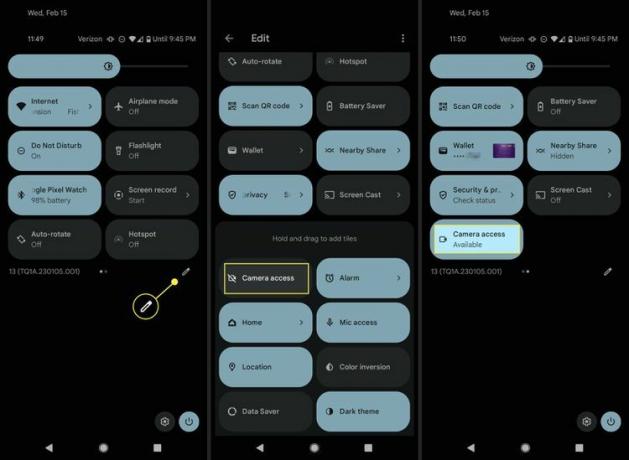
Bearbeiten Sie das Menü „Schnelleinstellungen“. wenn Sie die Kachel nicht sehen.
Aktualisieren Sie die App, bei der Probleme auftreten. Vorausgesetzt, ein Update ist verfügbar, gehen Sie zu Spielladen auf Ihrem Telefon und installieren Sie alle App-Updates, insbesondere für die Kamera-App und alle anderen Apps, die Probleme mit der ordnungsgemäßen Verwendung der Kamera haben.
Schließen Sie alle anderen Apps, die möglicherweise die Kamera verwenden. Wenn Sie beispielsweise die Kamera in Nachrichten oder Snapchat verwenden, kann es zu Problemen kommen, wenn Sie anschließend versuchen, ein Video für TikTok aufzunehmen.
Starte dein Gerät neu. Das Schließen von Apps hätte ausreichen sollen, um den verbleibenden Kamerazugriff zu sperren, aber wenn es ein tieferes Problem gibt, dann Spielen, ein einfacher Neustart Ihres Geräts sollte alle Softwarekonflikte beseitigen und Ihnen normalen Zugriff darauf ermöglichen Kamera.
Überprüfen Sie die App-Berechtigungen. Die Kamera-App selbst benötigt Zugriff auf die Kamera, ebenso wie jede andere App, die sie verwenden möchte. Der Kamerazugriff muss für jede App eingerichtet werden, die ihn benötigt, sonst treten Probleme auf, wenn es Zeit ist, ein Foto oder Video aufzunehmen.
Leeren Sie den App-Cache. Tun Sie dies für jede App, bei der Probleme auftreten, sei es Kamera, Snapchat usw.
Löschen Sie die App, und installieren Sie es dann erneut. Wir haben gesehen, dass dies funktioniert, als das Leeren des Caches nicht geholfen hat.
Aktualisieren Sie das Android-Betriebssystem, sofern vorhanden. Die Behebung eines großen Fehlers mit der Kamera könnte in einem Betriebssystem-Update anstehen.
-
Legen Sie Ihr Telefon beiseite und lassen Sie es abkühlen. Es ist möglich, dass übermäßige Hitze Probleme mit der Kamera verursacht.
Warum Ihr Telefon heiß wird Klopfen Sie leicht auf die Kamera oder schlagen Sie ein paar Mal fest auf die Rückseite des Telefons. Das hat bei einigen Leuten funktioniert, ist aber keine langfristige Lösung, da es auf ein tieferes Problem mit der Hardware hinweist. Dies ist eine ziemlich seltene Lösung.
-
Setzen Sie Ihr Telefon auf die Werkseinstellungen zurück. Alle softwarebezogenen Probleme sollten nach einem Zurücksetzen auf die Werkseinstellungen behoben sein.
Das ist ein drastischer Schritt. Dadurch wird alles auf Ihrem Telefon gelöscht und die Software wird auf den gleichen Zustand zurückgesetzt, in dem sie wäre, wenn Sie das Telefon gerade neu gekauft hätten. Stellen Sie also sicher, dass Sie dies tun Sichern Sie Ihr Android-Telefon.
-
Ersetzen Sie die Kamerasensoren. Unserer Untersuchung zufolge werden die Kameraprobleme einiger Android-Benutzer durch Schäden an den physischen Kamerasensoren verursacht. In diesem Fall reicht ein Software-Reset einfach nicht aus, um das Problem zu beheben.
Wenn Sie ein Pixel-Telefon haben, schauen Sie sich die Seite „Ihr Pixel-Telefon reparieren“ von Google an.
Weitere Anleitungen zur Kamera-Fehlerbehebung
Wenn Sie immer noch Probleme mit der Kamera haben, haben Sie möglicherweise mehr Glück, wenn Sie einem spezifischeren Artikel folgen:
- So beheben Sie das Problem, wenn die Google Meet-Kamera nicht funktioniert
- So beheben Sie das Problem, wenn die Snapchat-Kamera nicht funktioniert
- So beheben Sie den Fehler „Kamera ausgefallen“ auf Samsung Galaxy-Geräten
FAQ
-
Wie schalte ich die Top Shot-Funktion aus?
Öffne das Kamera App und gehen Sie dann zu Fotomodus > tippen Symbol „Einstellungen“. > Tippen Sie auf Aus-Symbol neben Top Shot. Diese Funktion ähnelt der Die Live-Foto-Funktion des iPhones. Wir erklären mehr über Top Shot in unserem So deaktivieren Sie Motion Photo auf Android Artikel.
-
Wie drehe ich die Kamera in Snapchat für Android um?
Die Option zum Wechseln der Kamera befindet sich in der oberen rechten Ecke der Snapchat-App, wenn Sie ein Foto oder Video aufnehmen. Es sieht aus wie ein Rechteck aus zwei Pfeilen, die im Uhrzeigersinn zeigen.
