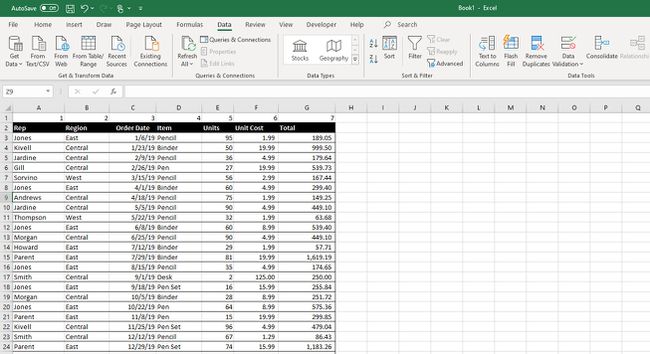So verschieben Sie Spalten in Excel
Was Sie wissen sollten
- Der einfachste Weg, eine Spalte in Excel zu verschieben, besteht darin, sie hervorzuheben und zu drücken Schicht, und ziehen Sie es an die neue Position.
- Sie können auch Ausschneiden und Einfügen oder Datensortieren verwenden, um Spalten auf der Registerkarte Daten neu anzuordnen.
- Spalten, die Teil einer zusammengeführten Zellengruppe sind, werden nicht verschoben.
In diesem Artikel wird beschrieben, wie Sie eine Spalte in Excel mit der Maus verschieben, eine Spalte ausschneiden und einfügen und Spalten mithilfe der Datensortierungsfunktion neu anordnen. Diese Anleitung gilt für Microsoft Excel 2019 und 2016 sowie Excel in Office 365.
So verschieben Sie Spalten in Excel
Es gibt mehrere Möglichkeiten, die Spalten in einem Excel-Arbeitsblatt neu anzuordnen, aber eine ist einfacher als alle anderen. Es dauert nur ein Highlight und eine Drag-and-Drop-Bewegung. So verschieben Sie Spalten in Excel mit der Maus.
-
Platzieren Sie den Cursor in dem Arbeitsblatt, in dem Sie die Spalten neu anordnen möchten, über den oberen Rand der Spalte, die Sie verschieben möchten. Sie sollten sehen, wie sich Ihr Cursor in einen Pfeil verwandelt. Wenn dies der Fall ist, klicken Sie auf die Spalte, um sie hervorzuheben.
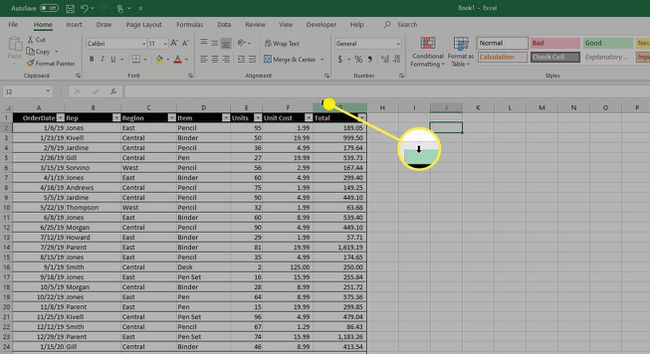
-
Halten Sie als Nächstes die Schicht -Taste auf der Tastatur, klicken und halten Sie den rechten oder linken Rand der Spalte, die Sie verschieben möchten, und ziehen Sie sie nach rechts oder links.
Wenn Sie den Cursor über die Spalten ziehen, werden die Ränder dunkler, um anzuzeigen, wo die neue Spalte angezeigt wird. Wenn Sie mit dem Standort zufrieden sind, lassen Sie den Mausklick los.
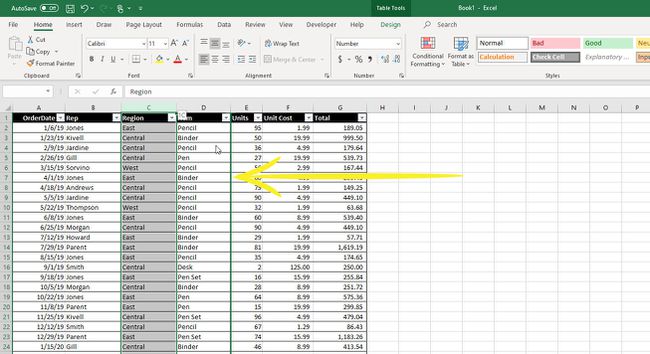
-
Ihre Spalte wird an die Stelle verschoben, die durch den dunkleren Rahmen angezeigt wird.
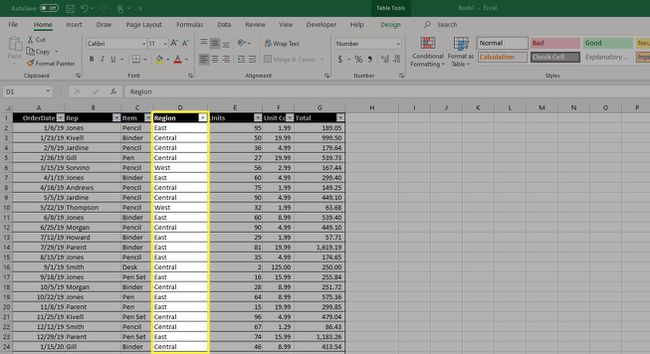
So verschieben Sie eine Spalte in Excel mit Ausschneiden und Einfügen
Die nächste einfachste Möglichkeit, eine Spalte in Excel zu verschieben, besteht darin, die Spalte aus der alten Position an der neuen Position auszuschneiden und einzufügen. Dies funktioniert so, wie Sie es erwarten würden.
-
Markieren Sie die Spalte, die Sie verschieben möchten, und drücken Sie dann Strg + X auf Ihrer Tastatur, um die Spalte von ihrer aktuellen Position auszuschneiden. Sie sehen die "marschierenden Ameisen" um die Säule herum, um anzuzeigen, dass sie von ihrer aktuellen Position entfernt wurde.
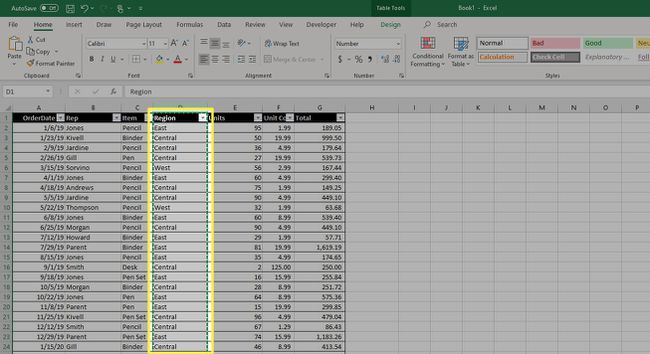
-
Markieren Sie als Nächstes eine Spalte rechts von der Stelle, an die Sie die ausgeschnittene Spalte verschieben möchten, und klicken Sie mit der rechten Maustaste. Wählen Sie im Menü Ausgeschnittene Zellen einfügen.
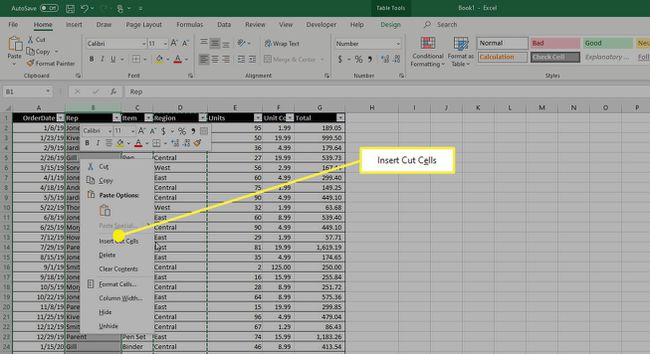
-
Die neue Spalte wird links neben der ausgewählten Spalte eingefügt.
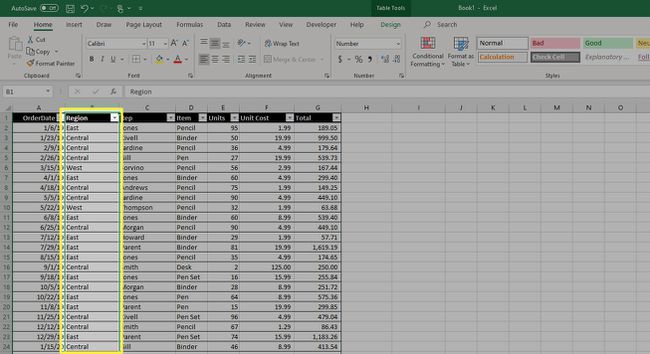
So verschieben Sie Spalten in Excel mithilfe einer Datensortierung
Das Verschieben von Spalten mit einer Datensortierung ist wahrscheinlich nicht der einfachste Weg, um Dinge zu verschieben, wenn Sie nur eine oder zwei Spalten haben, die geändert werden müssen verschoben, aber wenn Sie eine große Tabelle haben und die Reihenfolge zahlreicher Spalten ändern möchten, könnte dieser kleine Trick eine große Zeit sein Sparer.
Diese Methode funktioniert nicht, wenn Sie die Datenvalidierung für Ihre vorhandenen Spalten eingerichtet haben. Um fortzufahren, müssen Sie die Datenvalidierung entfernen. Markieren Sie dazu die Zellen mit Datenvalidierung, wählen Sie Datenvalidierung > Einstellungen > Alles löschen, und klicke OK.
-
Um zu beginnen, müssen Sie ganz oben in Ihrer Tabelle eine Zeile hinzufügen. Klicken Sie dazu mit der rechten Maustaste auf die erste Zeile und wählen Sie Einfügung aus dem Kontextmenü.
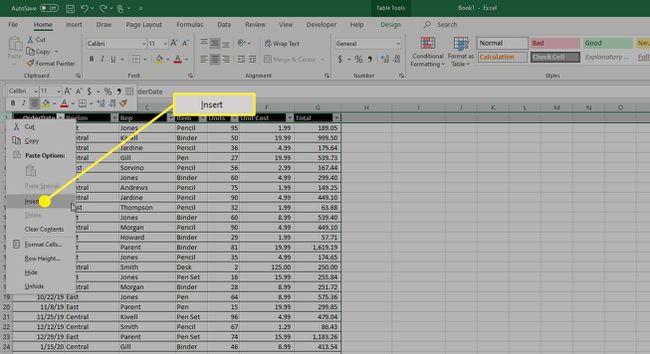
-
Über Ihrer obersten Zeile wird eine neue Zeile eingefügt. Diese Zeile muss oben auf der Seite stehen, über allen anderen Kopfzeilen oder Informationszeilen.
Gehen Sie Ihre Tabelle durch und nummerieren Sie die Spalten in der Reihenfolge, in der sie in der Tabelle angezeigt werden sollen, indem Sie eine Zahl in die neue obere Zeile eingeben. Achten Sie darauf, jede Spalte, die Sie verwenden, zu nummerieren.
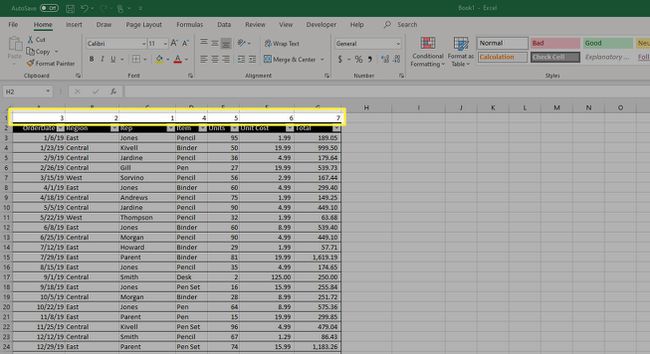
-
Wählen Sie als Nächstes alle Daten in der Tabelle aus, die Sie neu anordnen möchten. Dann auf dem Daten Registerkarte, in der Sortieren & filtern Gruppe, klick Sortieren.
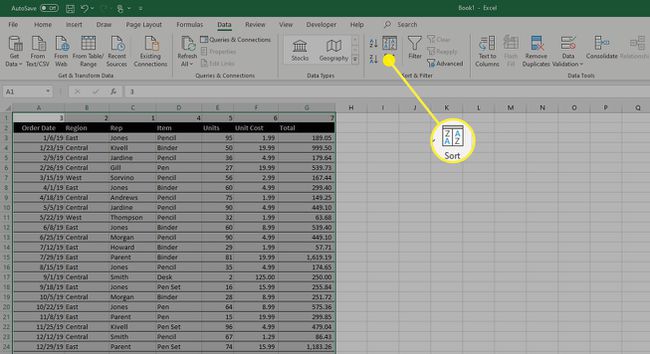
-
In dem Sortieren Dialogfeld, klicken Sie auf Optionen.
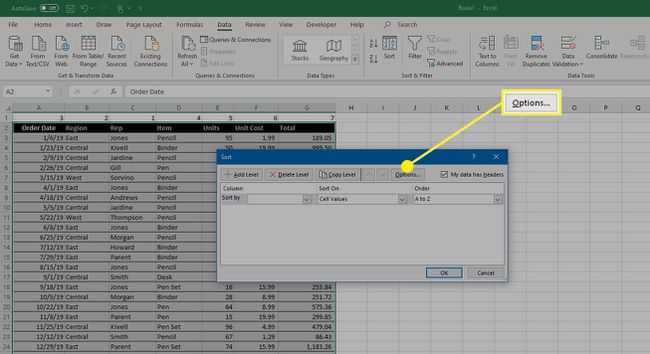
-
In dem Sortieroptionen Klicken Sie im Dialogfeld auf das Optionsfeld neben Von links nach rechts sortieren und dann klick OK.
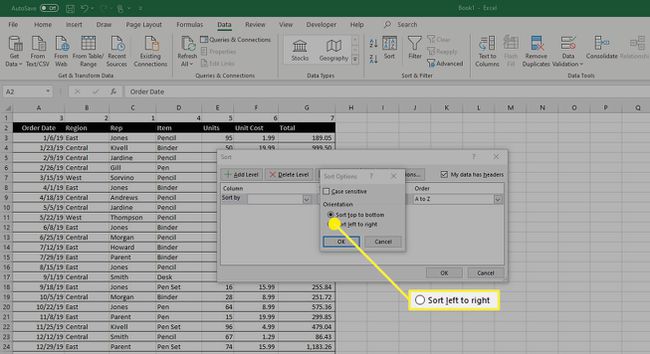
-
Du bist zurück zum Sortieren Dialogbox. In dem Sortieren nach Dropdown-Menü auswählen Reihe 1 und dann klick OK.
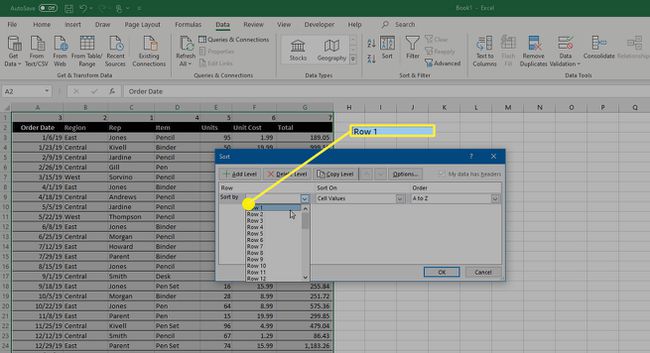
-
Dies sollte Ihre Spalten nach den Zahlen sortieren, die Sie in dieser ersten Zeile aufgelistet haben. Jetzt können Sie mit der rechten Maustaste auf die erste Zeile klicken und auswählen Löschen es loswerden.