Was tun, wenn Google Assistant keine Filme abspielt?
Google Assistant ist ein virtueller Assistent Damit können Sie Aufgaben wie Terminvereinbarungen, das Senden von Textnachrichten und sogar das Abspielen von Filmen aus einer Vielzahl von Streaming-Dienste. Manchmal spielt Ihr treuer Assistent Ihre Filme jedoch einfach nicht ab.
Es gibt vier Dinge, die Sie ausprobieren sollten, wenn Ihr Google Assistant Ihre Filme nicht abspielt.
Wenn Google Assistant nirgendwo Filme abspielt, liegt es normalerweise daran, dass die App nicht über ausreichende Berechtigungen verfügt. Wenn Filme von einem bestimmten Dienst nicht wiedergegeben werden, liegt dies normalerweise daran, dass Sie das falsche Google-Konto verwenden oder den Streaming-Dienst nicht mit Google Assistant verknüpft haben.
Überprüfen Sie Ihre Google Assistant-Berechtigungen zum Abspielen von Filmen
Wenn Google Assistant keine Filme abspielen kann, sollten Sie zunächst prüfen, ob er über die richtigen Berechtigungen verfügt. Auf ein Android Telefon, Berechtigungen sind die Art und Weise, wie Sie ein
Google Assistant benötigt mindestens Zugriff auf Ihr Mikrofon, um Ihre Sprachbefehle hören zu können. Es benötigt jedoch auch Zugriff auf eine Vielzahl anderer Berechtigungen, um alle Aufgaben auszuführen, zu denen es in der Lage ist.
So überprüfen und passen Sie die Berechtigungen von Google Assistant an:
-
Offen Einstellungen > Apps & Benachrichtigungen.
Wenn Sie eine ältere Android-Version haben, müssen Sie möglicherweise auf tippen Apps stattdessen.
-
Zapfhahn Google.
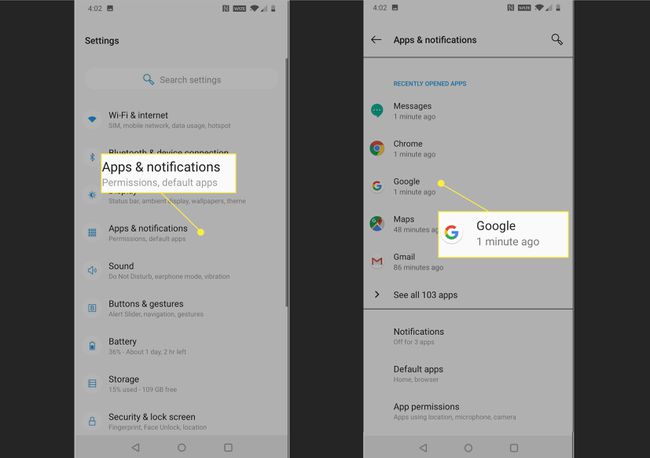
Zapfhahn Berechtigungen.
-
Stellen Sie sicher, dass die Google App über die entsprechenden Berechtigungen verfügt. Wenn einer der Schieberegler nach links verschoben oder ausgegraut ist, schieben Sie ihn nach rechts.
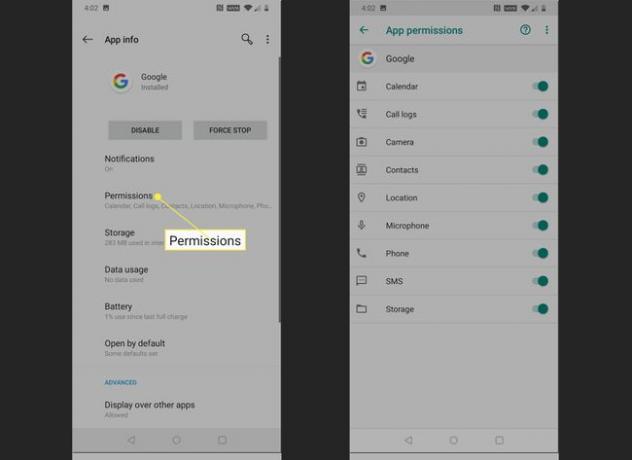
Google Assistant benötigt möglicherweise nicht jede einzelne Berechtigung zum Abspielen von Filmen, aber wenn Sie ihm Zugriff auf alles gewähren, können Sie sehen, ob dies das Problem ist. Wenn Google Assistant Filme wiedergeben kann, nachdem ihm die vollständigen Berechtigungen erteilt wurden, können Sie versuchen, die Filme zu entfernen, die er nicht haben soll, um zu sehen, ob es noch funktioniert.
Überprüfen Sie, ob Google Assistant Filme abspielen kann.
Stellen Sie sicher, dass Sie das richtige Google-Konto für Filme verwenden
Google Assistant wurde entwickelt, um Filme von. abzuspielen Google Play Filme direkt nach dem Auspacken ohne umständlichen Verknüpfungsprozess. Sie müssen jedoch dasselbe Google-Konto für Google Assistant verwenden, das Sie für Google TV verwenden. Wenn Sie mehrere Google-Konten haben und Google Assistant und Google TV nicht übereinstimmen, kann dies zu Problemen führen.
So überprüfen Sie, welche Google-Konten Sie für Google Assistant und Google Play Movies verwenden, und ändern diese bei Bedarf:
-
Öffne Google Assistant und tippe auf dein Benutzersymbol.
Wenn Sie eine ältere Version von Google Assistant haben, müssen Sie möglicherweise auf das tippen blaues Posteingangssymbol.
Zapfhahn Konto.
-
Tippen Sie auf die Google Benutzerkonto Sie mit Google Assistant verwenden möchten.

Wenn das gewünschte Google-Konto nicht angezeigt wird, tippen Sie auf Konto hinzufügen und befolgen Sie die Anweisungen auf dem Bildschirm.
Öffne das Google TV App.
-
Vergewissern Sie sich, dass das links angezeigte Konto mit dem Konto übereinstimmt, das Sie in Schritt 3 ausgewählt haben. Ist dies nicht der Fall, tippen Sie auf das Benutzersymbol, das dem Konto zugeordnet ist, das Sie in Schritt 3 ausgewählt haben.
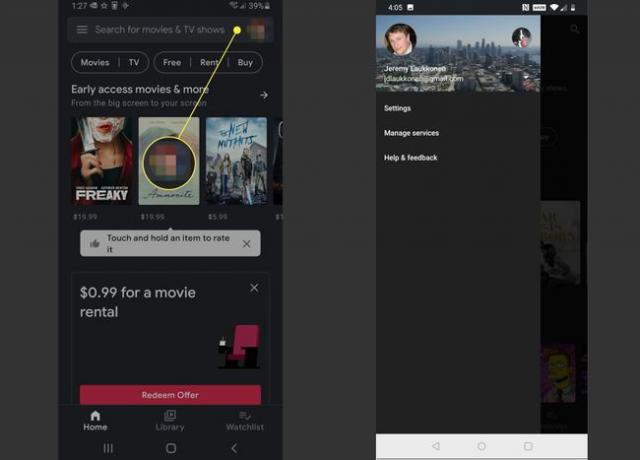
Öffnen Sie Google Assistant und prüfen Sie, ob Google Assistant Filme abspielen kann.
Verknüpfen Sie Ihr Google-Konto mit Ihren Filmdiensten
Google Assistant kann Filme aus einer großen Anzahl von Quellen abspielen, aber es funktioniert nur, wenn Sie beide verknüpft haben Streaming Dienst auf Ihr Google-Konto. Die meisten Dienste müssen verknüpft werden, einschließlich Streaming-Dienste wie Netflix und HBO.
So verknüpfen Sie einen Film-Streaming-Dienst mit Google Assistant:
-
Öffne Google Assistant und tippe auf dein Benutzersymbol.
In einigen älteren Versionen von Google Assistant musst du auf das Blau tippen Posteingangssymbol stattdessen.
Zapfhahn Einstellungen.
-
Scrolle nach unten und tippe auf Video & Fotos.
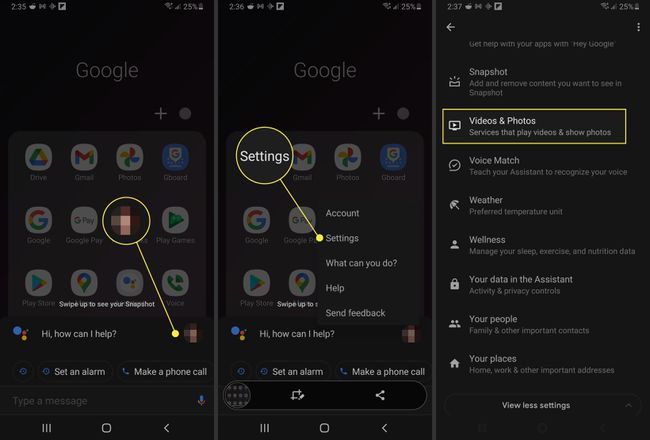
Zapfhahn VERKNÜPFUNG unter einem Videodienst, wie Netflix, die Sie mit Google Assistant verknüpfen möchten.
Zapfhahn KONTO VERBINDEN.
-
Geben Sie Ihre Zugangsdaten ein und tippen Sie auf Anmelden und verlinken.
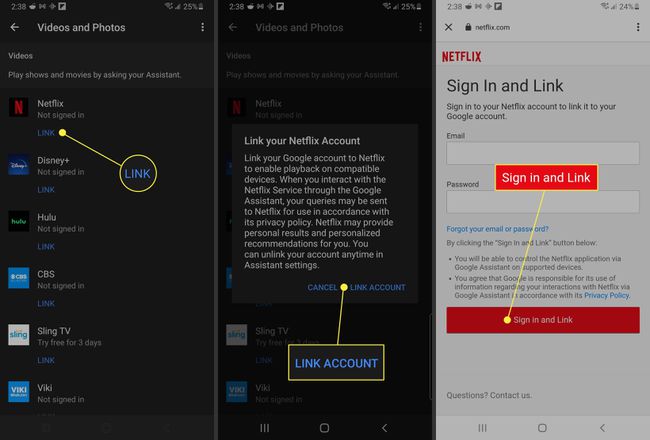
Wenn Ihr Video-Streaming-Dienst dies unterstützt, wählen Sie a Profil für Google Assistant verwenden.
Zapfhahn Bestätigen Sie.
-
Wiederholen Sie diese Anweisungen, um alle zusätzlichen Videostreaming-Dienste zu verknüpfen, die Sie mit Google Assistant verwenden möchten.

Öffnen Sie Google Assistant und prüfen Sie, ob er Filme abspielen kann.
Stellen Sie Ihren Google Assistant in den ursprünglichen Werkszustand zurück
Wenn Google Assistant immer noch keine Filme abspielen kann, auch nachdem Sie seine Berechtigungen überprüft und Ihre Filmstreaming-Konten verknüpft haben, liegt möglicherweise ein Problem mit Ihrer Google-App vor.
Google Assistant ist auf die Funktion der Google-App angewiesen, daher können beschädigte Daten in der Google-App oder ein Fehler in einem kürzlich durchgeführten Update Probleme verursachen. In einigen Fällen können Sie Filme wiedergeben, indem Sie Ihre Google-App in den Zustand zurückversetzen, in dem sie sich zum ersten Mal auf Ihrem Telefon befand.
Dies ist besonders wahrscheinlich, wenn Ihr Google Assistant früher Filme abgespielt hat und nach einem empfohlenen Update gestoppt wurde.
So stellen Sie Ihren Google Assistant wieder her:
-
Öffne die App Einstellungen und tippe auf Apps.
Wenn Sie eine ältere Android-Version haben, müssen Sie möglicherweise auf tippen Apps stattdessen.
-
Zapfhahn Google.

Zapfhahn Lagerung.
-
Zapfhahn Cache leeren.

Wenn Sie eine ältere Version der Google App haben, müssen Sie möglicherweise auf tippen Speicher verwalten stattdessen.
Zapfhahn Alle Daten löschen.
-
Zapfhahn OK.

Tippen Sie auf die Zurück-Pfeil.
Zapfhahn Deaktivieren.
-
Zapfhahn App deaktivieren.

Stellen Sie sicher, dass Sie die folgenden Anweisungen ausführen, um die Google App wieder zu aktivieren. Andernfalls funktioniert Ihr Telefon möglicherweise nicht richtig. Lassen Sie die Google-App niemals deaktiviert.
-
Zapfhahn Anmachen.
Nachdem Sie die Google App wieder aktiviert haben, können Sie überprüfen, ob Google Assistant Filme abspielen kann. Ist dies nicht der Fall, besteht Ihre letzte Möglichkeit darin, das neueste Update zu installieren.
Scrolle nach unten und tippe auf App-Details im Store.
-
Zapfhahn Aktualisieren.
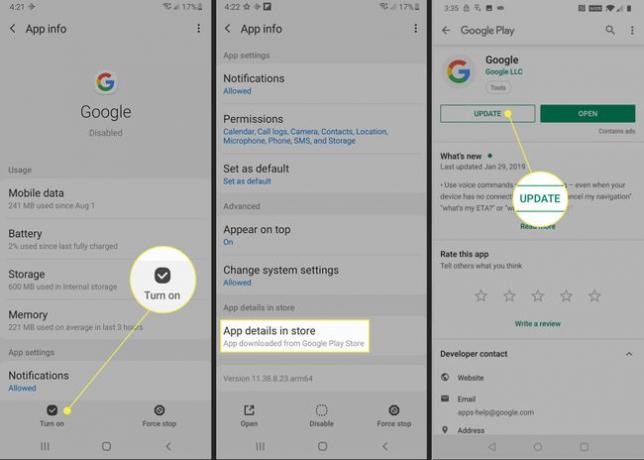
Wenn Sie mit der Aktualisierung Ihrer Google-App warten möchten, können Sie finde es im Google Play Store später.
Ihr Telefon lädt das neueste Update für die Google App herunter und installiert es. Sobald dies erledigt ist, können Sie überprüfen, ob Google Assistant Filme abspielen kann. Wenn dies immer noch nicht möglich ist, müssen Sie warten, bis Google einen Patch zur Behebung Ihres Problems veröffentlicht. Sie können die besuchen offizielles Google Assistant-Supportforum um weitere Informationen zu erhalten und Ihr Problem zu melden.
