So aktualisieren Sie Ihren HomePod
Was Sie wissen sollten
- Tippen Sie in der Home-App auf Ihrem iOS-Gerät auf das Haus Symbol > Home-Einstellungen > Software-Aktualisierung und befolgen Sie die Anweisungen auf dem Bildschirm.
- Stellen Sie HomePod-Updates so ein, dass sie automatisch installiert werden, indem Sie zum Bildschirm Software-Update gehen und das HomePod Schieberegler zu an/grün.
In diesem Artikel wird erläutert, wie Sie HomePod-Softwareupdates manuell installieren, unabhängig davon, wie viele HomePods Sie haben. Es zeigt Ihnen auch, wie Sie HomePods so einstellen, dass sie sich automatisch aktualisieren.
Die Anweisungen in diesem Artikel wurden geschrieben mit iOS 14. Sie können die HomePod-Software mit früheren Versionen von iOS aktualisieren, aber die genauen Schritte für diese Versionen können geringfügig abweichen.
So aktualisieren Sie die HomePod-Software
Apple veröffentlicht regelmäßig neue Versionen von iOS, um neue Funktionen und Fehlerbehebungen bereitzustellen.
Stellen Sie zunächst sicher, dass Ihr HomePod angeschlossen und mit Wi-Fi verbunden ist. Stellen Sie sicher, dass sich Ihr iPhone im selben Wi-Fi-Netzwerk befindet.
-
Öffnen Sie das vorinstallierte Home-App.
Wenn Ihr HomePod nicht in der Startseite angezeigt wird, stellen Sie sicher, dass Sie die richtige Startseite ausgewählt haben (wenn Sie mehr als eine eingerichtet haben). Wenn es immer noch nicht angezeigt wird, Stellen Sie sicher, dass der HomePod richtig eingerichtet ist.
Tippen Sie auf das Haussymbol in der oberen linken Ecke.
Zapfhahn Home-Einstellungen.
-
Wenn ein HomePod-Software-Update verfügbar ist, wird das Software-Aktualisierung Menü zeigt ein Symbol an. Auch wenn dort kein Symbol angezeigt wird, können Sie nach einem Update suchen. Zapfhahn Software-Aktualisierung.
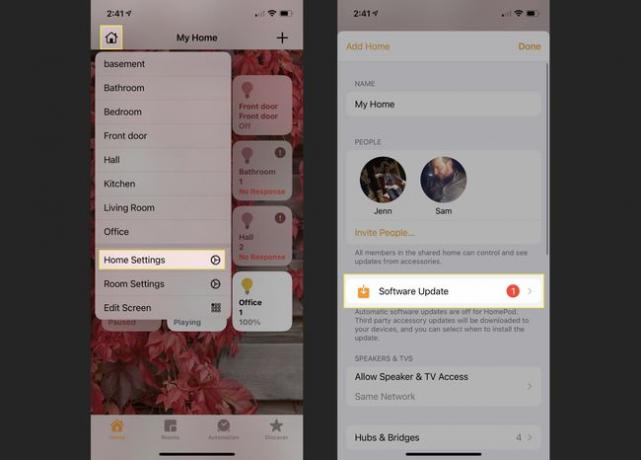
-
Das HomePod-Softwareupdate wird hier angezeigt. Um mehr darüber zu erfahren, tippen Sie auf Mehr. Um es herunterzuladen und zu installieren, tippen Sie auf Aktualisieren.
Wenn hier kein Softwareupdate aufgeführt ist, Sie aber eine Überprüfung erzwingen möchten, streichen Sie vom oberen Bildschirmrand nach unten, um die Aktualisierung zu starten.
Stimmen Sie den Bedingungen des Updates zu und tippen Sie auf andere Anweisungen auf dem Bildschirm.
-
Das Update wird heruntergeladen und auf Ihrem HomePod installiert. Wie lange dies dauert, hängt von der Größe des Updates und der Geschwindigkeit Ihres WLANs ab. Wenn der HomePod aktualisiert wird, informiert Sie eine Nachricht darüber, dass er bereit ist.
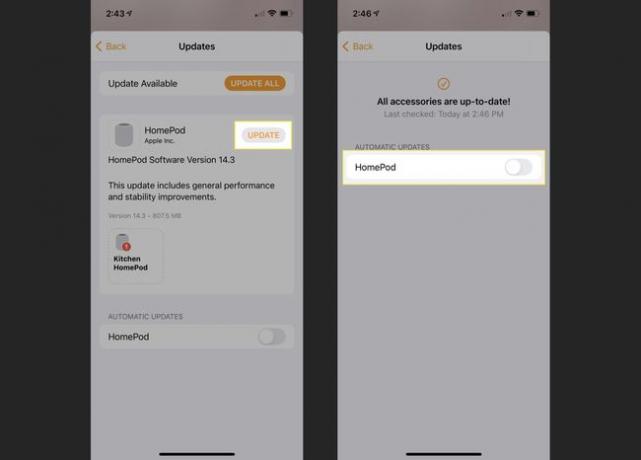
Haben Sie mehrere HomePods in Ihrem Haus (entweder als Gegensprechanlage oder für Surround-Sound-Stereopaare)? Wir haben gute Nachrichten. Sie müssen nicht jeden HomePod einzeln aktualisieren. Stattdessen laden Sie das Update einmal herunter und dann wird jeder HomePod gleichzeitig aktualisiert.
So aktualisieren Sie die HomePod-Software automatisch
Möchten Sie die Home-App nicht jedes Mal überprüfen, wenn es ein HomePod-Software-Update gibt? Sie müssen nicht! Stellen Sie einfach Updates so ein, dass sie automatisch installiert werden, und Ihr HomePod ist immer auf dem neuesten Stand. Hier ist wie:
Befolgen Sie die Schritte 1-5 aus dem vorherigen Abschnitt.
-
Auf dem Bildschirm „Softwareaktualisierung“ im Automatische Updates Abschnitt, verschieben Sie die HomePod Schieberegler zu an/grün.
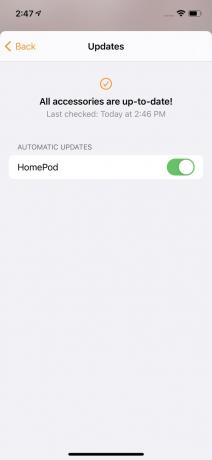
Wann immer ein HomePod-Update verfügbar ist, wird es automatisch installiert.
