So ändern Sie das Passwort Ihres WLAN-Routers
Wenn Sie Ihrem Gerät etwas mehr Sicherheit verleihen oder es einfach einfacher machen möchten, sich daran zu erinnern, was Sie eingeben müssen, sollten Sie darüber nachdenken, Ihr Gerät zu ändern WLAN-Router Passwort. Router sind mit Standardpasswörtern ausgestattet, die jeder leicht erraten oder nachschlagen kann. Stattdessen sollten Sie es auf etwas Sichereres ändern, damit niemand Ihre Einstellungen manipulieren kann. So ändern Sie das Passwort Ihres WLAN-Routers.
So melden Sie sich bei Ihrem Router an
- Zuerst müssen Sie Melden Sie sich bei der webbasierten Schnittstelle Ihres Routers an.
- Verbinden Sie sich mit Ihrem Router mit Ihrem PC oder Mobilgerät.

- Besuchen 192.168.0.1 oder www.routerlogin.net.
- Es erscheint eine Eingabeaufforderung für Anmeldeinformationen.
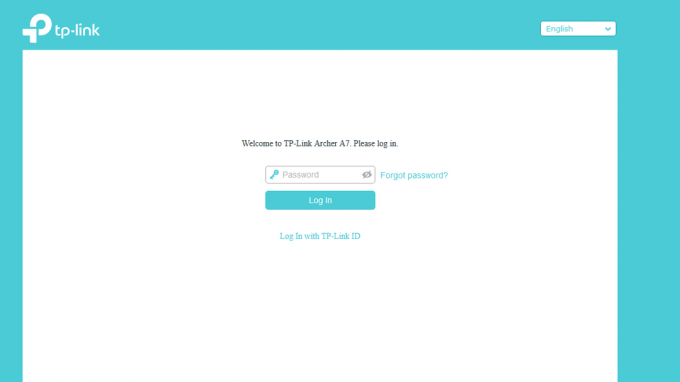
- Geben Sie den Benutzernamen und das Passwort ein Das steht auf der Unterseite Ihres Routers oder was im Handbuch steht.
So ändern Sie das Passwort Ihres WLAN-Routers
- Die Router-Marken variieren von hier, aber wenn Sie TP-Link nutzen, besuchen Sie die Registerkarte „Erweitert“. auf der Landingpage. Besitzer eines Netgear-Routers fahren mit Schritt 5 fort.

- In der linken Spalte Lassen Sie die Systemprogramme fallen und klicken Sie auf „Verwaltung“..

- Unter Kontoverwaltung, geben Sie das zuvor eingegebene Passwort ein und geben Sie dann ein neues ein.

- Schlag Speichern.
- Besitzer von Netgear-Routern, Wählen Sie „Erweitert“..
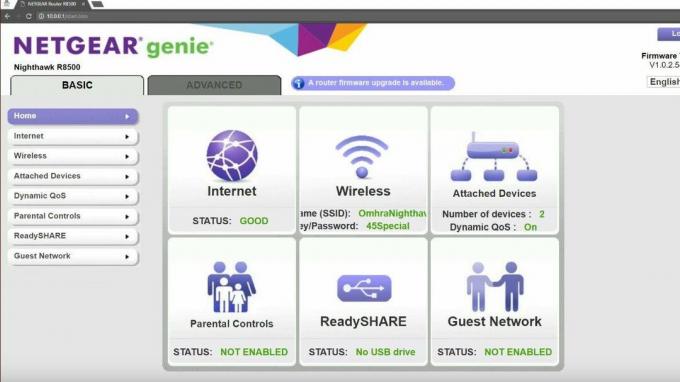
- Von dort, Wählen Sie Verwaltung.

- Dann auswählen Legen Sie ein Passwort fest und ändern Sie es von dort aus.
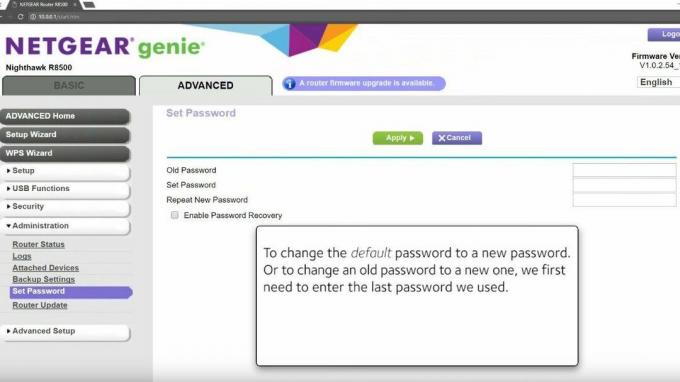
- Schlag Anwenden.
Sobald Sie diese Schritte ausgeführt haben, haben Sie das Passwort Ihres WLAN-Routers erfolgreich geändert. Dies ist äußerst wichtig, um Ihren Router vor jedem zu schützen, der versucht, sich ohne Ihre Erlaubnis einzuloggen und Einstellungen zu ändern. Es ist auch gut, wenn Sie etwas eingestellt haben, an das Sie sich erinnern können.
Unsere Top-Ausrüstungsauswahl
Dabei handelt es sich um die Pflicht- oder Kernausrüstungsauswahl. Optionale bzw. Zusatzausstattungen folgen.

OpenWrt
Wenn Sie nach einer benutzerdefinierten Router-Firmware suchen, ist OpenWrt ideal
Ihr WLAN-Router kann noch viel mehr, wenn Sie benutzerdefinierte Firmware wie OpenWrt installieren. Insbesondere OpenWrt ermöglicht die einfache Anpassung von Optionen, die Ihr Router in seinen Standardeinstellungen sonst nicht bietet.
OpenWrt erleichtert die Verwaltung aller Einstellungen Ihres Routers, wenn Sie zu den Menschen gehören, die sich mit den verfügbaren Funktionen befassen möchten. Von der Änderung Ihres Passworts bis zur Aktivierung der VPN- und QoS-Unterstützung ist alles darin enthalten. Dies sind die Optionen, die Sie benötigen, wenn Sie die Konnektivität von Geräten wie dem maximieren möchten Panasonic Toughbook 55.

ASUS RT-AX55
Eine einfache und starke Wahl für einen Wi-Fi-6-Router
Der ASUS RT-AX55 ist eine solide und schnelle Wahl für einen Router, der in jedes Zuhause passt.
