Die 15 besten Google Pixel Tipps und Tricks
Die Google Pixel ist eine beliebte Telefonlinie mit zahlreichen Funktionen und leistungsstarken Spezifikationen. Wir sind uns ziemlich sicher, dass Sie Ihr Pixel lieben, aber nutzen Sie es optimal?
Es gibt viele Google Pixel-Tricks, die Sie möglicherweise nicht kennen. Dinge, die nur eine Schaltfläche von der Verwendung entfernt sind, aber keine offensichtliche Funktion sind, es sei denn, Sie möchten die Einstellungen Ihres Pixels durchsuchen.
Im Folgenden finden Sie einige unserer beliebtesten Google Pixel-Tipps und -Tricks, damit Sie Ihr Telefon optimal nutzen können. Die meisten von ihnen funktionieren auf jeder Edition des Pixels, daher sollten selbst Sie ursprüngliche Pixel-Besitzer diese Liste sehr nützlich finden!
Einige der unten genannten Funktionen erfordern das neueste Android-Betriebssystem. Lernen So aktualisieren Sie Ihr Telefon auf das neueste Betriebssystem, damit Sie mehr von diesen Tipps verwenden können.
01
von 15
Schnell die Kamera öffnen
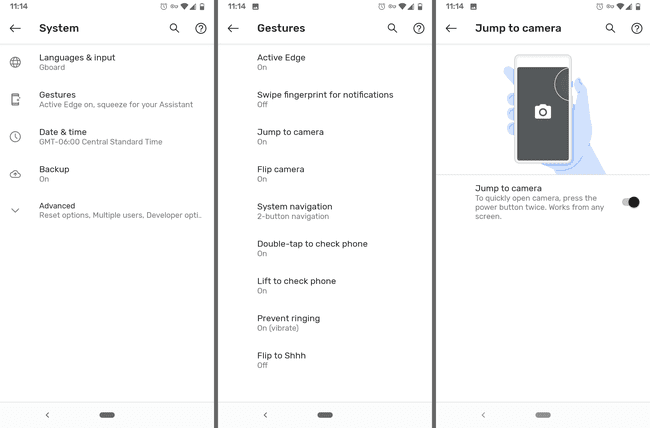
Wenn Sie jemals einen Moment verpasst haben, um ein großartiges Foto zu machen, weil es zu lange gedauert hat, Ihr Telefon zu entsperren und die Kamera-App zu finden, sollten Sie diesen Tipp nicht verpassen.
Es gibt eine Einstellung in Ihrem Telefon, die, wenn sie aktiviert ist, die Kamera öffnet, wenn Sie die Ein-/Aus-/Sperrtaste zweimal drücken. Egal, ob Sie sich auf dem Sperrbildschirm oder in einer App befinden, die Kamera übernimmt sofort, um Ihnen die zusätzlichen Sekunden zu geben, die Sie benötigen, um schnell ein Bild aufzunehmen oder die Aufnahme zu starten.
Um dies zu aktivieren, gehen Sie zu Einstellungen > System > Gesten > Zur Kamera springen.
02
von 15
Lieder automatisch identifizieren
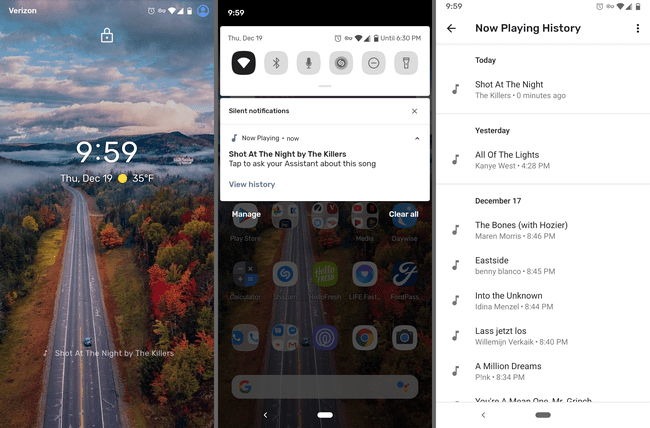
Mit diesem Google Pixel-Trick können Sie sehen, welcher Song in der Nähe abgespielt wird, ohne eine App zu öffnen oder sogar Ihr Telefon zu entsperren. Es ist, als hätte man Shazam für immer auf Ihrem Sperrbildschirm, auch wenn Sie Shazam nicht verwenden.
Das Schöne an dieser Funktion ist, dass sie vollständig offline funktioniert, sodass nie etwas an Google gesendet wird und Sie sie auch ohne Datenverbindung verwenden können. Von den Einstellungen ist auch eine ganze Liste aller Lieder, die es identifiziert. Sie können sogar auf Ihrem Startbildschirm eine Verknüpfung zu dieser Liste erstellen, um jederzeit sofort darauf zugreifen zu können.
Aktivieren Sie dies durch Einstellungen > Klang > Läuft gerade. Songs werden sowohl auf dem Sperrbildschirm als auch im Benachrichtigungs-Pulldown-Menü angezeigt.
Leider kann das ursprüngliche Pixel (2016) Songs auf diese Weise nicht identifizieren.
03
von 15
Drücken Sie Ihr Telefon zusammen, um Google Assistant auszulösen

Ja, das stimmt. Sie können Ihr Telefon tatsächlich drücken, um es zu öffnen Google Assistant.
Wenn Sie das nächste Mal eine Erinnerung erstellen, etwas nachschlagen, eine Nachricht senden oder das Wetter überprüfen müssen, drücken Sie einfach auf die untere Hälfte Ihres Telefons, um loszulegen.
Gehe zu Einstellungen > System > Gesten > Aktive Kante um diese Funktion zu aktivieren. Dort können Sie auch die Druckempfindlichkeit einstellen und sie funktionieren lassen, wenn Ihr Bildschirm ausgeschaltet ist.
Die Squeeze-Funktionalität wurde mit Pixel 2 geliefert, daher unterstützt das ursprüngliche Pixel dies nicht.
04
von 15
Holen Sie sich Live-Untertitel für jedes Audio auf Ihrem Telefon
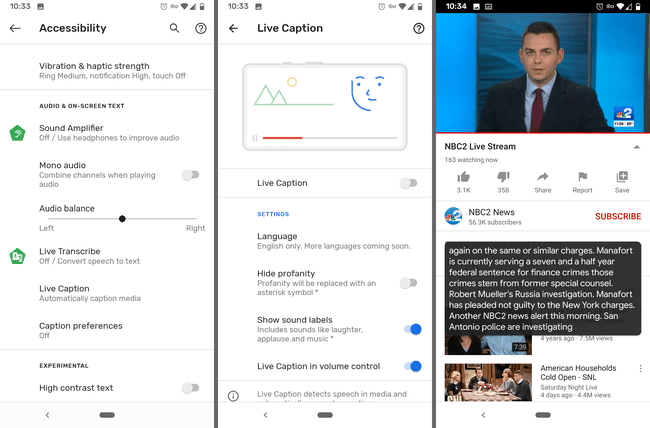
Live-Untertitel bietet Echtzeit-Untertitel für die Audiowiedergabe auf Ihrem Telefon. Wenn Sie ohne Kopfhörer an einem ruhigen Ort sind, aber trotzdem wissen müssen, was gesagt wird, drehen Sie einfach die Lautstärke Ihres Telefons herunter und aktivieren Sie Live Caption, um das Gesprochene zu lesen.
Dies funktioniert mit allem außer Telefongesprächen, Musik und VoIP, also schalten Sie es für Live-Übertragungen, archivierte Videos, Podcasts oder alles andere ein.
Aktivieren Sie Live-Untertitel auf Ihrem Pixel bis Einstellungen > Barrierefreiheit > Live-Untertitel. Auf diesem Bildschirm ist eine Option zum Anzeigen des Live-Untertitels im Lautstärkeregelungsmenü, um das Ein- und Ausschalten zu erleichtern.
Live Caption wurde mit Android 10 eingeführt und gilt nur für Pixel 2 und neuere Geräte, mit Ausnahme einiger anderer Android-Telefone.
05
von 15
Eingehende Anrufe automatisch überprüfen
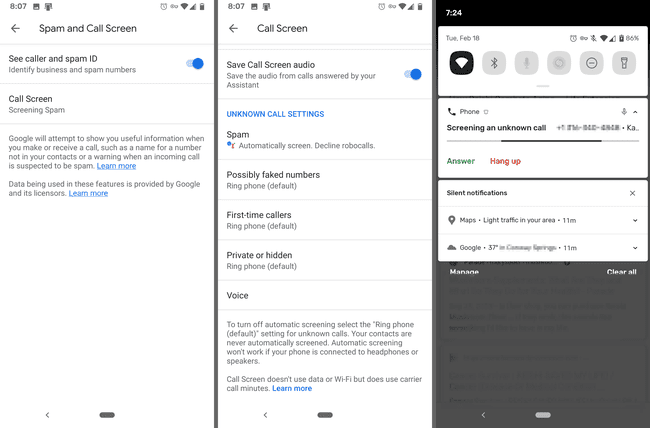
Google Pixel-Smartphones haben eine Funktion namens Anrufbildschirm die im Grunde genommen Telefonanrufe für Sie beantwortet. Wenn Sie es für eingehende Anrufe aktivieren, können Sie die Unterhaltung zwischen Google Assistant und dem Empfänger in Echtzeit verfolgen.
Um noch einen Schritt weiter zu gehen, können Sie Anrufe sogar automatisch überwachen. Spam-Anrufe können automatisch überprüft oder stillschweigend abgelehnt werden, sodass Sie nicht einmal darüber benachrichtigt werden. Sie können auch Erstanrufer und/oder private/versteckte Nummern überprüfen lassen.
Öffnen Sie die Telefon-App, um diesen Pixel-Tipp zu nutzen. Gehe oben rechts im Dreipunkt-Menü zu Einstellungen > Spam- und Anrufbildschirm > Anrufbildschirm für alle Optionen.
06
von 15
Der Foto- und Videospeicher wird nie knapp
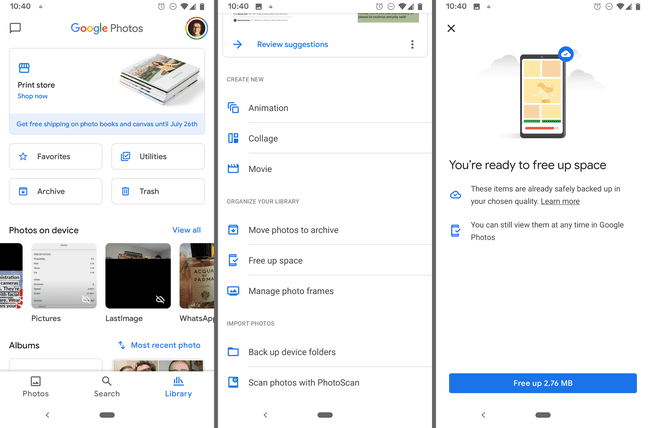
Dies ist ein wirklich praktischer Pixel-Trick, der auch auf anderen Telefonen funktioniert, aber besonders nützlich für Pixel-Besitzer ist.
Alle Ihre Fotos und Videos können gesichert werden auf Google Fotos, aber so toll das auch ist, Sie sollten die eingebaute platzsparende Funktion nicht übersehen. Es löscht automatisch alle Bilder und Videos auf Ihrem Gerät, die bereits sicher in Google Fotos gesichert wurden.
So gehen Sie vor: Tippen Sie auf Bücherei Wählen Sie unten in der App Dienstprogramme > Speicherplatz freigeben, und tippen Sie dann auf Freigeben sich möglicherweise erholen viel Speicherplatz auf Ihrem Telefon, den Sie dann für andere Dinge wie Musik, Apps und weitere Fotos und Videos verwenden können.
Der zusätzliche Tipp, den Sie als Pixel-Besitzer erhalten, ist unbegrenzt Speicher für alle Ihre Fotos und Videos. Dies bedeutet, dass Sie buchstäblich so viele nehmen können, wie Sie möchten, und sie alle in Ihrem Google Fotos-Konto speichern, damit der lokale Telefonspeicher nie knapp wird. Solange Sie die verwenden Speicherplatz freigeben drücken, müssen Sie nie den Speicher Ihres Telefons verwenden, um Ihre Bilder und Videos zu speichern.
Der einzige Haken ist, dass Sie je nach Pixel-Modell möglicherweise darauf beschränkt sind, nur hochwertige Mediendateien anstelle von Original-/Vollauflösungsdateien hochzuladen. Du kannst Überprüfen Sie die aktuellen Einschränkungen hier.
07
von 15
Nehmen Sie Porträts in professioneller Qualität auf
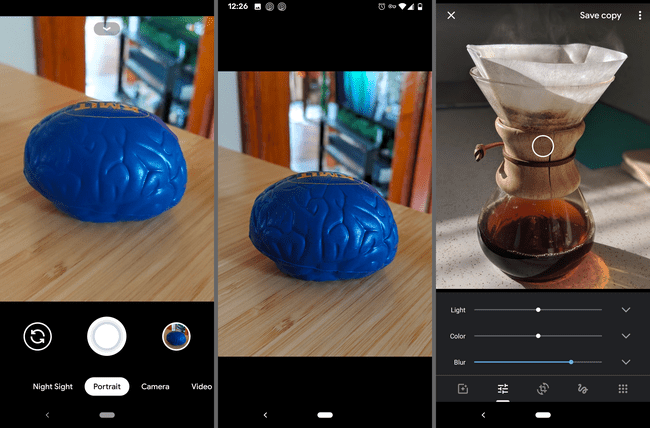
Sie wissen bereits, dass die Kamera Ihres Telefons eine der besten auf dem Markt ist, aber ein Pixel-Trick, den Sie möglicherweise nicht verwenden, ist der Porträtmodus.
Bevor Sie ein Bild aufnehmen, schieben Sie zu Porträt. Nach dem Speichern verwischt Ihr Telefon automatisch den Hintergrund des Motivs, egal ob es sich um ein Selfie oder ein Foto handelt, das Sie von jemandem oder etwas anderem aufgenommen haben.
Sie können dies sogar mit anderen Bildern tun, die in Google Fotos gespeichert sind (wenn es eine Person zeigt) und Bildern, für die Sie den Porträtmodus nicht verwendet haben. Verwenden Sie einfach die Schaltfläche Bearbeiten, um die Verwischen Einstellung.
08
von 15
App-spezifische Verknüpfungen erstellen
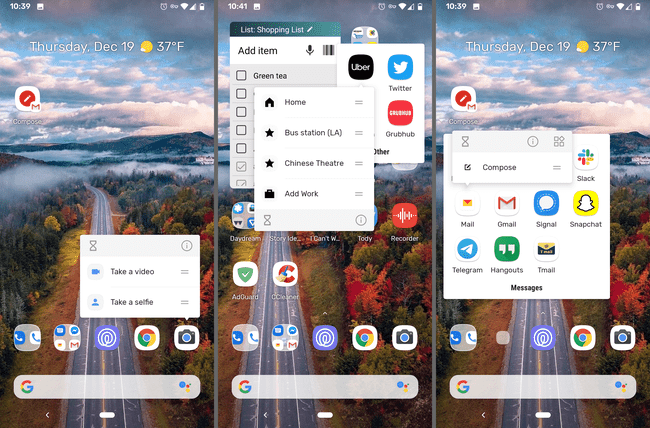
Einige Apps verfügen über Schnellzugriffsfunktionen, die Sie durch kurzes Drücken und Halten des App-Symbols öffnen können. Probieren Sie es mit Ihrer Kamera aus und Sie sehen eine Verknüpfung zum Aufnehmen eines Videos oder eines Selfies.
Dies ist äußerst praktisch, wenn Sie eine App immer wieder für den gleichen Zweck verwenden, beispielsweise eine Playlist in Ihrer Musik-App öffnen oder eine neue E-Mail verfassen möchten. Öffnen Sie einfach dieses kleine Menü, um direkt zur gewünschten Funktion zu springen. Sie können die Verknüpfung auch auf den Startbildschirm ziehen, um die Dinge noch zu beschleunigen.
Probieren Sie es in jeder App aus, die Sie benötigen, um zu sehen, ob es einen schnelleren Weg gibt, um Orte zu finden. YouTube, Shazam, Nachrichten, Banking-Apps, Telefon, Einstellungen, Twitter, Karten und Webbrowser sind nur einige Beispiele.
09
von 15
Machen Sie bessere Low-Light-Fotos mit Nachtsicht

Nachtsicht ist eine in alle Pixel-Geräte integrierte Fotofunktion, die im Grunde "Blitz ohne Blitz" ist. Es verbessert Fotos, die bei schwachem Licht aufgenommen wurden, aber Sie müssen keinen Blitz verwenden, damit es funktioniert.
Wenn Sie bereit sind, ein Bild aufzunehmen, tippen Sie auf Versuchen Sie es mit Nachtsicht (wenn Sie es sehen) oder wischen Sie zum Nachtsicht Modus. Warten Sie nach dem Drücken des Auslösers einige Sekunden, bis das Foto fertig ist.
Lernen So verwenden Sie das Nachtsichtgerät auf Ihrem Pixel für alle Einzelheiten.
10
von 15
Benachrichtigungen stummschalten, wenn Sie Ihr Telefon auflegen
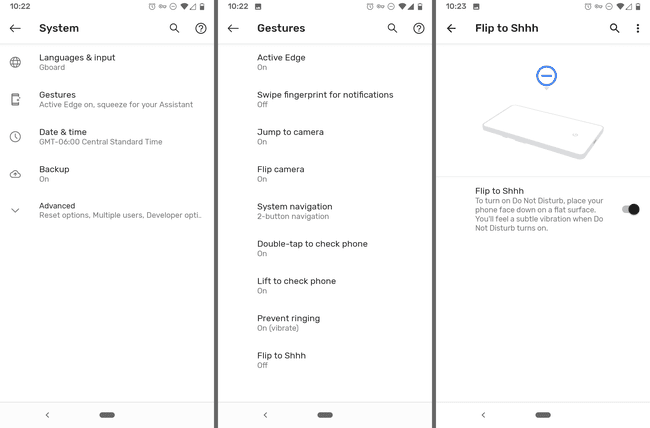
Dies ist ein großartiger Google Pixel-Trick, der den Nicht stören-Modus aktiviert, wenn Sie Ihr Telefon mit dem Gesicht nach unten legen. Wenn der Bildschirm angezeigt wird, erhalten Sie Benachrichtigungen, aber wenn nicht, wird alles stumm geschaltet.
Du kannst immernoch Toggle Nicht stören manuell; Mit dieser Optimierung können Sie es im Handumdrehen freihändig tun.
Dies ist die Einstellung der Systemgesten, also gehe zu Einstellungen > System > Gesten > Flip zu Shhh um es einzuschalten.
11
von 15
Aktivieren Sie den Dunkelmodus für Ihr Pixel
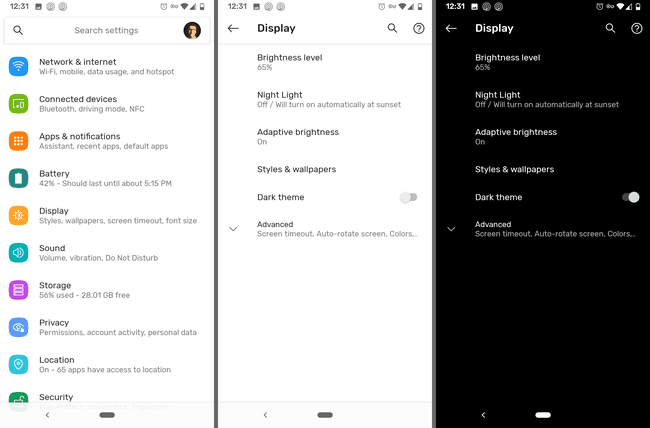
Es gibt eine globale Dunkelmodus Einstellung, die Sie aktivieren können, damit der größte Teil Ihres Pixels ein schwarzes Design verwendet. Dazu gehören Menüs, der Hintergrund von Benachrichtigungen und Ordnern, Google Assistant und viele Apps, auch von Drittanbietern.
Gehe zu Einstellungen > Anzeige > Dunkles Thema um diese Optimierung umzuschalten.
Jedes Pixel mit Android 10 hat Zugriff auf das Dark-Design.
12
von 15
Verwenden Sie ein VPN für offene Wi-Fi-Netzwerke

Die automatische Verbindung mit unbekannten Netzwerken ist normalerweise keine gute Idee. Sie riskieren Ihre Privatsphäre und Sicherheit, wenn Sie sich mit ungesicherten, öffentlichen Wi-Fi-Netzwerken verbinden.
Pixel-Benutzer können jedoch nicht nur automatische Verbindungen für öffentliche WLAN-Hotspots aktivieren, sondern gleichzeitig mit einem koppeln VPN von Google verwaltet.
Die Verwendung öffentlicher Wi-Fi-Netzwerke reduziert Ihren Datenverbrauch und VPNs helfen, Ihre Verbindung zu sichern, sodass Sie Ihr Telefon sicher wie zu Hause verwenden können.
Um dies zu aktivieren, gehen Sie zu Einstellungen > Netzwerk & Internet > W-lan > WLAN-Einstellungen, und aktivieren Mit offenen Netzwerken verbinden.
Dies ist ein wichtiger Pixel-Trick, den jeder anwenden sollte. Es funktioniert auf Pixel- und Nexus-Geräten mit Android 5.1 und neuer, aber nur in ausgewählten Ländern wie die USA, Kanada, Mexiko und einige andere.
13
von 15
Machen Sie ein Foto mit Ihrer Stimme
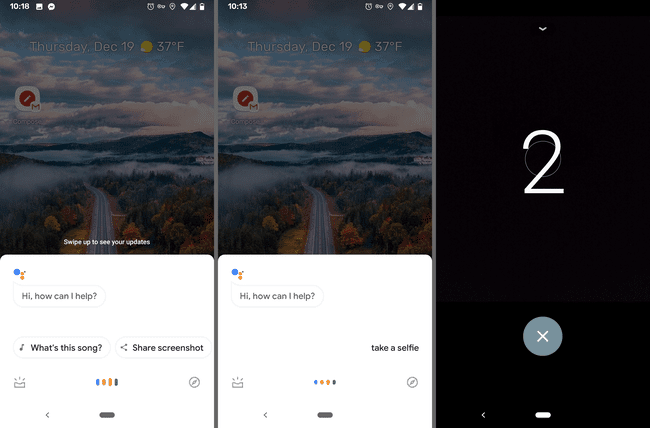
Wenn Sie niemanden in Bereitschaft haben, um ein Foto zu machen, und Sie Ihren Selfie-Stick lieber nicht herausziehen möchten, sind Countdown-Fotos der richtige Weg. Dieser Pixel-Trick verwendet Google Assistant, um Bilder aufzunehmen, und er ist ziemlich großartig.
Sag nur OK Google, mach ein Foto, oder OK Google, mach ein Selfie, um den Countdown zu starten. Sie haben drei Sekunden Zeit, um sich oder Ihre Gruppe für ein freihändiges Foto zu positionieren.
14
von 15
Sperren Sie Ihr Telefon in Sekundenschnelle
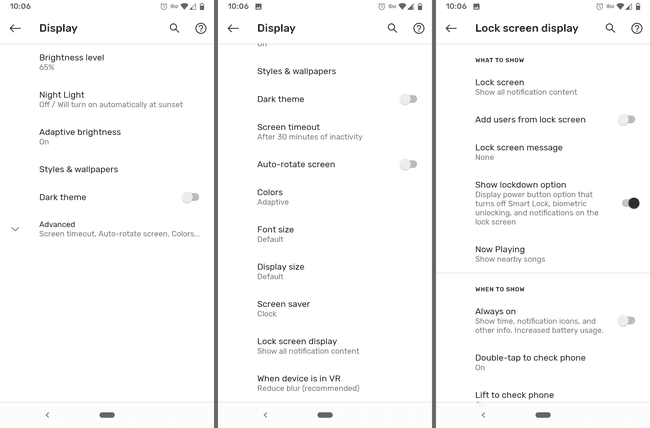
Sie wissen bereits, dass durch einmaliges Drücken des Netzschalters Ihr Telefon gesperrt wird. Was Sie vielleicht nicht wissen, ist, dass es auf Ihrem Pixel eine Funktion namens Lockdown gibt, die noch mehr kann.
Wenn Sie Lockdown aktivieren, wird es ausgeschaltet Intelligentes Schloss, deaktiviert die biometrische Entsperrung und unterdrückt alle Benachrichtigungen auf dem Sperrbildschirm.
Sie können dies tun, wenn Sie das Gefühl haben, dass Sie bald von jemandem gezwungen werden könnten, Ihr Telefon aufzugeben. Sie können nicht gezwungen werden, Ihren Fingerabdruck anzugeben, da der Fingerabdrucksensor deaktiviert ist und Nachrichten und andere vertrauliche Informationen nicht auf Ihrem Sperrbildschirm angezeigt werden.
Sperre aktivieren in Einstellungen > Anzeige > Fortschrittlich > Bildschirmanzeige sperren > Sperroption anzeigen. Um es zu verwenden, halten Sie einfach den Netzschalter gedrückt und tippen Sie dann auf Sperrung. Alles wird wieder normal, nachdem Sie den Passcode eingegeben haben.
15
von 15
Anzeigen von Benachrichtigungen mit dem Fingerabdrucksensor
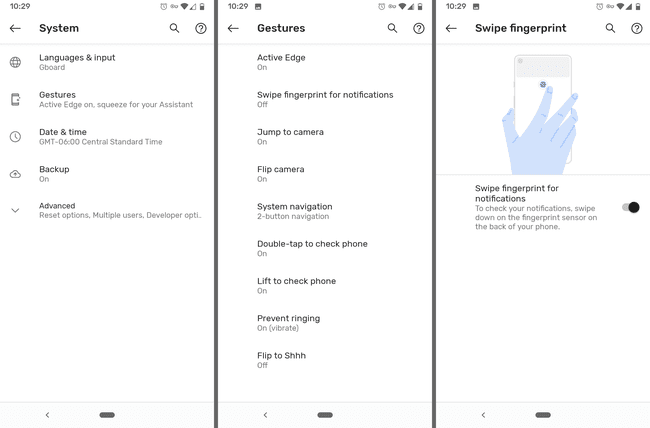
Die Steuerung Ihres Telefons mit einer Hand kann schwierig sein, aber dieser Google Pixel-Trick kann helfen. Anstatt Ihren Finger zum oberen Rand des Bildschirms zu strecken, um Benachrichtigungen anzuzeigen, müssen Sie nur über den Fingerabdrucksensor auf der Rückseite Ihres Telefons streichen.
Wischen Sie einfach auf dem Sensor nach unten, um Benachrichtigungen anzuzeigen, und wischen Sie nach oben, um sie zu schließen.
Wenn Ihr Telefon über einen Fingerabdruckleser verfügt, aktivieren Sie diesen Trick hier: Einstellungen > System > Gesten > Fingerabdruck wischen für Benachrichtigungen.
