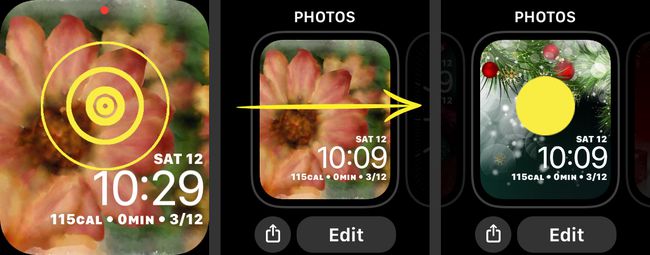So ändern Sie den Hintergrund Ihrer Apple Watch
Dieser Artikel enthält Anweisungen zum Ändern des Hintergrunds auf Ihrem Apple mit Ihren eigenen Fotos als Hintergrund für Ihre Apple Watch.
Den Hintergrund deiner Apple Watch personalisieren
Wenn Sie auf Ihrem Apple Watch-Gesicht nach etwas anderem suchen, können Sie schnell Ändern Sie das Zifferblatt in eine von Apples vorgefertigte Auswahl. Wenn Sie etwas Persönlicheres suchen, können Sie Ihre Bilder verwenden, um einen Apple Watch-Hintergrund zu erstellen, der Ihren Stil widerspiegelt.
Die einfachste Möglichkeit, Ihre Fotos als Hintergrund für Ihre Apple Watch zu verwenden, besteht darin, eine Anzeige Ihrer Lieblingsbilder einzurichten. Dazu müssen Sie zunächst in der Fotos-App Lieblingsbilder auswählen, damit sie auf Ihrer Apple Watch angezeigt werden.
Öffnen Sie Fotos auf Ihrem iPhone.
Tippen Sie auf ein Foto, das Sie zu den Favoriten hinzufügen möchten.
-
Tippen Sie auf das Herz auf der Fotoseite, um es zu favorisieren. Sie können dies mit beliebig vielen Fotos wiederholen.
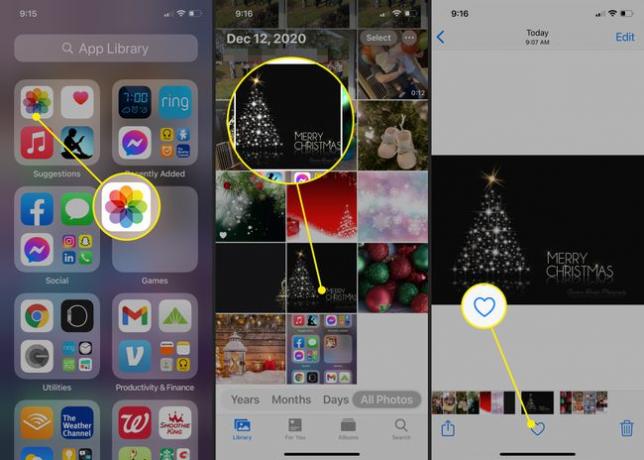
So richten Sie Apple Watch Faces ein
Nachdem Sie Fotos zum Teilen mit Ihrer Apple Watch ausgewählt haben, können Sie mit der Watch-App auf dem iPhone ein Zifferblatt einrichten, das diese Bilder anzeigt.
Öffnen Sie die Watch-App auf Ihrem iPhone.
Zapfhahn Gesicht Galerie am unteren Bildschirmrand.
Scrolle nach unten und tippe auf Fotos. Dieses Zifferblatt zeigt ausgewählte Fotos auf Ihrer Uhr an. Wenn Sie mehr als ein Foto hinzugefügt haben, werden diese jedes Mal durchlaufen, wenn Sie Ihr Zifferblatt anheben.
-
Scrollen Sie auf dem Fotos-Bildschirm nach unten zu Inhalt und vergewissere dich Album wird ausgewählt, um sicherzustellen, dass die Fotos von der Favoriten Album.
Du könntest auch tippen Fotos und wählen Sie die gewünschten Fotos auf Ihrer Uhr aus, oder wählen Sie aus Dynamisch um Fotos von Ihrem letzten anzuzeigen Erinnerungen.
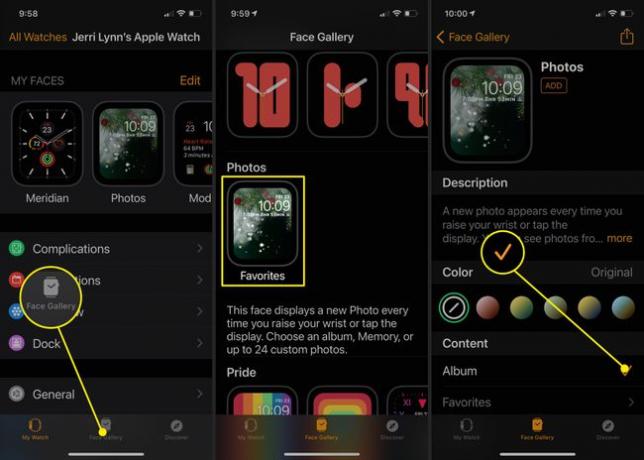
-
Scrollen Sie auf der Seite etwas weiter nach unten und wählen Sie aus, ob die Uhrzeit auf der Seite angezeigt werden soll Oberteil oder Unterseite unter Zeitposition.
Es gibt einige Dinge, die Sie nicht ändern können. Wenn Sie beispielsweise ein Foto als Uhrhintergrund verwenden, können Sie die Farbe nicht ändern, da die Bilder automatisch das Zifferblatt der Uhr einfärben.
Wählen Sie dann die Komplikationen Sie möchten anzeigen Über der Zeit und Unter der Zeit.
-
Wenn du fertig bist, tippe auf Hinzufügen, und das Zifferblatt wird Ihrer Apple Watch hinzugefügt und automatisch mit ihr synchronisiert.
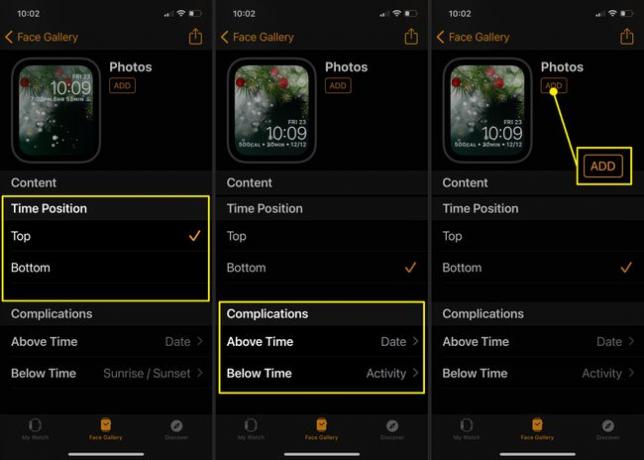
So ändern Sie den Hintergrund Ihrer Apple Watch
Sobald Sie wissen, wie Sie neue Hintergründe für Ihre Apple Watch erstellen, können Sie beliebig viele Fotogalerien oder sogar individuelle Fotohintergründe erstellen. Dann müssen Sie sie nur noch ändern, wenn Sie bereit sind.
Nur das zuletzt erstellte Apple Watch-Gesicht wird auf deiner Apple Watch angezeigt. Sie können sie jedoch jederzeit über die Apple Watch oder die Watch-App auf Ihrem iPhone ändern.
Hebe deine Apple Watch an, um das Gesicht anzuzeigen.
Drücken Sie fest auf das Gesicht, um die zu öffnen Watch Face Galerie.
-
Scrollen Sie durch die Galerie, um das Gesicht zu finden, das Sie verwenden möchten. Wenn Sie dies tun, tippen Sie darauf, um es zu aktivieren. Wiederholen Sie den Vorgang jedes Mal, wenn Sie Ihr Zifferblatt ändern möchten.
Sie können auch wählen Bearbeiten um einige der Komplikationen auf dem Zifferblatt zu bearbeiten. Es können jedoch nicht alle Komplikationen bearbeitet werden, auch wenn sie sich auf der Seite befinden Bearbeiten Bildschirm. Tippen Sie für diejenigen, die dies sind, auf die Komplikation und wählen Sie dann die neue Option.