So setzen Sie einen HomePod zurück
Was Sie wissen sollten
- Home-App > Tippen und halten Sie oder doppelklicken Sie auf das HomePod-Symbol > Wählen Sie HomePod zurücksetzen in den Einstellungen.
- Trennen Sie den HomePod vom Stromnetz, warten Sie 10 Sekunden, schließen Sie ihn wieder an und warten Sie weitere 10 Sekunden. Legen Sie Ihren Finger auf den HomePod. Halten Sie den Finger gedrückt, bis Sie die Pieptöne hören, nachdem Siri Ihnen mitgeteilt hat, dass das Gerät zurückgesetzt wird.
- Verbinden Sie den HomePod mini mit Ihrem Mac. Öffne den Finder, wähle deinen HomePod in der Seitenleiste aus und wähle HomePod wiederherstellen zur Rechten.
In diesem Artikel wird erklärt, wie Sie Ihren HomePod mit einem Apple-Gerät oder dem Lautsprecher selbst zurücksetzen. Sie können Ihren HomePod zurücksetzen, wenn Sie Probleme mit der Verbindung haben und ein Neustart nicht funktioniert. Wenn Sie ihn verkaufen oder zum Service einsenden, sollten Sie den HomePod auf die Werkseinstellungen zurücksetzen.
Bevor Sie Ihren HomePod zurücksetzen
Sie sollten Ihren HomePod nur zurücksetzen, wenn es unbedingt erforderlich ist. Wie Apple-Staaten, sollten Sie Ihren HomePod zurücksetzen, wenn Sie das Gerät zum Service einschicken, das Gerät verkaufen oder verschenken oder das Gerät auf die Werkseinstellungen zurücksetzen möchten.
Wenn Sie Probleme beim Verbinden mit Ihrem HomePod haben oder er nicht wie gewünscht reagiert, versuchen Sie, ihn neu zu starten, bevor Sie ihn zurücksetzen.
Setzen Sie Ihren HomePod mit iPhone, iPad oder Mac zurück
Genau wie anfangs Einrichten Ihres HomePod Mit der Home-App auf Ihrem Apple-Gerät können Sie es zurücksetzen. Also, öffne die Home-App auf Ihrem iPhone, iPad oder Mac und befolgen Sie diese Schritte.
Suchen Sie Ihren HomePod in der Home-App. Sie können dies tun, indem Sie den Raum auswählen, in dem sich Ihr HomePod befindet, oder wenn Sie ihn in Ihren Favoriten auf der Registerkarte Home haben.
Tippen und halten Sie auf dem iPhone oder iPad das HomePod-Symbol. Doppelklicken Sie auf dem Mac auf das HomePod-Symbol.
-
Wenn das Fenster für Ihren HomePod angezeigt wird, scrollen Sie an „Aktuelle Wiedergabe“ und „Alarme“ vorbei, um die Einstellungen anzuzeigen. Sie können auch auf das tippen oder klicken Ausrüstung Symbol, um schnell zu den Einstellungen zu springen.

Auswählen HomePod zurücksetzen.
-
Wählen Zubehör entfernen und tippen Sie dann auf Entfernen.

Es kann einige Minuten dauern, bis Ihr HomePod zurückgesetzt ist. Wenn der Vorgang beendet ist, sollten Sie einen Signalton auf dem Lautsprecher hören.
Setzen Sie Ihren HomePod mit dem Gerät zurück
Wenn Sie Ihren HomePod nicht mit der Home-App zurücksetzen können, können Sie dies am Lautsprecher selbst tun.
Trennen Sie Ihren HomePod von der Stromquelle, warten Sie 10 Sekunden und schließen Sie ihn dann wieder an.
Warten Sie weitere 10 Sekunden und legen Sie dann Ihren Finger auf die obere Mitte des HomePod.
Halten Sie Ihren Finger an Ort und Stelle und Sie werden sehen, wie das sich drehende weiße Licht rot wird.
Siri wird Ihnen mitteilen, dass Ihr HomePod das Zurücksetzen vorbereitet. Wenn Sie die drei Pieptöne hören, heben Sie Ihren Finger an.
Setzen Sie Ihren HomePod Mini mit einem Mac zurück
Wenn Sie einen HomePod mini besitzen, haben Sie auch die Möglichkeit, ihn mit Ihrem Mac auf die Werkseinstellungen zurückzusetzen. Dies liegt daran, dass diese kleinere Version von der ursprüngliche HomePod verfügt über einen USB-C-Anschluss, der an Ihren Mac angeschlossen werden kann.
Verbinden Sie Ihren HomePod mini über das USB-C-Kabel am Lautsprecher mit Ihrem Mac.
Offen Finder auf deinem Mac und erweitere Standorte in der Seitenleiste.
-
Wählen Sie Ihren HomePod mini in der Seitenleiste aus und klicken Sie auf HomePod wiederherstellen zur Rechten.

-
Klicken Wiederherstellen bestätigen. Sie sehen den Fortschritt des Reset-Vorgangs am unteren Rand des Finder-Fensters, der einige Minuten dauern kann.
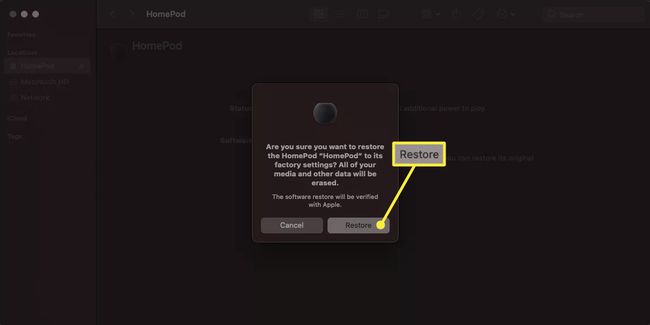
Wenn Sie die Meldung sehen, dass Ihr HomePod auf die Werkseinstellungen zurückgesetzt wurde, klicken Sie auf OK.
Drücke den auswerfen neben dem HomePod mini in der Seitenleiste und ziehe das Kabel ab.
Wenn der Neustart Ihres HomePod die Probleme nicht behebt oder Sie das Gerät wirklich auf die Werkseinstellungen zurücksetzen müssen, ist dies mit HomePod oder HomePod mini ganz einfach.
FAQ
-
Wie verbinde ich meinen HomePod mit einem neuen Wi-Fi-Netzwerk?
Verbinden Sie sich mit Ihrem iPhone mit dem Netzwerk, indem Sie zu. gehen Einstellungen > W-lan. Öffne dann die Home-App, tippe und halte das HomePod-Symbol und tippe auf HomePod verschieben nach Netzwerk.
-
Warum verbindet sich mein HomePod nicht mit dem WLAN?
Möglicherweise versuchen Sie, eine Verbindung zum falschen Netzwerk herzustellen. Ihr iPhone und HomePod sollten beim Einrichten Ihres HomePod mit demselben Netzwerk verbunden sein. Wenn die obigen Schritte zum Verbinden mit einem neuen Netzwerk nicht funktionieren, versuchen Sie, Ihren HomePod zurückzusetzen.
-
Wie verwende ich Apple AirPlay mit meinem HomePod?
Sie können Spotify, Pandora und andere Musikdienste anhören, wenn Sie Apple AirPlay einrichten. Gehen Sie auf Ihrem iPhone zu Kontrollzentrum > Luftspiel und wählen Sie Ihren HomePod im Abschnitt Lautsprecher & Fernseher aus. Öffnen Sie dann die App, von der Sie streamen möchten, und spielen Sie einen Song ab.
