So zeigen Sie Apple Watch-Aktivitäten auf einem Mac oder MacBook an
Was Sie wissen sollten
- Verwenden Sie eine Drittanbieter-App, um die Aktivitätsdaten Ihrer Apple Watch und Ihres iPhone mit Ihrem Mac zu synchronisieren.
- Exportieren Sie Daten aus der Health-App auf dem iPhone und senden Sie sie an Ihren Mac.
- Machen Sie einen Screenshot Ihrer Aktivität von der Apple Watch oder dem iPhone und öffnen Sie ihn in Fotos auf Ihrem Mac.
In diesem Artikel werden drei Möglichkeiten zum Anzeigen von Daten aus der Aktivitäts-App auf deiner Apple Watch auf deinem Mac erläutert. Auf diese Weise können Sie Ihre Daten auf einem schönen großen Bildschirm anzeigen und untersuchen.
Mit einer Drittanbieter-App synchronisieren
Automatischer Gesundheitsexport ist ein Drittanbieter-App und es schließt die Lücke, um Aktivitäts-App-Daten auf Ihrem Mac anzuzeigen. Die App synchronisiert diese Daten von Ihrem iPhone (gepaart mit Ihrer Apple Watch) mit Ihrem Mac oder iPad. Stellen Sie also sicher, dass Sie die App sowohl auf Ihrem iPhone als auch auf Ihrem Mac (oder iPad) installieren.
Sobald Sie Health Auto Export installiert haben und bereit sind, Ihre Daten anzuzeigen, öffnen Sie die App auf Ihrem Mac. Dann nutzen Sie die Navigation auf der linken Seite, beginnend mit den Schnelloptionen oben.
-
Auswählen Aktuelles um eine Momentaufnahme Ihrer letzten Aktivitäten anzuzeigen. Dazu gehört alles von der aktiven Energie und Standzeit bis hin zur Schrittzahl und Gehgeschwindigkeit.
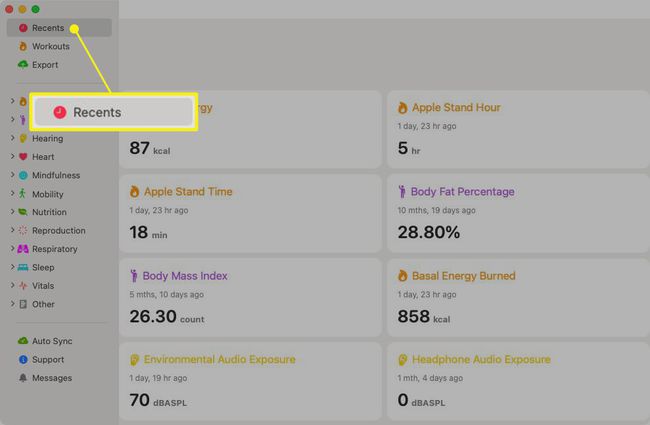
-
Wählen Trainings um Details zu Ihren Trainingsroutinen anzuzeigen. Beginnen Sie mit der Auswahl eines Datumsbereichs wie heute, gestern oder die letzten 30 Tage und wählen Sie dann ein Training aus, das Sie überprüfen möchten.
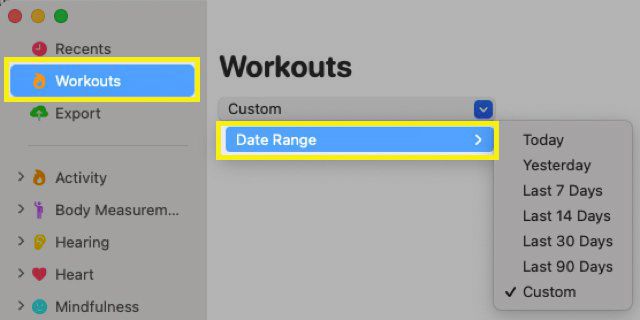
-
Wählen Export um eine CSV- oder JSON-Datei Ihrer Aktivitätsdaten zu erstellen. Wählen Sie Datumsbereich, Intervall und Exportformat aus. Um die Daten anzupassen, klicken Sie auf Wählen Sie Gesundheitsmetriken und überprüfen Sie die Kreise für die gewünschten Elemente. Klicken Export und öffnen Sie dann die Datei.
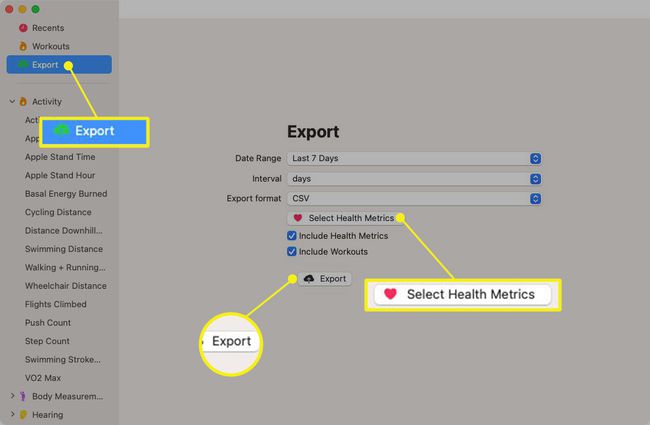
-
Unterhalb der drei Schnelloptionen oben in der Navigation sehen Sie die einzelnen Kategorien. Klicken Sie auf, um eine Kategorie zu erweitern, und wählen Sie dann ein Element zum Anzeigen aus. Sie sehen ein Diagramm mit Ihren Daten, können den Datumsbereich und das Intervall auswählen und sogar ein bestimmtes Element exportieren.
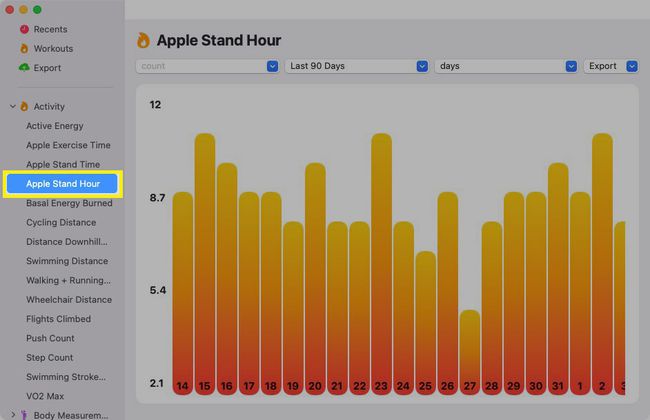
Health Auto Export ist kostenlos und bietet eine Vielzahl zusätzlicher Funktionen basierend auf dem von Ihnen ausgewählten Plan. Wenn Sie also Ihre Aktivitäts-App-Daten häufig überprüfen möchten, sollten Sie einen der kostenpflichtigen Pläne in Betracht ziehen, die über In-App-Käufe erhältlich sind.
Exportieren Sie Ihre Gesundheitsdaten
Eine weitere Option, die Sie in Betracht ziehen sollten, ist ein Export aus der Health-App auf Ihrem iPhone. Die Daten sind eher für Gesundheitszwecke bestimmt, indem sie Elemente wie klinische Aufzeichnungen und Trainingsrouten bereitstellen. Sie können es jedoch nützlich finden, wenn Sie es an einen anderen Speicherort auf Ihrem Mac importieren möchten.
Öffnen Sie die Health-App auf Ihrem iPhone.
Tippen Sie oben rechts auf Ihr Profilsymbol oder Foto.
Scrollen Sie zum unteren Bildschirmrand und tippen Sie auf Alle Gesundheitsdaten exportieren.
Bestätigen Sie diese Aktion, indem Sie auf tippen Export. Sie erhalten dann eine kleine Nachricht, in der erklärt wird, dass der Export verarbeitet wird.
-
Wenn Sie fertig sind, sehen Sie unten Ihre Freigabetabelle. Wischen Sie nach oben und wählen Sie die Option aus, mit der Sie die Datei an Ihren Mac senden möchten.
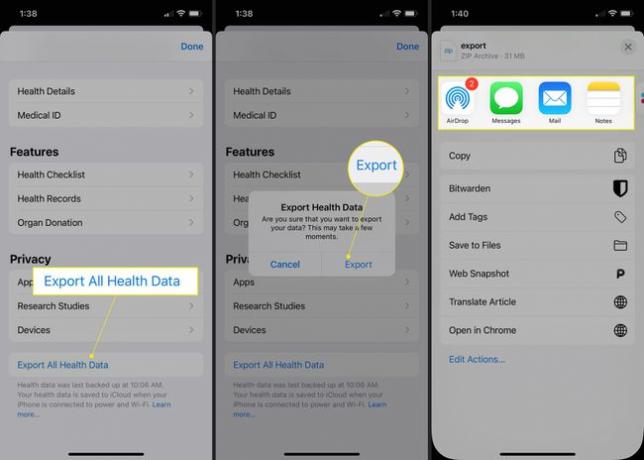
Machen Sie einen Screenshot von der Apple Watch oder dem iPhone
Obwohl dies nicht ideal ist, können Sie jederzeit einen Screenshot der gewünschten Aktivitätsdaten erstellen und dieses Bild dann an Ihren Mac senden oder in der Fotos-App darauf zugreifen.
- Öffne auf der Apple Watch die Aktivitäts-App und gehe zu den Daten, die du erfassen möchtest. Drücke gleichzeitig die Digital Crown und die Seitentaste, um Mach einen Screenshot auf deiner Watch.
- Auf dem iPhone können Sie entweder die Fitness-App (ehemals Activity) oder die Health-App verwenden, je nachdem, welche Daten Sie erfassen möchten. Da der Vorgang unterschiedlich ist, lesen Sie unsere Anweisungen für Screenshot auf deinem iPhone machen Modell.
Sie können den Screenshot dann mit Ihrer bevorzugten Methode von Ihrer Apple Watch oder Ihrem iPhone an Ihren Mac senden. Aber noch besser, wenn Sie die Fotos-App synchronisieren, sollten Sie diese Screenshots in der Fotobibliothek auf Ihrem Mac sehen.
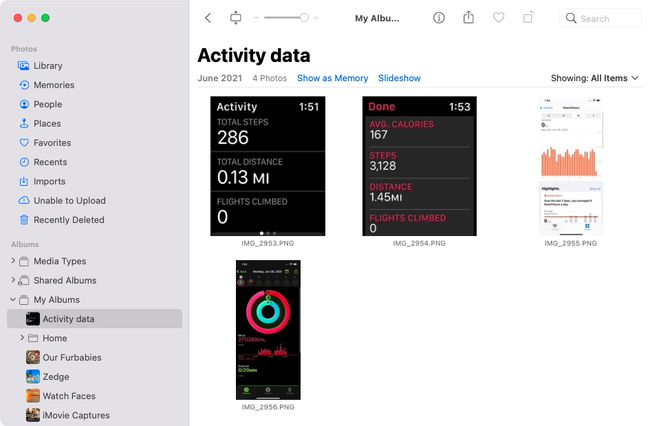
Bis Apple Benutzern ein integriertes Tool zum Anzeigen von Aktivitätsdaten der Apple Watch auf dem Mac zur Verfügung stellt, haben Sie diese drei ausreichenden Problemumgehungen. Welche wirst du wählen?
FAQ
-
Wie entsperre ich einen Mac mit meiner Apple Watch?
Zu Entsperren Sie Ihren Mac mit Ihrer Apple Watch, richten Sie die Funktion zum automatischen Entsperren ein. Rufen Sie auf Ihrem Mac das Apple-Menü > Systemeinstellungen > Sicherheit und aktivieren Sie das Kästchen neben Erlaube deiner Apple Watch, deinen Mac zu entsperren. Dein Mac wird automatisch entsperrt, wenn die Apple Watch in der Nähe ist.
-
Wie entsperre ich einen Mac mit Sierra mit meiner Apple Watch?
Ein Mac mit macOS Sierra ist nicht mit der Funktion zum automatischen Entsperren der Apple Watch kompatibel. Du benötigst einen Mac mit macOS High Sierra oder höher, um deinen Mac mit deiner Apple Watch zu entsperren. Wenn Sie High Sierra oder höher haben, gehen Sie zu Systemeinstellungen > Sicherheit und aktivieren Sie das Kästchen neben Erlaube deiner Apple Watch, deinen Mac zu entsperren.
-
Kann man eine Apple Watch mit einem Mac koppeln?
Nein. Sie können eine Apple Watch nicht über Bluetooth mit einem Mac synchronisieren. Eine Apple Watch kann nur mit einem kompatiblen iPhone-Modell gekoppelt werden.
