So richten Sie den Apple HomePod ein
Neu einrichten Apple HomePod ist nicht schwer, aber ohne Bildschirm oder Tasten auf dem Gerät ist es auch nicht offensichtlich. Wir geben dir Deckung. Hier finden Sie alles, was Sie wissen müssen, um einen neuen HomePod einzurichten.
Einrichtungsanforderungen für den HomePod
Um mit der Einrichtung des HomePod zu beginnen, benötigen Sie:
- Ein iPhone, IPod Touch, oder iPad auf die neueste Version des Betriebssystems aktualisiert.
- Angemeldet sein bei iCloud.
- Verfügen über Bluetooth eingeschaltet.
- WLAN aktivieren und mit demselben Wi-Fi-Netzwerk verbunden Sie fügen den HomePod hinzu.
- Habe das Zuhause und Musik Apps installiert (wahrscheinlich tun Sie das, aber Sie könnten es haben) habe sie gelöscht. Wenn ja, Laden Sie sie erneut aus dem App Store herunter).
Platzieren Sie den HomePod 6 bis 12 Zoll von einer Wand entfernt, mit etwa 15 cm Abstand zu allen Seiten. Dies ist für das beste Audioerlebnis erforderlich.

HomePod einrichten: Die Grundlagen
Wenn die oben genannten Anforderungen erfüllt sind, führen Sie diese Schritte aus, um den Apple HomePod einzurichten:
Schließen Sie den HomePod an die Stromversorgung an. Wenn Sie einen Ton hören und ein weißes Licht oben auf dem HomePod erscheint, fahren Sie mit dem nächsten Schritt fort.
Halten Sie Ihr iPhone, Ihren iPod touch oder iPad neben dem HomePod.
Wenn am unteren Bildschirmrand ein Fenster angezeigt wird, tippen Sie auf Erstellen.
-
Wählen Sie den Raum aus, in dem der HomePod verwendet wird. Dies ändert nichts an der Funktionsweise des HomePod, bestimmt jedoch, wo Sie ihn in der Home-App finden.
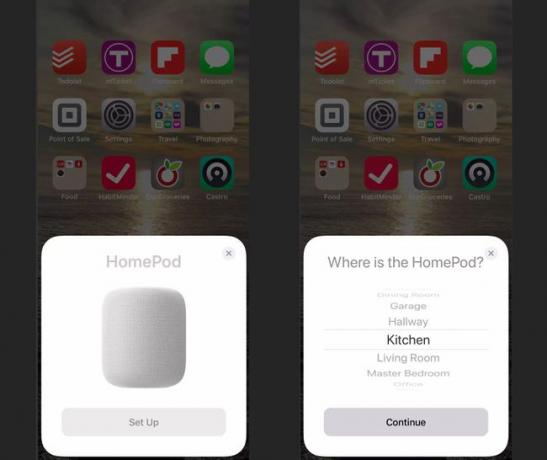
-
Wählen Sie aus, ob Sie persönliche Anfragen aktivieren möchten. Auf diese Weise können Sie Sprachbefehle ausführen –SMS senden, Erinnerungen erstellen und Anmerkungen, Anrufe tätigen – mit dem HomePod. Zapfhahn Persönliche Anfragen aktivieren oder Nicht jetzt um diese Befehle einzuschränken.
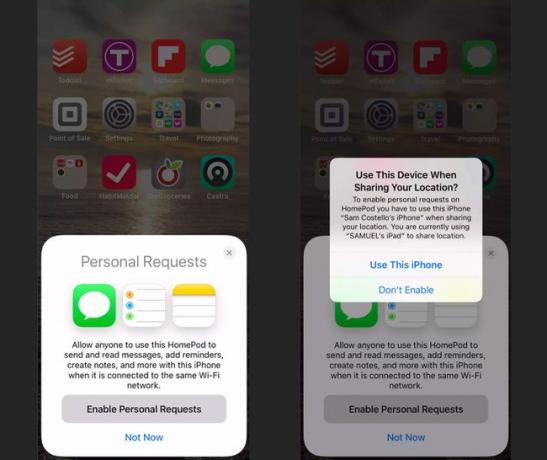
Eine Reihe von Bildschirmen lässt Sie entscheiden, zu verwenden Sirius (wir empfehlen es, da die Verwendung von Sprachbefehlen mit dem HomePod eine der besten Funktionen ist), stimmen Sie den Allgemeinen Geschäftsbedingungen zu (es ist erforderlich) und übertragen Sie Ihre iCloud, Wi-Fi und Apple-Musik Einstellungen von Ihrem Gerät.
-
Wenn Sie dazu aufgefordert werden, zentrieren Sie den Bildschirm des HomePod im Kamerasucher Ihres Geräts, um den Einrichtungsvorgang abzuschließen.
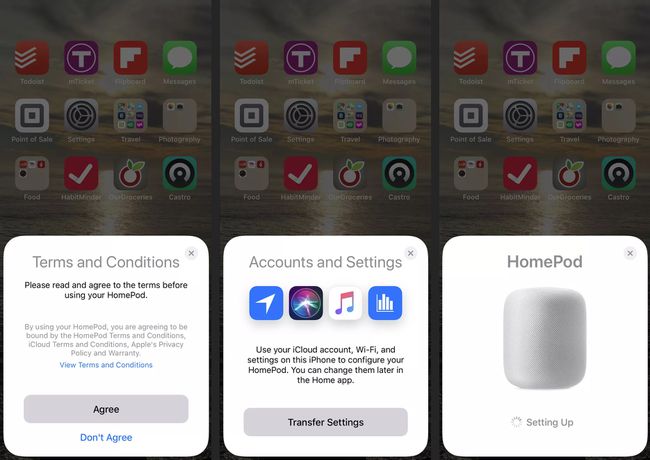
Wenn deine Kamera nicht funktioniert, tippe auf Passcode manuell eingeben und Siri spricht einen Code, den Sie auf Ihrem Gerät eingeben müssen.
Wenn die Einrichtung abgeschlossen ist, wird Siri mit Ihnen sprechen. Es ist Zeit, mit der Verwendung Ihres HomePod zu beginnen.
So richten Sie den HomePod ein, um verbundene Geräte zu verwalten
Einer der großen Vorteile von HomePod ist, dass es Ihnen helfen kann, andere Smart-Home-Geräte in Ihrem Haus zu steuern. Einige von verwenden die verfügbaren Fähigkeiten für HomePod, können Sie HomePod anweisen, das Licht in einem anderen Raum auszuschalten oder den Thermostat einzustellen. Damit dies funktioniert, müssen diese anderen Geräte kompatibel sein mit HomeKit-Plattform von Apple.
So richten Sie den HomePod für mehrere Benutzer ein
HomePod kann die Stimme von bis zu sechs Benutzern erkennen und auf Befehle von ihnen reagieren. Dies ist großartig, da HomePod den Musikgeschmack und die Arten von Anfragen jeder Person lernen und die Antworten darauf abstimmen kann.
Bevor Sie beginnen, stellen Sie sicher, dass die folgenden Dinge wahr sind:
- Sowohl der HomePod als auch Ihr iPhone oder iPad werden aktualisiert auf iOS 13.2/iPadOS 13.2 oder höher.
- Sie sind mit dem am Gerät angemeldet Apple ID Sie verwenden für iCloud und haben Zwei-Faktor-Authentifizierung aktiviert.
- Die auf Ihrem iPhone oder iPad verwendete Sprache stimmt mit der auf Ihrem HomePod überein.
- Sie sind als Benutzer in der Home-App eingerichtet (wenn nicht, Sehen Sie sich hier das Apple-Tutorial an).
Wenn die oben genannten Bedingungen erfüllt sind, führen Sie die folgenden Schritte aus, um die Unterstützung für mehrere Benutzer einzurichten:
Tippen Sie auf Ihrem iPhone oder iPad auf Einstellungen > [Ihr Name] > Finde mein.
Umschalten Meinen Standort teilen auf Ein, dann einstellen Mein Standort zu Dieses Gerät.
Stellen Sie auf Ihrem iPhone oder iPad sicher, dass Siri "Hey Siri" Standortdienste, und Persönliche Anfragen sind alle aktiviert.
Tippen Sie auf die Heim App, um es zu öffnen.
-
In dem HomePod kann Ihre Stimme erkennen Pop-up, tippen Sie auf Weitermachen und befolgen Sie die Anweisungen auf dem Bildschirm.

Wenn dieses Pop-up nicht in der Home-App erscheint, tippe auf das Heim Symbol > Ihr Benutzerprofil, dann schalten Sie das Erkenne meine Stimme Schieberegler auf Ein/Grün.
Wiederholen Sie diese Schritte für alle, deren Stimme der HomePod erkennen soll.
So greifen Sie auf die HomePod-Einstellungen zu
Sobald Sie den HomePod eingerichtet haben, möchten Sie möglicherweise die Einstellungen anpassen. Das zu tun:
Tippen Sie auf die Heim App.
Tippen Sie lange auf die HomePod Symbol.
-
Tippen Sie entweder auf das Ausrüstung Symbol oder wischen Sie den Bildschirm von unten nach oben.
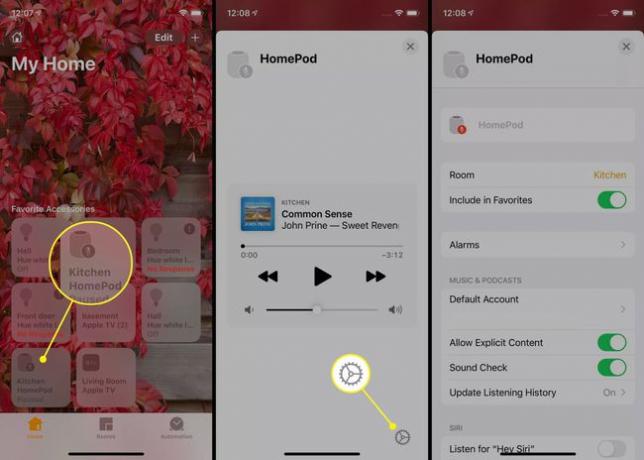
So verwalten Sie die wichtigsten HomePod-Einstellungen
Auf dem Bildschirm HomePod-Einstellungen können Sie Folgendes verwalten:
- HomePod-Name: Tippen Sie darauf und geben Sie ein, um dem HomePod einen neuen Namen zu geben.
- Zimmer: Wenn Sie den HomePod bewegen, ändern Sie auch seinen Raum in der Home-App.
- In Favoriten aufnehmen: Wenn diese Option auf Ein/Grün eingestellt ist, erscheint der HomePod in den Favoriten für die Home-App und Kontrollzentrum.
- Alarm: Für den HomePod konfigurierte Alarme erstellen oder verwalten.
- Musik & Podcasts:Steuern Sie das mit dem HomePod verwendete Apple Music-Konto, erlauben oder blockieren Sie explizite Inhalte in Apple Music, aktivieren Sie Soundcheck um die Lautstärke auszugleichen, und wählen Sie Hörverlauf verwenden für Empfehlungen.
- Sirius: Verschieben Sie diese Schieberegler auf Ein/Grün oder Aus/Weiß, um eine Reihe von Siri-Einstellungen zu steuern, einschließlich des vollständigen Ausschaltens von Siri mit dem Höre auf "Hey Siri" Einstellung.
- Standortdienste: Durch die Deaktivierung werden ortsspezifische Funktionen wie lokales Wetter und Nachrichten blockiert.
- Zugänglichkeit und Analysen und Verbesserungen: Tippen Sie auf diese Optionen, um diese Funktionen zu steuern.
- HomePod zurücksetzen: Tippen Sie auf, um den HomePod wie neu einzurichten. Hier sind weitere Informationen zu Zurücksetzen eines Homepods.
