So fügen Sie Apps auf einem Smart TV hinzu und verwalten sie
Smart-TVs sind mit dem Internet verbundene Geräte, auf die Sie zugreifen können, Strom, und verwalten Sie Medieninhalte ohne externen Anschluss, wie z Roku Gerät. Das Smart-TV-Universum basiert auf Apps, die wie Internetkanäle sind. Smart-TVs sind mit einer Reihe von Apps vorinstalliert, aber es ist oft möglich, weitere hinzuzufügen, um Ihr Fernseherlebnis anzupassen. So fügen Sie Apps zu. hinzu Samsung Smart-TVs, LG Smart-TVs und mehr.
Der Prozess zum Hinzufügen von Apps zu Smart TVs variiert je nach Hersteller und Modell. Dieser Artikel enthält einige allgemeine Richtlinien, die für Ihre Smart TV-Marke wahrscheinlich ähnlich sind. Konsultieren Sie Ihre Dokumentation für die spezifischen Schritte Ihres Geräts.
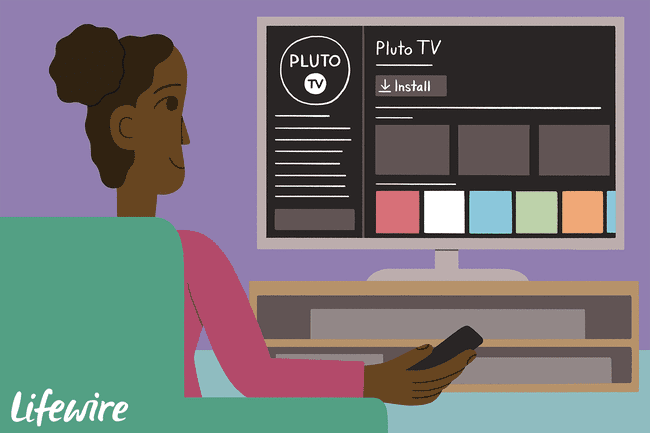
Apps zu einem Samsung Smart TV hinzufügen
Wenn Sie einen Samsung Smart TV besitzen und eine App benötigen, die sich nicht auf Ihrem Smart Hub befindet, laden Sie sie aus dem Samsung App Store herunter. Hier ist wie:
Navigieren Sie zu Ihrer Startseite oder drücken Sie auf der Fernbedienung Smart Hub Taste.
-
Auswählen Apps aus der Menüleiste.
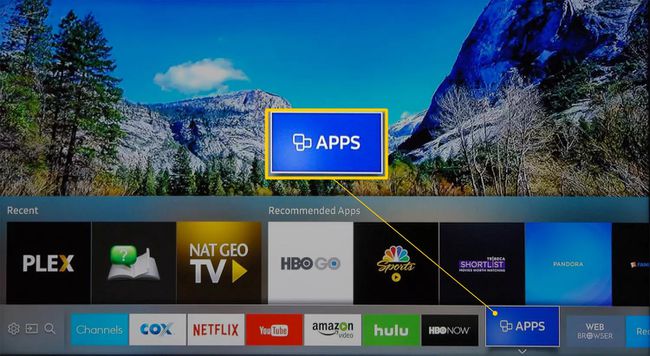
-
Du bist jetzt auf dem Meine Applikationen Bildschirm, auf dem Sie Ihre vorinstallierten Apps und andere App-Kategorien sehen, wie z Was gibt's Neues, Am beliebtesten, Video, Lebensstil, und Entertainment.
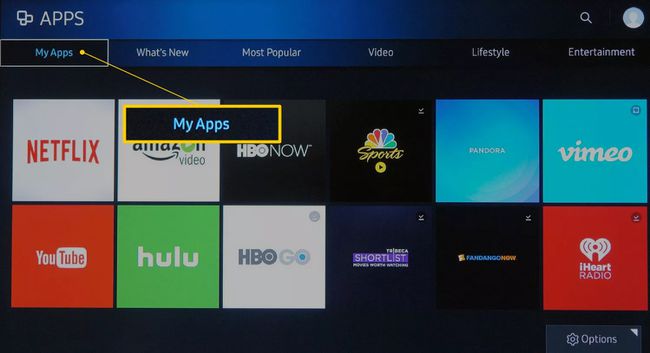
-
Suchen Sie nach einer App, die Sie installieren möchten, und wählen Sie dann das Symbol der App aus. Dieses Beispiel verwendet die Am beliebtesten Kategorie und Auswahl Red Bull TV.
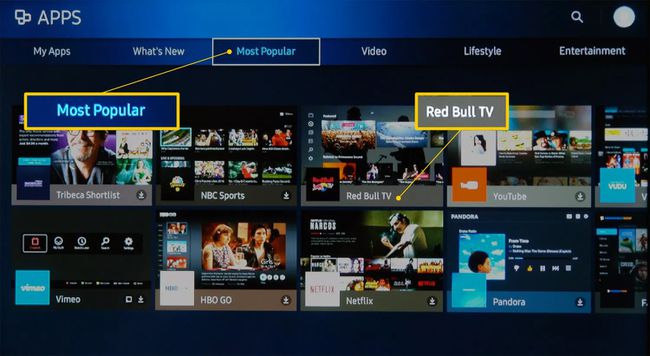
Wählen Sie alternativ die Lupe um eine App anhand des Namens zu suchen.
-
Wenn Sie eine App auswählen, gelangen Sie zur Installationsseite. Auswählen Installieren, Herunterladen, oder Zur Startseite hinzufügen, abhängig von Ihrem TV-Modell.
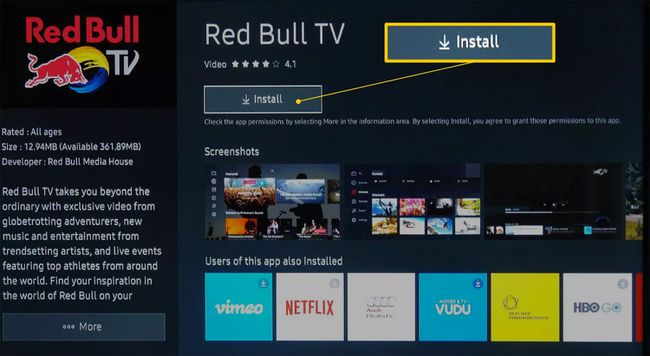
Nach der Installation der App werden Sie möglicherweise aufgefordert, sie zu öffnen. Wenn Sie die App nicht öffnen möchten, verlassen Sie einfach das Menü und öffnen Sie es später von Meine Applikationen.
Apps zu einem LG Smart TV hinzufügen
LG Smart TVs verwenden die webOS-Plattform, die App-Verwaltung umfasst. Wie viele andere Smart-TVs enthält LG ein Paket mit vorinstallierten Apps, die Sie auf dem Startbildschirm sehen. So fügen Sie weitere Apps hinzu:
-
Drücken Sie die Heim auf der Fernbedienung.

-
Wähle aus LG Content Store von der Homepage.
Bei einigen LG TV-Modellen müssen Sie möglicherweise auswählen Mehr Apps auf dem Startbildschirm, bevor Sie die LG Content Store.
-
In dem LG Content Store, Greife auf... zu Apps Abschnitt und wählen Sie dann eine Kategorie von Apps aus oder suchen Sie nach einer App.
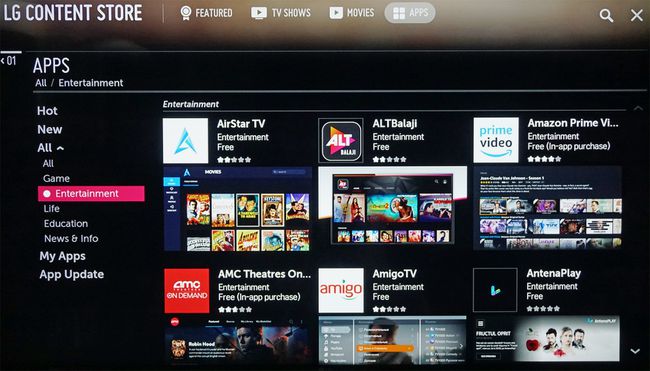
Der LG Content Store bietet sowohl kostenpflichtige als auch kostenlose Filme und Shows zum Download an.
-
Wählen Sie die App aus, die Sie herunterladen möchten, um zum entsprechenden Bildschirm zu gelangen.
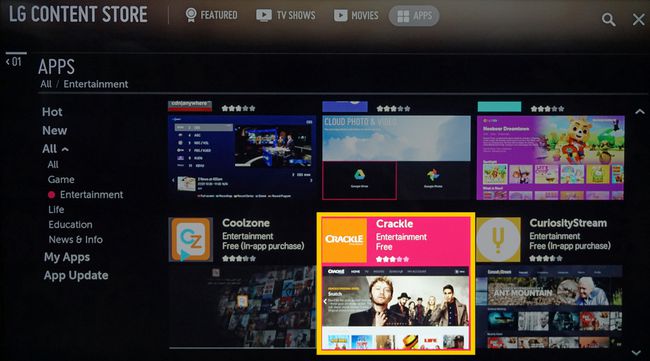
-
Auswählen Installieren. Die App wird heruntergeladen.
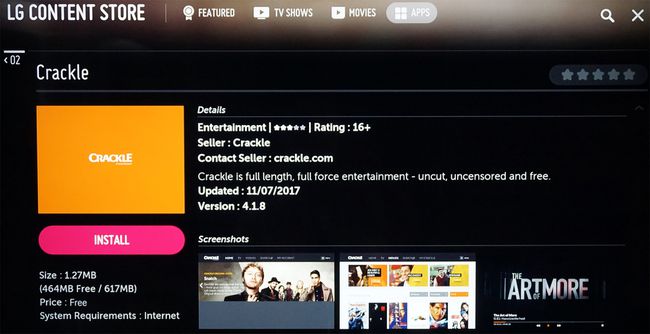
Wenn die App eine Gebühr erfordert, gibt es eine Benachrichtigung und zusätzliche Aufforderungen zu Zahlungsoptionen.
-
Wenn der Download der App abgeschlossen ist, wählen Sie Start um es sofort zu starten oder später vom Startbildschirm aus darauf zuzugreifen.
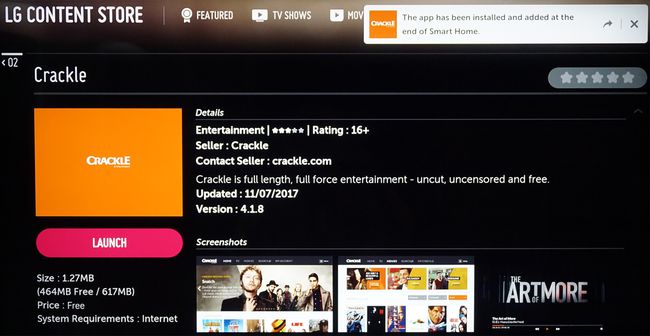
Apps zu einem Vizio Smart TV hinzufügen
Wie du Apps zu Ihrem Vizio Smart TV hinzufügen kommt drauf an ob es läuft SmartCast, Vizio Internet-Apps oder Vizio Internet-Apps Plus System. Hier sehen Sie, worum es geht.
Um Disney+ auf einem Vizio Smart TV anzusehen, lesen Sie die offizielle Erklärung von Vizio
SmartCast
Auf Vizio SmartCast-Fernsehern können Sie keine neuen Apps installieren. Wenn Sie eine nicht vorinstallierte App verwenden möchten, übertragen Sie sie über ein kompatibles Smartphone oder Tablet auf Ihren Fernseher, genau wie bei einem Chromecast-Gerät. So funktioniert das:
Stellen Sie sicher, dass Ihr Mobilgerät mit demselben Wi-Fi-Netzwerk wie der Fernseher verbunden ist.
Rufen Sie mit Ihrem Mobilgerät den Google Play Store oder den Apple App Store auf, wählen Sie dann eine verfügbare Chromecast-fähige App aus und installieren Sie sie. Nach der Installation wird die App Teil Ihrer Besetzungsauswahl.
Öffne die App auf deinem Mobilgerät und wähle das Werfen Symbol.
-
Drücken Sie die Werfen Symbol und wählen Sie dann Ihren Vizio Smart TV. Ihre Inhalte sollten automatisch abgespielt werden.

Wenn Sie mehr als ein Vizio SmartCast- oder Chromecast-Gerät haben, wählen Sie das Gerät aus, auf das Sie streamen möchten.
Internet-Apps und Internet-Apps Plus-Systeme
Wenn Ihr Vizio Fernseher das Vizio Internet Apps (VIA)- oder Vizio Internet Apps Plus (VIA+)-System verwendet, können Sie ganz einfach Apps aus dem Vizio App Store auf Ihrem Fernseher installieren.
-
Wähle aus V-Taste auf Ihrer Vizio TV-Fernbedienung, um das Apps-Menü.
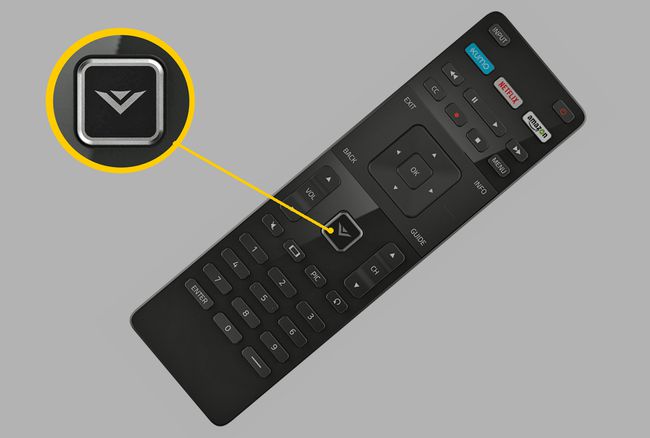
-
Wählen Sie eine der App Store-Optionen in Kategorien wie Empfohlen, Neueste, Alle Apps, oder Kategorien.
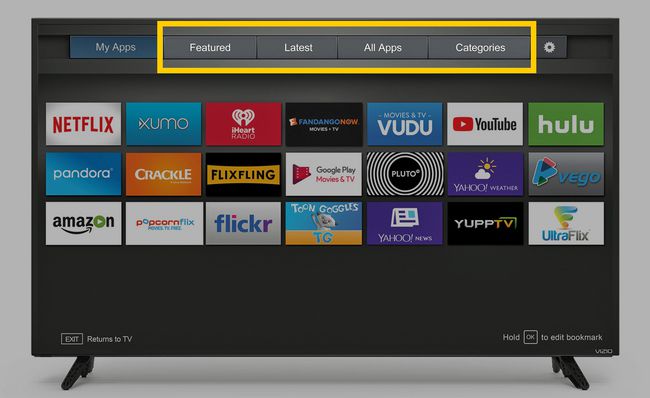
Markieren Sie die App, die Sie Ihrem Vizio TV hinzufügen möchten (stellen Sie sicher, dass sie nicht bereits vorinstalliert ist).
-
Für VIA-Systeme drücken Sie OK und gehe zu App installieren. Nachdem die App installiert wurde, wird sie Ihrer Ansichtsauswahl hinzugefügt.
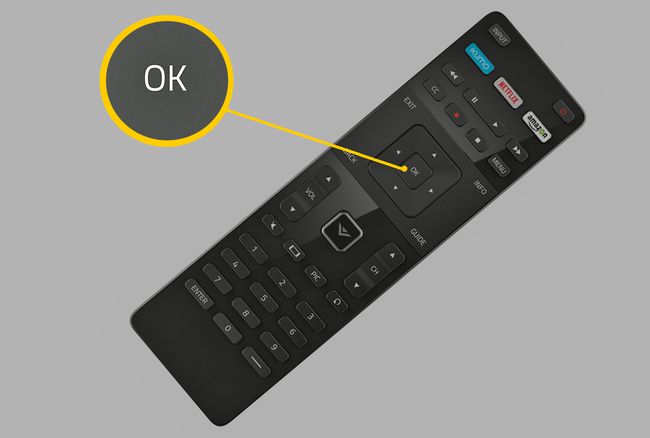
-
Halten Sie bei VIA+-Systemen gedrückt OK bis die App zum. hinzugefügt wurde Meine Applikationen aufführen.
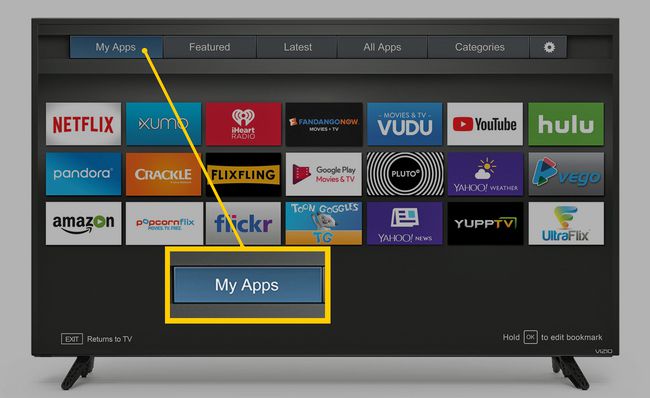
Wählen Sie die App aus, um sie anzusehen.
Hinzufügen von Apps zu einem Smart-TV mit integriertem Chromecast
Obwohl Vizio Chromecast in seine SmartCast-Plattform integriert, haben andere Fernseher Chromecast integriert als ihre Kernplattform für Streaming-Apps. Diese Sets umfassen ausgewählte Modelle von Sharp, Sony, Toshiba, Philips, Polaroid, Skyworth und Soniq.
Die Schritte zur Verwendung einer App, die nicht auf einem Chromecast-Fernseher vorinstalliert ist, ähneln denen für Vizio SmartCast-Fernseher.
Stellen Sie sicher, dass Ihr Mobilgerät mit demselben Wi-Fi-Netzwerk wie der Fernseher verbunden ist.
Rufen Sie mit Ihrem Mobilgerät den Google Play Store oder den Apple App Store auf, wählen Sie dann eine verfügbare Chromecast-fähige App aus und installieren Sie sie. Nach der Installation wird die App Teil Ihrer Besetzungsauswahl.
Öffne die App und tippe auf das Werfen Taste.
Der Inhalt Ihres Mobilgeräts wird auf Ihren Fernseher übertragen.
Apps zu einem Android TV hinzufügen
Ausgewählte Fernseher von Element, Hisense, LeECO, Sharp, Sony, Toshiba und Westinghouse enthalten die Android TV-Betriebssystem. So fügen Sie Ihrer Android TV-Plattform weitere Apps hinzu.
Je nach Marke und Modell Ihres Android-TVs können geringfügige Abweichungen im Erscheinungsbild des Bildschirms auftreten.
-
Gehen Sie auf dem Android TV-Startbildschirm zu Apps Sektion.
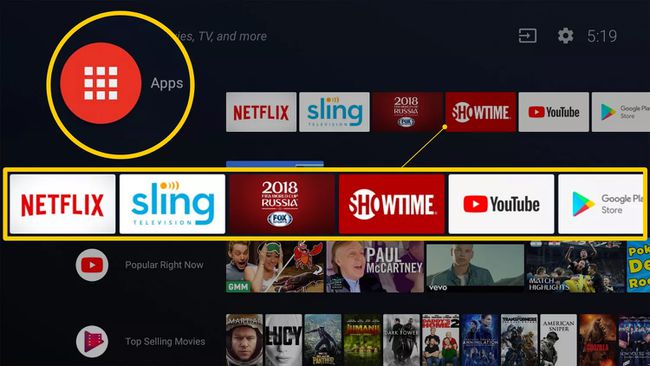
-
Wähle aus Google Play Store.
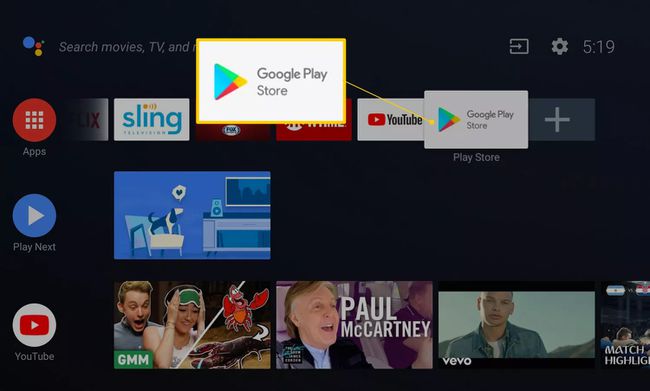
-
Durchsuchen, suchen oder auswählen Hol dir mehr Apps um eine App zu finden, die Sie installieren möchten.
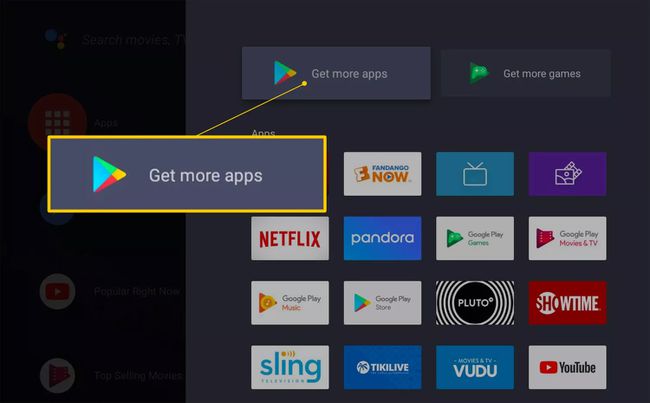
-
Wählen Sie die App aus, die Sie hinzufügen möchten.
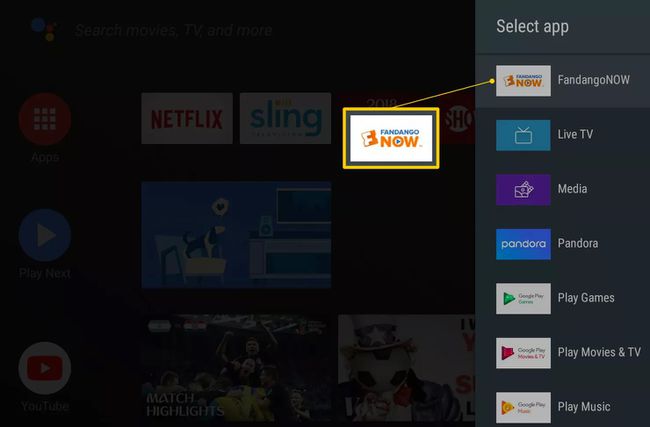
Möglicherweise werden Sie aufgefordert, auf zu klicken Annehmen.
Auswählen Installieren für kostenlose Apps oder Spiele oder befolgen Sie die Anweisungen zum Bezahlen einer App.
Starten Sie die App nach der Installation direkt oder starten Sie sie jederzeit über den Android TV-Startbildschirm.
Apps zu Roku-Fernsehern hinzufügen
EIN Roku Der Fernseher verfügt über das integrierte Roku-Betriebssystem, sodass Sie keinen externen Roku-Streaming-Stick oder eine externe Roku-Streaming-Box anschließen müssen, um auf Streaming-Apps zuzugreifen. Roku bezieht sich auf Programme, die Video- und Audioinhalte als Kanäle bereitstellen. Dienstprogramme wie Produktivitäts- oder Netzwerkfunktionstools sind "Apps".
Zu den TV-Marken, die das Roku-System für ausgewählte TV-Modelle anbieten, gehören Element, Hisense, Hitachi, Insignia, Philips, RCA, Sharp und TCL.
So fügen Sie einen Roku-Kanal mit der TV-Fernbedienung hinzu:
Roku-Fernseher haben dieselbe Bildschirmmenüoberfläche wie andere Roku-Streaming-Geräte, sodass Sie denselben Vorgang zum Hinzufügen von Kanälen und Apps verwenden.
-
Drücken Sie die Heim Taste auf der Roku TV-Fernbedienung (sieht aus wie ein Haus).

Robert Silva / Lifewire -
Auswählen Streaming-Kanäle die öffnen Roku Channel Store.
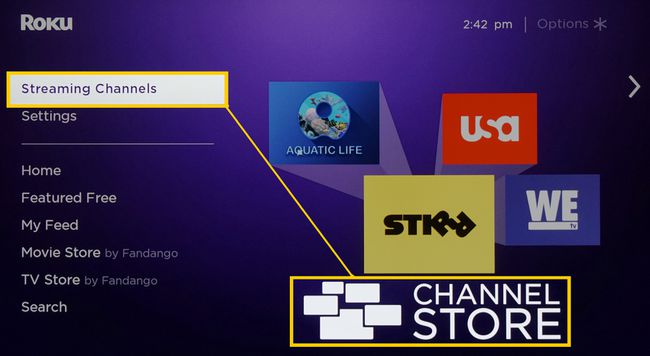
-
Wählen Sie eine Kanalkategorie aus.
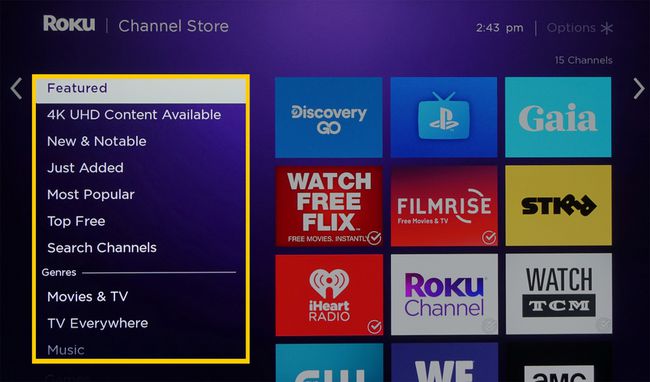
-
Wählen Sie den Kanal aus, den Sie hinzufügen möchten.
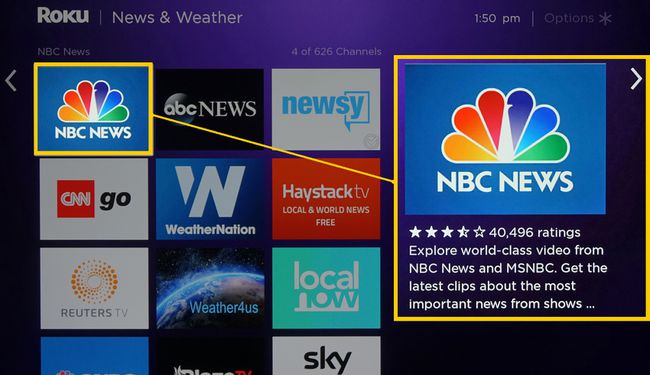
-
Auswählen Kanal hinzufügen um mit dem Herunterladen und Installieren zu beginnen.
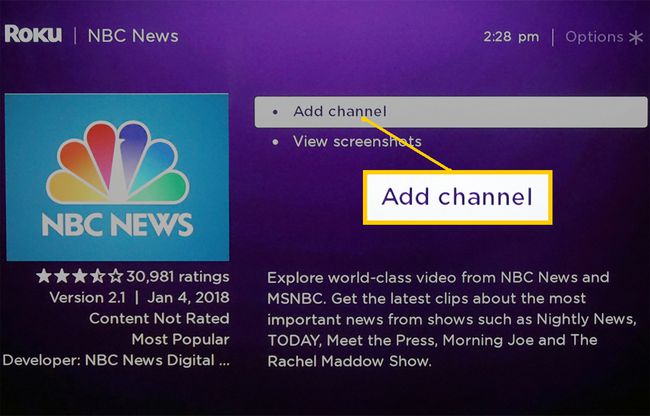
Folgen Sie den Anweisungen, wenn Sie versuchen, einen kostenpflichtigen Kanal zu installieren.
Öffne den Kanal nach der Installation oder suche ihn in deiner Anzeigeliste.
Apps zu Fire Edition-Fernsehern hinzufügen
Einige Fernseher haben Amazon Fire TV Funktionalität eingebaut. Verwalten und fügen Sie auf diesen Geräten Apps auf die gleiche Weise hinzu, wie Sie es mit einem Plug-in-Amazon Fire TV-Stick oder einer Box tun würden.
Zu den TV-Marken, die dieses System bei ausgewählten Modellen anbieten, gehören Element, Toshiba und Westinghouse.
-
Gehen Sie von der TV-Fernbedienung zur Startseite und wählen Sie Apps.
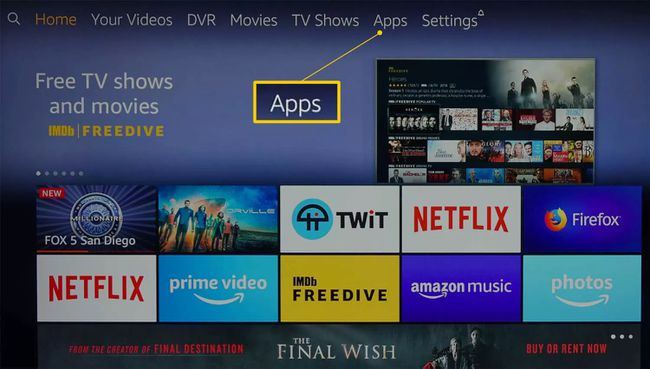
-
Wählen Sie eine App-Kategorie aus, z. B. Filme und Fernsehen.
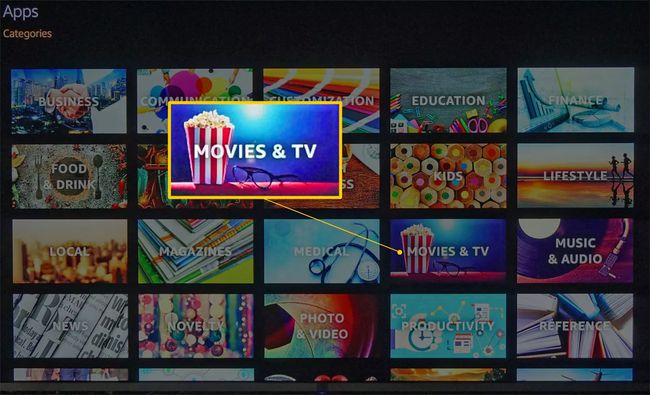
-
Wählen Sie eine App aus, die Sie hinzufügen möchten.
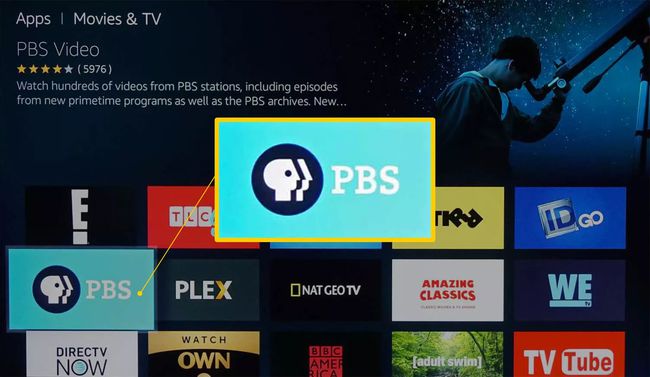
-
Auswählen Kaufe jetzt, Holen Sie sich jetzt,oder Herunterladen. Sobald die App installiert ist, öffnen Sie sie oder greifen Sie jederzeit auf Ihrer Startseite darauf zu.
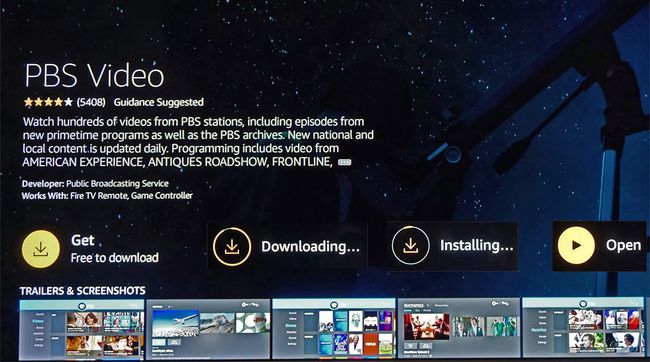
Apps zu einem Sharp Smart TV hinzufügen
Wenn Sie einen Sharp Smart TV ohne Roku-Funktionalität haben, verwendet er wahrscheinlich entweder theAppsNOW oder VEWD System,früher bekannt als Opera TV. So fügen Sie Apps auf beiden Systemen hinzu.
Installieren Sie eine App mit AppsNOW
Drücken Sie die Apps Taste auf Ihrer TV-Fernbedienung.
Auswählen AppsJETZT auf deinem Startbildschirm und drücke OK auf Ihrer Fernbedienung.
Wählen Sie aus, ob Sie alle verfügbaren Apps anzeigen möchten oder eine sortierte Liste verfügbarer Apps in mehreren Kategorien anzeigen möchten, z Top-Funktionen, Filme & Fernsehen, Musik & Shows, Nachrichten & Wetter, Lebensstil, oder Spiele.
Wählen Sie die App aus, die Sie installieren möchten, und drücken Sie dann OK auf Ihrer Fernbedienung, um die App zu installieren.
Nach der Installation hat das Symbol für diese App ein Häkchen in der oberen linken Ecke.
Verwenden des VEWD Apps-Systems
Apps im VEWD App Store sind Cloud-basiert, sodass Sie sie nicht direkt auf dem Fernseher installieren. Wählen Sie sie stattdessen aus und öffnen Sie sie zum Anzeigen. Hier ist wie:
Drücken Sie die Apps Taste auf Ihrer TV-Fernbedienung.
Auswählen VEWD Apps Store und drücke OK auf Ihrer TV-Fernbedienung.
Wählen Sie aus, ob Sie alle verfügbaren Apps anzeigen möchten, oder zeigen Sie eine sortierte Liste verfügbarer Apps an, die in Kategorien gruppiert sind, wie z Neu, Beliebt, Filme & Fernsehserien, Spiele, Internet-TV, Musik, Sport, Lebensstil, Technologie, Kinder, Natur & Reisen, Nachrichten & Wetter, Sozial, Werkzeuge, oder Anhänger.
Durchsuchen Sie Apps oder suchen Sie nach einer App anhand des Namens, indem Sie auswählen Suche aus den Optionen oben auf dem Bildschirm. Verwenden Sie die Bildschirmtastatur, um den Namen der App einzugeben.
-
Wenn Sie eine gewünschte App gefunden haben, drücken Sie OK auf Ihrer Fernbedienung, um die App zu öffnen. Wählen Sie aus, um eine App als zu markieren Favorit So ist es beim nächsten Öffnen des VEWD App Store bequem verfügbar.
Ältere Sharp Smart TVs verfügen möglicherweise über die Android TV-Plattform, die die Installation zusätzlicher Apps ermöglicht über den Google Play Store oder Smart Central, eine vorinstallierte App-Plattform, die auf Updates von. angewiesen ist Scharf.
Andere Smart-TV-Modelle
Apps sind auf Philips Net TVs vorinstalliert, aber Modelle ab 2018 oder später ermöglichen das Hinzufügen von Apps aus dem VEWD-App-Store. Philips Net TVs unterstützen auch das Screencasting ausgewählter Apps von einem Mobiltelefon, und einige Modelle verfügen über integriertes Chromecast. Einzelheiten finden Sie in Ihrer Dokumentation.
Element Smart TVs ohne integriertes Fire TV oder Roku TV können nur auf vorinstallierte Apps wie Netflix, YouTube und Pandora zugreifen. Weitere Informationen finden Sie in Ihrer Dokumentation.
