So verzögern Sie die Zustellung von E-Mails in Microsoft Outlook
Was Sie wissen sollten
- Gehe zu Optionen > Verzögerte Lieferung, dann wählen Sie die Nicht vorher liefern Kontrollkästchen im Eigenschaften Dialog. Legen Sie ein Datum und eine Uhrzeit für die Lieferung fest.
- Um die Lieferzeit oder das Datum zu ändern, gehen Sie zu Postausgang Ordner, öffnen Sie die E-Mail und wählen Sie Optionen > Verzögerte Lieferung.
- Um die Zustellung aller E-Mails zu verzögern, wählen Sie die Datei Tab, gehe zu Regeln und Warnungen > Regeln und Benachrichtigungen verwalten, und erstellen Sie eine benutzerdefinierte Regel.
In diesem Artikel wird erläutert, wie Sie eine E-Mail in Outlook planen. Die Anweisungen gelten für Outlook 2019, 2016, 2013, 2010 und Outlook für Microsoft 365.
Planen der verzögerten Zustellung von E-Mails in Outlook
Microsoft Outlook unterstützt die Planung E-Mail-Nachrichten zu einem späteren Zeitpunkt zu versenden, anstatt sie sofort zu versenden.
-
Auswählen Neue e-mail. Oder wählen Sie eine vorhandene E-Mail und wählen Sie Antwort, Allen antworten, oder Nach vorne.
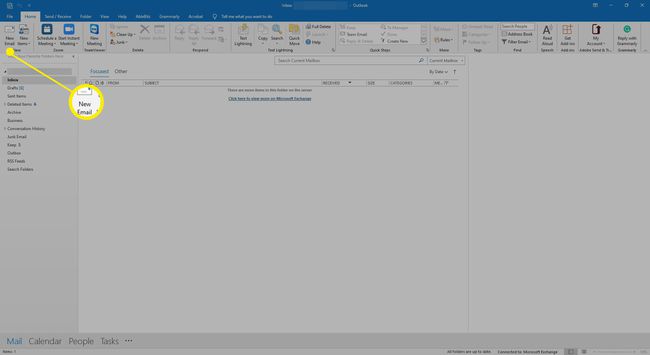
-
Im Nachrichtenfenster, komponieren und die Nachricht adressieren.

-
Gehe zum Optionen Tab und wählen Sie Verzögerte Lieferung.

-
In dem Eigenschaften Dialog, unter Lieferoptionen, wähle aus Nicht vorher liefern Kontrollkästchen.

-
Stellen Sie das gewünschte Datum und die gewünschte Uhrzeit ein Email zu versenden.
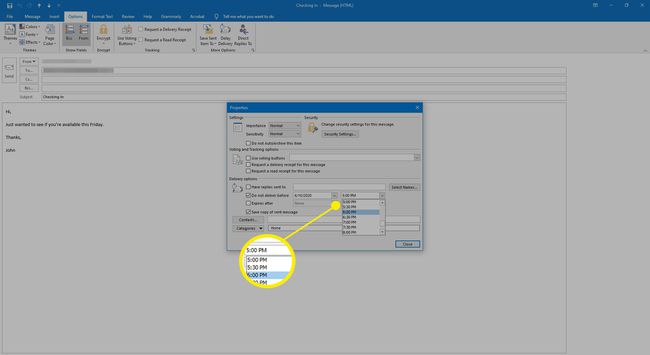
-
Auswählen Nah dran.

-
Wählen Sie im Nachrichtenfenster Senden.
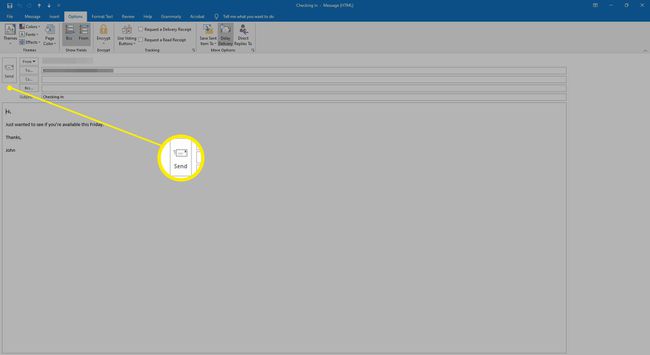
-
Gehe zum Postausgang Ordner, um die geplanten, aber noch nicht gesendeten E-Mail-Nachrichten zu finden.
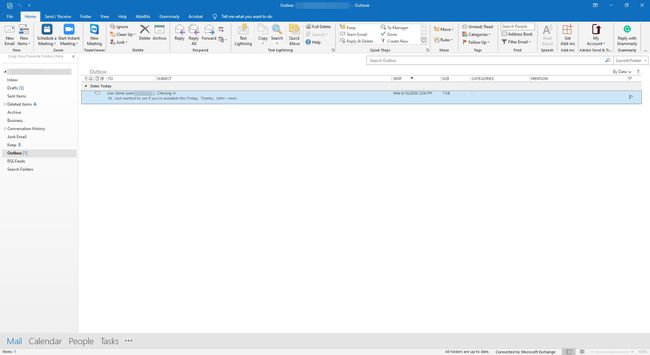
-
Um die Lieferzeit oder das Datum zu ändern, öffnen Sie die E-Mail in einem separaten Fenster, wählen Sie Optionen > Verzögerte Lieferung, und planen Sie eine andere Sendezeit.

-
Um eine geplante E-Mail sofort zu senden, öffnen Sie die Nachricht in einem separaten Fenster, kehren Sie zum Verzögerte Lieferung Bildschirm, deaktivieren Sie das Kontrollkästchen neben Nicht vorher liefern, und drücken Sie dann Nah dran gefolgt von Senden.

Erstellen Sie eine Sendeverzögerung für alle E-Mails
Sie können eine E-Mail-Nachrichtenvorlage erstellen, die automatisch eine Sendeverzögerung für alle Nachrichten enthält, die Sie erstellen und senden. Dies ist praktisch, wenn Sie häufig eine Änderung an einer gerade gesendeten E-Mail vornehmen oder eine E-Mail gesendet haben, die Sie bereut haben, sie überstürzt gesendet zu haben.
Indem Sie all Ihren E-Mails eine Standardverzögerung hinzufügen, verhindern Sie, dass sie sofort gesendet werden. Dies gibt Ihnen die Möglichkeit, Änderungen vorzunehmen oder sie abzubrechen, wenn die von Ihnen erstellte Verzögerung eingehalten wird.
So erstellen Sie eine E-Mail-Vorlage mit einer Sendeverzögerung:
-
Gehe zum Datei Tab.
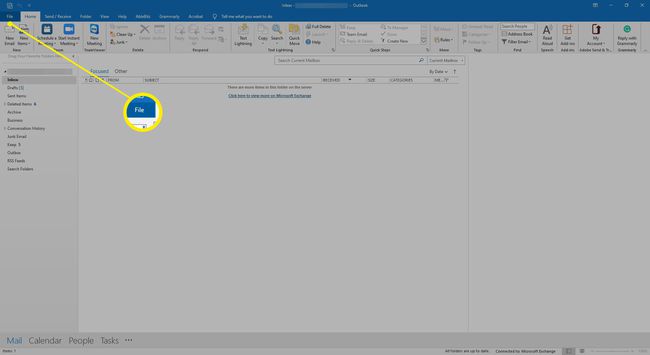
-
Unter Die Info > Regeln und Warnungen, auswählen Regeln und Benachrichtigungen verwalten.

-
In dem Regeln und Warnungen, geh zum E-Mail-Regeln Tab und wählen Sie Neue Regel.

-
In dem Regelassistent, geh zum Beginnen Sie mit einer leeren Regel Abschnitt, wählen Regeln auf von mir gesendete Nachrichten anwenden, dann wähle Nächste.

-
In dem Bedingung(en) auswählen Wählen Sie in der Liste die Kontrollkästchen für die Optionen aus, die Sie auf gesendete Nachrichten anwenden möchten. Um eine Sendeverzögerung auf alle Nachrichten anzuwenden, deaktivieren Sie alle Kontrollkästchen. Wählen Sie dann Nächste.

-
Wenn Sie alle Kontrollkästchen deaktiviert haben, wird ein Bestätigungsfeld angezeigt. Auswählen Jawohl um die Regel auf alle gesendeten Nachrichten anzuwenden.

-
In dem Aktion(en) auswählen Liste, wählen Sie die Lieferung um einige Minuten verschieben Kontrollkästchen.

-
In dem Bearbeiten Sie die Regelbeschreibung auflisten, auswählen eine Anzahl von.

-
In dem Aufgeschobene Lieferung Geben Sie im Dialogfeld die Anzahl der Minuten ein, um die E-Mails verspätet gesendet werden sollen. Das Maximum beträgt 120 Minuten. Wählen Sie dann OK.

-
In dem Regelassistent, auswählen Nächste.

-
Wählen Sie alle Ausnahmen aus, und wählen Sie dann Nächste.
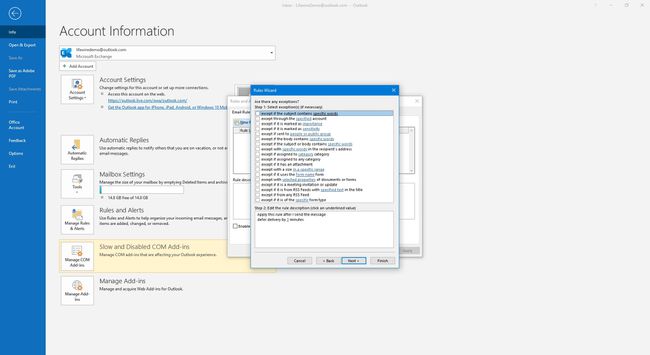
-
In dem Geben Sie einen Namen für diese Regel an Geben Sie im Textfeld einen beschreibenden Namen ein.
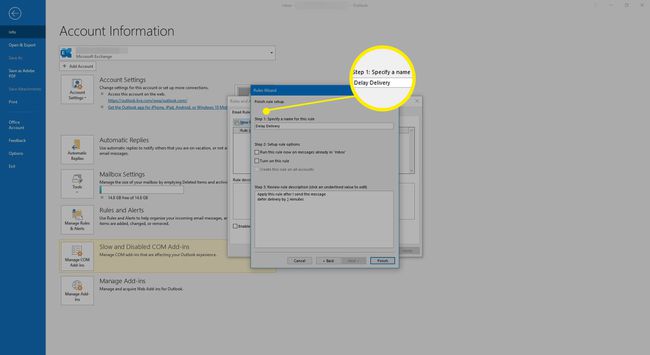
-
Wähle aus Diese Regel aktivieren Aktivieren Sie das Kontrollkästchen, wenn es nicht bereits aktiviert ist.
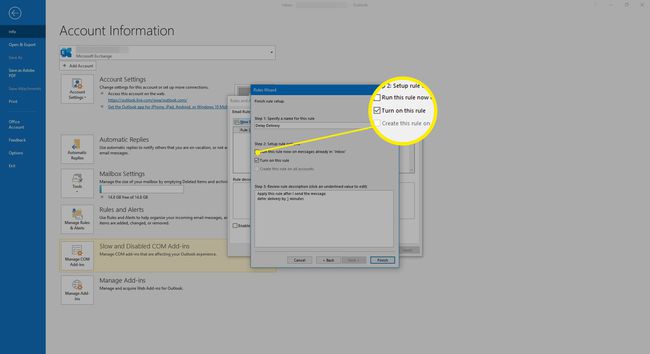
-
Auswählen Beenden.

-
In dem Regeln und Warnungen Dialogfeld, wählen Sie OK um die Änderungen anzuwenden.
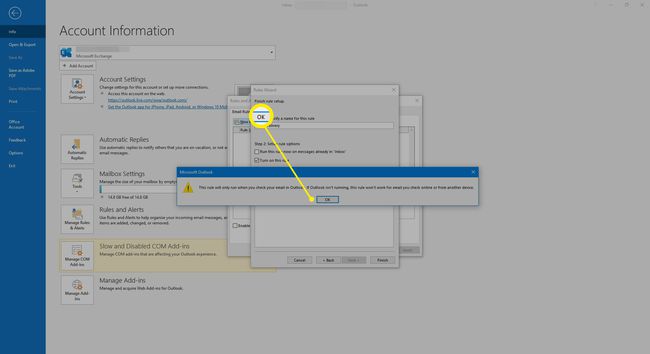
-
Wenn Sie auswählen Senden Für jede E-Mail wird sie im Postausgang oder im Ordner Entwürfe gespeichert, wo sie die angegebene Zeit wartet, bevor sie gesendet wird.
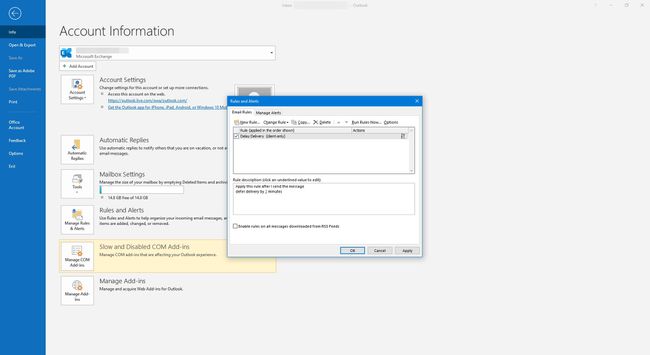
Was passiert, wenn Outlook zur Lieferzeit nicht ausgeführt wird?
Wenn Outlook zu dem Zeitpunkt, an dem eine Nachricht ihre geplante Zustellungszeit erreicht, nicht geöffnet ist und ausgeführt wird, wird die Nachricht nicht zugestellt. Wenn Sie Outlook das nächste Mal starten, wird die Nachricht sofort gesendet.
Was passiert, wenn zum Lieferzeitpunkt keine Internetverbindung besteht?
Wenn Sie zum Zeitpunkt der geplanten Zustellung keine Internetverbindung haben und Outlook geöffnet ist, versucht Outlook, die E-Mail zum angegebenen Zeitpunkt zuzustellen, dies schlägt jedoch fehl. Sie sehen ein Outlook-Sende-/Empfangs-Fortschritts-Fehlerfenster.
Outlook versucht jedoch auch automatisch, zu einem späteren Zeitpunkt erneut zu senden. Wenn die Verbindung wiederhergestellt ist, sendet Outlook die Nachricht.
Wenn Outlook zum geplanten Zeitpunkt der Zustellung im Offlinemodus eingestellt ist, sendet Outlook automatisch, sobald das für die Nachricht verwendete Konto wieder online funktioniert.
