So aktivieren Sie die Google Zwei-Faktor-Authentifizierung
Zwei-Faktor-Authentifizierung, auch als Bestätigung in zwei Schritten bekannt, ist eine wichtige Verteidigungslinie, um Hacker und Kriminelle daran zu hindern, auf Ihre Konten zuzugreifen. Es ist wichtig, dass Sie es auf allen Ihren Konten einrichten. So richten Sie die 2-Faktor-Authentifizierung für ein Google-Konto ein und erfahren, warum sie so nützlich ist.
Warum ist die Zwei-Faktor-Authentifizierung von Google nützlich?
Google war eines der ersten Unternehmen, das die 2-Faktor-Authentifizierung in seine Dienste einführte. Es erfordert, dass Personen, die sich anmelden, Zugriff auf ein physisches Gerät wie ein Smartphone haben, sowie virtuelle Passwörter und ist in der Regel eine der besten Möglichkeiten, um unerwünschten Zugriff auf wertvolle Konten.
Es macht es für jeden viel schwieriger, auf Ihre Inhalte zuzugreifen, und die Einrichtung und Verwendung dauert nur Sekunden.
Wie funktioniert die Zwei-Faktor-Authentifizierung von Google?
Die Zwei-Faktor-Authentifizierung von Google fügt eine zusätzliche Sicherheitsebene hinzu, indem Sie sowohl Ihr Passwort als auch einen speziellen Sicherheitsschlüssel für den Zugriff auf Ihre Konten benötigen. Dies erfolgt in der Regel dadurch, dass Google Ihnen einen für Ihr Konto spezifischen Bestätigungscode zusendet. Sie werden per SMS, per Sprachanruf oder über das
Mit welchen Google-Konten funktioniert Google 2FA?
Die Zwei-Faktor-Authentifizierung über Google gilt nicht nur für die von Ihnen genutzten Google-Dienste, sondern auch für zahlreiche andere Unternehmen. Einige der Websites, die auch die zweistufigen Bestätigungsdienste von Google verwenden, sind:
- Amazonas
- Dropbox
- Evernote
- LastPass
- Outlook.com
- Snapchat
- Tumblr
- WordPress
So aktivieren Sie die Google-Zwei-Faktor-Authentifizierung
Ein paar einfache Schritte sind alles, was zwischen Ihnen und einer zusätzlichen Sicherheitsebene für Ihre Kontodaten liegt.
Gehe zu https://www.google.com/landing/2step/
-
Auswählen Loslegen.

-
Scrollen Sie nach unten und wählen Sie Loslegen.
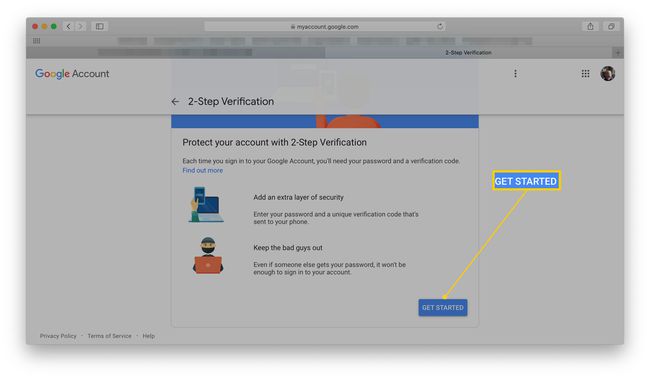
Melden Sie sich bei Ihrem Google-Konto an.
Trage deine Telefonnummer ein.
-
Wählen Sie aus, ob Sie Codes per SMS oder Telefonanruf erhalten möchten, und wählen Sie dann Nächste.

Wenn Sie eine andere Option verwenden möchten, z. B. einen physischen Sicherheitsschlüssel oder eine Google-Eingabeaufforderung auf Ihrem Telefon, wählen Sie Wähle eine andere Option, und wählen Sie es dann aus der Liste aus.
-
Warten Sie, bis die SMS oder der Anruf auf Ihrem Telefon eingegangen ist. Wenn Sie den Code haben, geben Sie ihn in Ihren Browser ein und wählen Sie dann Nächste.

-
Auswählen Anmachen um die Bestätigung in zwei Schritten für Ihr Google-Konto zu aktivieren.

So deaktivieren Sie die Zwei-Faktor-Authentifizierung von Google
Wir empfehlen nicht, die Bestätigung in zwei Schritten von Google zu deaktivieren, aber wenn es notwendig ist, gehen Sie wie folgt vor.
Gehe zu https://myaccount.google.com
-
Auswählen Sicherheit.
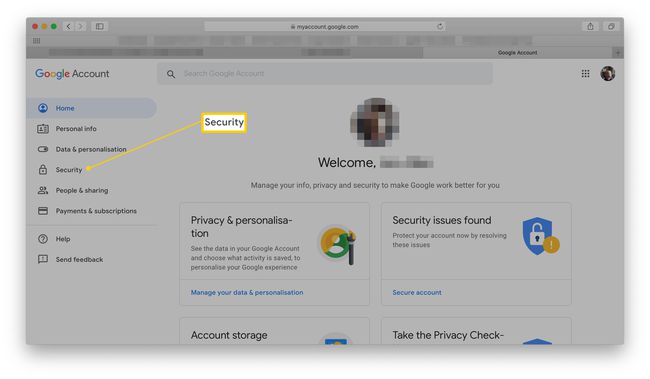
-
Scrollen Sie nach unten zu Bestätigung in zwei Schritten und wählen Sie dann Auf.

Melde dich in deinem Konto an.
-
Auswählen Schalte aus.

-
Auswählen Schalte aus um die Bestätigung in zwei Schritten von Google für Ihr Konto zu deaktivieren.

So richten Sie alternative Bestätigungsschritte für Ihr Google-Konto ein
Es ist möglich, andere Verifizierungsformen einzurichten als eine SMS oder ein Telefonanruf. So ändern Sie Ihren zweiten Schritt.
Gehe zu https://myaccount.google.com
-
Auswählen Sicherheit.
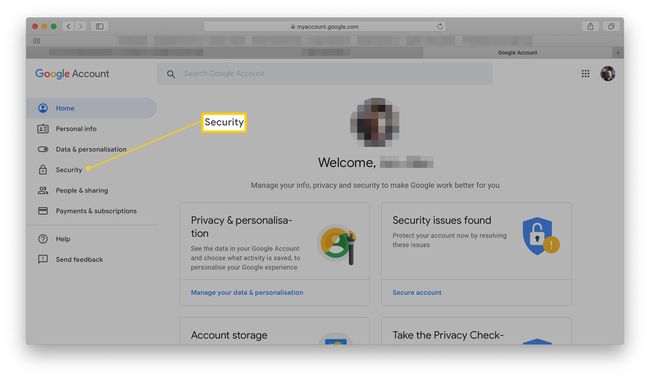
-
Scrollen Sie nach unten zu Bestätigung in zwei Schritten und wählen Sie Auf.
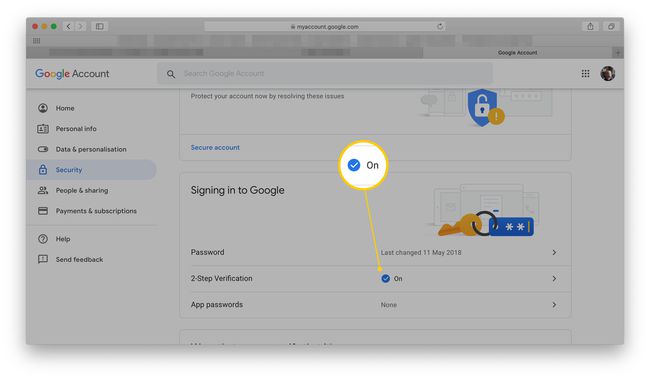
-
Scrollen Sie nach unten zu Alternative zweiten Schritt einrichten.
Alternativ können Sie wählen Google-Eingabeaufforderung hinzufügen Sie erhalten also anstelle von Bestätigungscodes eine Aufforderung auf Ihrem Telefon.
-
Wählen Sie aus einmalig ausdruckbaren Backup-Codes, einer Google-Eingabeaufforderung oder to Installieren Sie die Google Authenticator-App zu Ihrem Telefon.

Es ist auch möglich, ein Ersatztelefon hinzuzufügen, falls Sie Ihr Telefon verlieren, sowie einen physischen Sicherheitsschlüssel anzufordern, der an den USB-Anschluss Ihres Computers angeschlossen wird.
