So teilen Sie eine digitale Visitenkarte
Was Sie wissen sollten
- Die Freigabe digitaler Visitenkarten hängt davon ab, wie Sie sie erstellen – jede App oder jeder Dienst teilt sich innerhalb dieser App oder dieses Dienstes.
- Sie können einfache vCards per E-Mail oder über eine beliebige Messaging-App oder einen Dienst senden.
Das Teilen digitaler Visitenkarten hängt oft von der App oder dem Dienst ab, mit dem Sie die Karte erstellt haben. Alternativ können Sie eine Kopie Ihrer Kontaktinformationen in einem Standardformat wie z eine vCard .VCF-Datei. In den folgenden Abschnitten zeigen wir Ihnen, wie Sie diese an Ihre Kollegen weitergeben.
Wie teile ich servicebasierte digitale Visitenkarten?
Viele Dienste ermöglichen es Ihnen, attraktive, interaktive digitale Visitenkarten zu erstellen, wie zum Beispiel die folgenden:
- Switchit können Sie digitale Visitenkarten mit benutzerdefinierten Layouts mit optionalem Video erstellen.
- Die HalloHallo Apps für iOS und Android erleichtern das Sammeln und Organisieren der Mitglieder Ihres Netzwerks.
- Hardwarebasierte Karten wie Mobilo-Karte oder Tippen Sie auf Tag können Sie Ihre Informationen auf eine Karte laden, die sie auf die Geräte anderer Benutzer überträgt.
Wenn Sie diese Dienste zum Erstellen Ihrer digitalen Visitenkarte verwenden, überprüfen Sie deren Tools auf integrierte Methoden, um sie zu teilen. Sie können beispielsweise eine HiHello-Karte teilen, indem Sie Folgendes tun:
In der HiHello-App Karten Tippen Sie auf dem Bildschirm auf die Visitenkarte, die Sie teilen möchten.
-
Tippen Sie auf die Senden Taste.
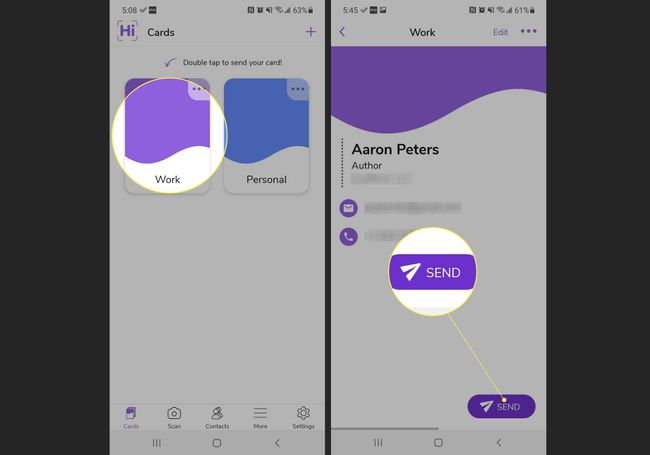
-
Sie sehen einen Bildschirm mit Ihren integrierten Sendeoptionen, die Sie aus den Schaltflächen unten auswählen können: QRCode, Email, oder Text.
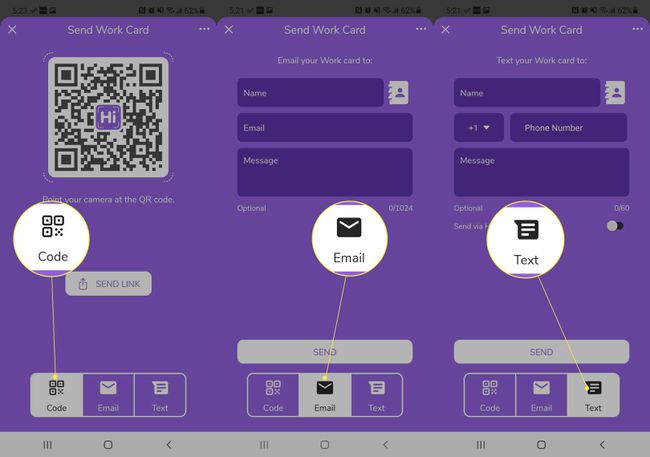
Wie teile ich von mir erstellte Online-Visitenkarten?
Wenn Sie keine vorhandene Plattform oder App zum Erstellen Ihrer digitalen Visitenkarte verwendet haben, senden Sie die URL einfach an Ihre Kontakte. Auf einem Smartphone zum Beispiel sind die Bios der Mitwirkenden auf Lifewire eine ziemlich gute Darstellung einer digitalen Visitenkarte. Um diese an einen Kollegen zu senden, können Sie die vorhandene Teilen Funktion Ihres mobilen Betriebssystems (die folgenden Anweisungen beziehen sich auf Google Chrome auf Android):
Rufen Sie Ihre Biografie/Ihr Profil/Ihr Portfolio in Ihrem bevorzugten Browser auf.
-
Tippen Sie auf die Teilen Option aus dem Hauptmenü (die drei Punkte oben rechts auf dem Bildschirm). (Wenn Sie einen anderen Browser oder ein iPhone verwenden, tippen Sie auf Ihre Freigabeoption.)
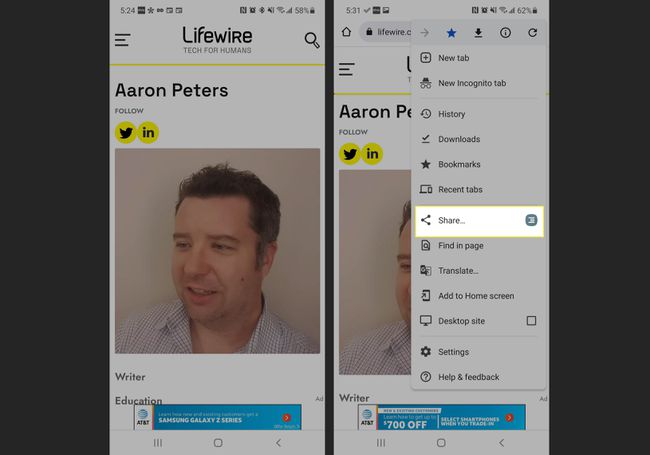
Wählen Sie die App aus, die Sie zum Senden Ihrer Karte verwenden möchten, z. B. per SMS oder einer anderen Messaging-App.
-
Wählen Sie alternativ QR-Code Damit Android einen QR-Code generiert, können Sie anderen entweder direkt auf Ihrem Telefon zeigen oder in einer Bilddatei speichern, die Sie an anderer Stelle platzieren können.
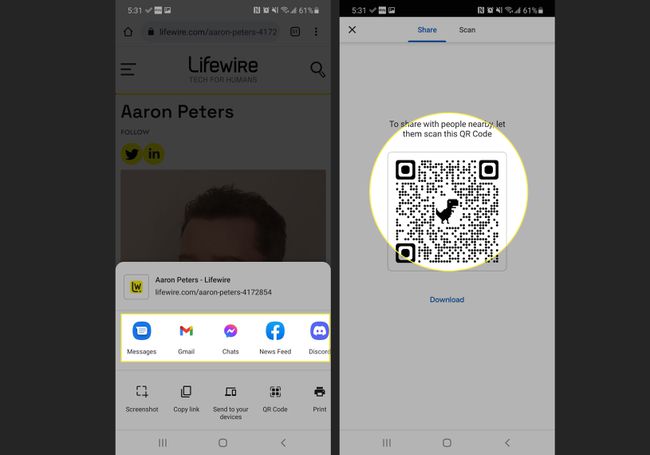
Wie teile ich eine als vCard formatierte digitale Visitenkarte?
Schließlich können Sie Ihre Kontaktdaten im ehrwürdigen vCard-Format speichern. Wie beim Teilen einer Online-Visitenkarte beinhaltet das Teilen einer vCard das Senden der Datei an eine andere Person. Wenn der Empfänger es erhält, kann er es mit den Anwendungen auf seinem Gerät öffnen und in sein Adressbuch importieren. Zu den Apps gehören Outlook unter Windows, Kontakte unter macOS und die integrierten Kontakte-Apps in iOS oder Android.
Um Ihre Kontaktdaten im vCard-Format zu teilen, können Sie sie an jede Kommunikationsform anhängen, die Dateianhänge akzeptiert. Um es beispielsweise in Microsoft Outlook an eine E-Mail anzuhängen, führen Sie die folgenden Schritte aus:
Erstellen Sie eine E-Mail mit allen anderen benötigten Inhalten.
-
Drücke den Datei anhängen Knopf von der Enthalten Abschnitt der Multifunktionsleiste.
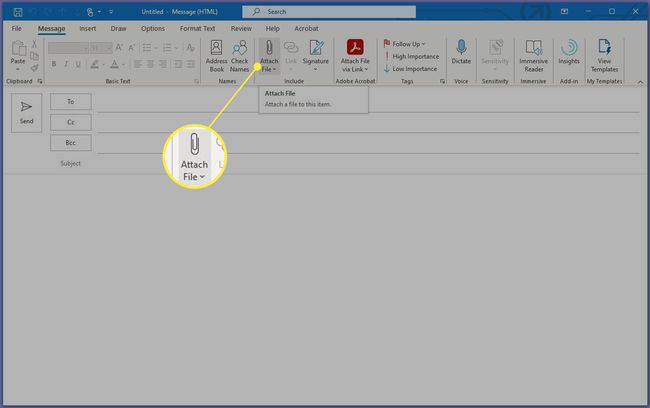
-
Wählen Sie Ihre vCard aus der Liste der zuletzt verwendeten Elemente aus oder navigieren Sie zu ihrem Speicherort auf Ihrem PC.
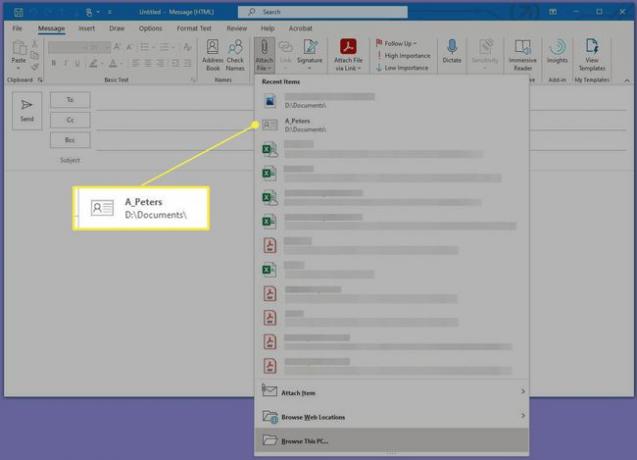
-
Wählen Sie im Dialogfeld Datei einfügen die vCard-Datei aus und klicken Sie dann auf Einfügung.
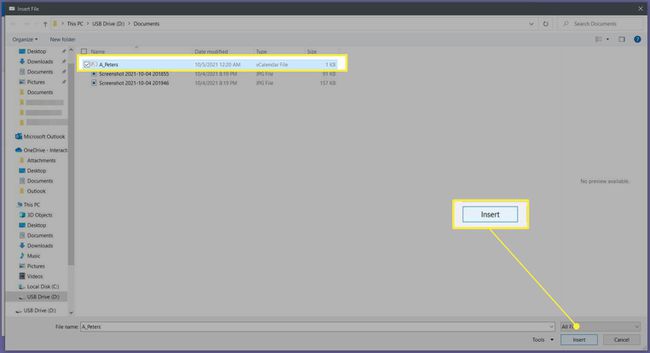
-
Senden Sie die E-Mail mit Ihrem vCard-Anhang an Ihre(n) Empfänger.
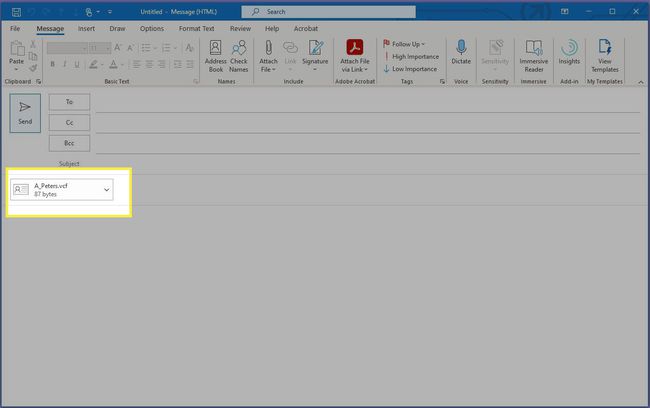
FAQ
-
Wie erstelle ich eine digitale Visitenkarte?
Ein Weg, um eine digitale Visitenkarte erstellen ist mit Google über Gmail. Öffnen Sie Gmail, klicken Sie auf das Rastermenü und wählen Sie Kontakte. Auswählen Kontakt erstellen > Erstellen Sie einen Kontakt, geben Sie die Informationen ein, die Sie anzeigen möchten, fügen Sie ein Bild hinzu, wenn Sie möchten, und klicken Sie auf Speichern. Um es zu senden, klicke Speisekarte (drei Punkte) > Export > vCard > Export, und hängen Sie die vCard an eine ausgehende Gmail-Nachricht an.
-
Wie scanne ich meine Visitenkarte, um eine digitale Kopie zu erstellen?
Wenn Sie eine physische Visitenkarte haben, können Sie mit einem Scanner oder einer Smartphone-Scan-App eines Drittanbieters wie Microsoft Office Lens für iOS oder Android eine digitale Kopie erstellen. Sie können Image Capture auch verwenden, um Dokumente auf einem Mac scannen.
-
Warum eine digitale Visitenkarte haben?
Eine digitale Visitenkarte lässt sich einfach und bequem per SMS, E-Mail, Social Media und mehr teilen. Es ist einfach, Ihre digitale Visitenkarte individuell zu gestalten und an die Bedürfnisse eines Kunden anzupassen. Da es keine Größenbeschränkungen gibt, können Sie so viele detaillierte Informationen hinzufügen, wie Sie möchten.
