So erstellen Sie einen Loomie 3D-Avatar für alle Ihre Zoom-Meetings
Was Sie wissen sollten
- Geben Sie den Leuten auf Zoom etwas Lustiges mit einem Avatar von sich selbst und fügen Sie ihn über LoomieLive zu Zoom hinzu.
- Sie können zwischen dem Avatar und Ihrem wahren Ich vor der Kamera hin und her wechseln.
- Der Avatar animiert Ihre Stimme während Ihrer Anrufe in Echtzeit.
In diesem Artikel wird erklärt, wie Sie Loomie und LoomieLive während Zoom-Anrufen verwenden, um Ihren Avatar vor einem animierten Hintergrund Ihrer Wahl zu erstellen und anzuzeigen. Alle Bewegungen, die Sie im wirklichen Leben ausführen, werden von der Kamera nicht reflektiert, da Ihr Loomie den gesamten Video-Feed übernimmt.
So erstellen Sie einen Avatar für Zoom-Anrufe
Es gibt zwei Dinge, die Sie tun müssen: Erstellen Sie einen Avatar von Ihrem Telefon und installieren Sie dann die Desktop-Software, um ihn zu verwenden Zoomen oder ein anderes unterstütztes Programm. Sie können den Avatar-Erstellungsprozess überspringen, wenn Sie ihn nicht anpassen möchten.
Diese Anweisungen gelten für das Windows-Programm LoomieLive, es läuft jedoch auch auf macOS. Die mobile App ist für Android und iOS.
-
Laden Sie die Loomie-App herunter und installieren Sie sie auf Ihrem iPhone oder Android-Gerät:
AndroidiOS Drücken Sie die Kamerataste, um ein Bild von sich selbst aufzunehmen. Befolgen Sie unbedingt die Anleitung auf dem Bildschirm, um die beste Aufnahme zu erzielen.
-
Wählen Sie aus den verfügbaren Optionen eine Loomie-Variante aus. Sie können die Geschlechter mit den Schaltflächen unten tauschen.

Verwenden Sie die Einloggen um ein Konto zu erstellen und deinen Avatar später zu speichern.
-
Führen Sie alle Anpassungen durch, die Sie vornehmen müssen.
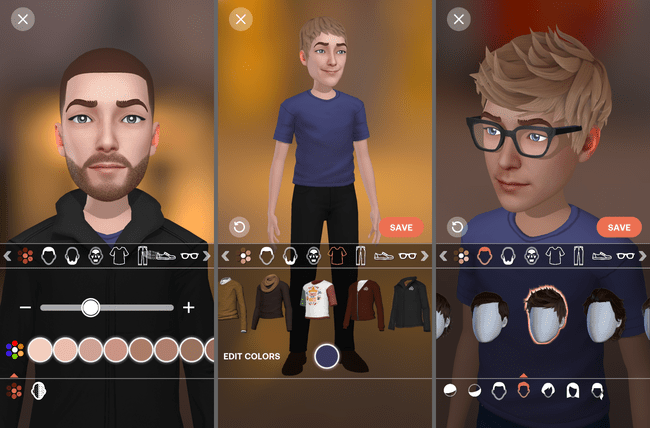
Drücken Sie SPEICHERN wenn du fertig bist.
So verwenden Sie Ihren Loomie-Avatar in Zoom
Nachdem Sie Ihren Avatar erstellt haben, ist es an der Zeit, ihn zu verwenden:
LoomieLive herunterladen und installieren zu deinem Computer.
-
Öffnen Sie das Programm, greifen Sie auf die Speisekarte Zahnradsymbol oben rechts und wählen Sie Anmeldung.
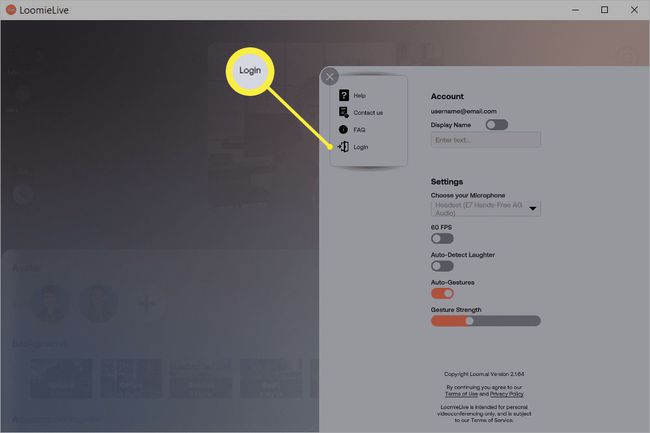
Geben Sie dieselben Kontoinformationen ein, die Sie bei der Erstellung Ihres Kontos in den obigen Schritten verwendet haben.
-
An dieser Stelle haben Sie zwei Möglichkeiten. Starten Sie entweder den Zoom-Anruf und wechseln Sie die Kamera während des Anrufs oder ändern Sie die Kameraeinstellungen, bevor Sie beginnen.
Um während eines Anrufs zu Ihrer Avatar-Kamera zu wechseln, verwenden Sie den Pfeil neben Video stoppen wählen LoomieLive-Kamera+.
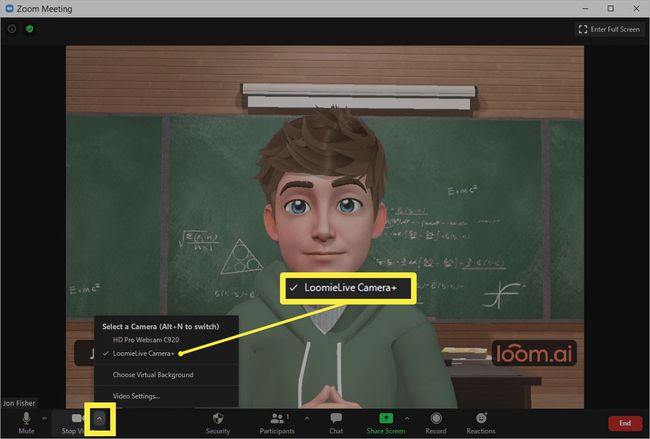
Wählen Sie andernfalls die Schaltfläche Einstellungen oben rechts in Zoom und wählen Sie die Video Registerkarte von links. Wähle die Loomie-Option aus dem Menü neben Kamera.

Das ist es! Alle Anrufe, die Sie über Zoom tätigen, verwenden Ihren Loomie-Avatar an Ihrer Stelle.
Dinge, die du über deinen Avatar beachten solltest
Sie können in Schritt 4 jederzeit über dasselbe Menü zu Ihrer normalen Webcam zurückkehren, aber wenn Sie dies nicht vorhaben, können Sie die Verbindung auch vollständig trennen. Es wird Ihren Avatar nicht unterbrechen.
Um Animationen über Zoom zu senden, müssen Sie zu LoomieLive wechseln und die Schaltflächen rechts daneben verwenden. Durch entsprechende Emoticons ist beispielsweise ein Winken oder Lächeln möglich.
Gleiches gilt für das Ändern des Hintergrunds, das Setzen des "Abwesend"-Status, das Aktivieren der automatischen Lach-Animation usw. Alles, was Sie über LoomieLive tun, wird sofort in Zoom angezeigt, da Sie die virtuelle Webcam direkt steuern.
Damit Ihr Avatar in anderen Apps funktioniert, suchen Sie in den Einstellungen dieses Programms nach der Kameraoption. Wenn Sie bereits eine echte Webcam eingerichtet haben, müssen Sie wie in Schritt 4 oben zu dieser wechseln. Wenn Sie keine vorhandene Kamera haben oder sie vom Netz getrennt haben, sollte LoomieLive standardmäßig ausgewählt sein.
Wenn Sie bei Anrufen gerne Ihr wahres Gesicht zeigen, aber nicht die anderen Dinge in Ihrem Zimmer, können Sie einen virtuellen Hintergrund in Zoom erstellen.
