Verwenden von OCR in Microsoft Office
Microsoft Office Document Imaging war ein standardmäßig in Windows 2003 und früheren Versionen installiertes Feature. Es wandelte den Text in einem gescannten Bild in ein Word-Dokument um. Redmond hat es jedoch in Office 2010 entfernt und seit Office 2016 noch nicht zurückgesetzt.
Die gute Nachricht ist, dass Sie es selbst neu installieren können – anstatt OmniPage oder eine andere relativ teure kommerzielle Lösung zu kaufen optische Zeichenerkennung (OCR) Programm. Neuinstallation von Microsoft Office Document Imaging ist relativ schmerzfrei.
Sobald Sie dies getan haben, können Sie den Text eines Dokuments in Word einscannen. Hier ist wie.
01
von 06
Öffnen Sie Microsoft Office Document Imaging

Klicke auf Start > Alle Programme > Microsoft Office. Sie finden Document Imaging in dieser Gruppe von Anwendungen.
02
von 06
Starten Sie den Scanner

Legen Sie das zu scannende Dokument in Ihren Scanner ein und schalten Sie das Gerät ein. Unter Datei, wählen Neues Dokument scannen.
03
von 06
Wählen Sie die Voreinstellung
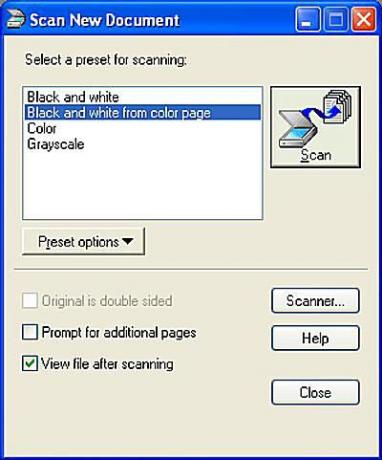
Wählen Sie die richtige Voreinstellung für das zu scannende Dokument aus.
04
von 06
Papierquelle auswählen und scannen

Lebensdraht
Standardmäßig zieht das Programm Papier aus dem automatischen Dokumenteneinzug ein. Wenn es nicht von dort kommen soll, klicken Sie auf Scanner und deaktivieren Sie dieses Kontrollkästchen. Klicken Sie dann auf Scan Taste, um den Scan zu starten.
05
von 06
Text an Word senden
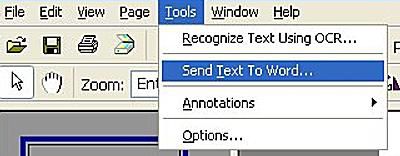
Wenn der Scanvorgang abgeschlossen ist, klicken Sie auf Werkzeuge und wählen Sie Text an Word senden. Es öffnet sich ein Fenster, in dem Sie auswählen können, ob Sie Fotos im Word-Version.
06
von 06
Bearbeiten Sie das Dokument in Word
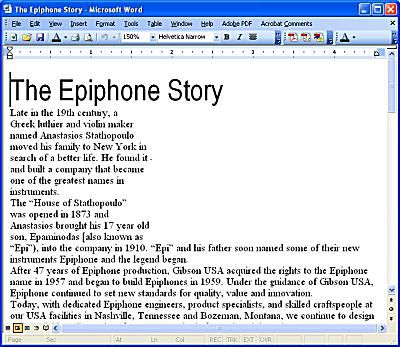
Das Dokument wird in Word geöffnet. OCR ist nicht perfekt, und Sie müssen wahrscheinlich etwas bearbeiten – aber denken Sie an all die Eingaben, die Sie gespeichert haben!
