So ändern Sie die Bildfarbe in Microsoft Office
Was Sie wissen sollten
- Öffnen Sie das Dokument und gehen Sie zu dem Bild, dessen Farbe Sie anpassen, und probieren Sie dann verschiedene vorgefertigte Korrekturvoreinstellungen aus.
- Die angezeigten Voreinstellungen variieren je nach Programm und Version, aber die meisten haben Sättigung, Farbton, und Umfärben Voreinstellungen zum Ausprobieren.
- Alternativ wählen Sie Farbe > Bildfarboptionen, und stellen Sie dann über das Einstellrad oder die numerische Eingabe für ein Sättigung, Farbton, und Umfärben.
In diesem Artikel wird erläutert, wie Sie in Microsoft Office die Bildfarbe oder die Umfärbungsoptionen anpassen, um eine bessere Kontrolle über Sättigung, Ton und Transparenz. Die Anweisungen gelten für Microsoft Office (Word, Excel, PowerPoint) 2019, 2016, 2013, Microsoft 365 und Office für Mac.
Ändern der Bildfarbe in Microsoft Office
Wenn Sie die Farbe eines Bildes korrigieren oder ändern oder einen Sepia- oder Graustufeneffekt anwenden möchten, gehen Sie folgendermaßen vor:
-
Öffnen Sie das Microsoft Office-Programm sowie ein Dokument mit eingefügten Bildern.
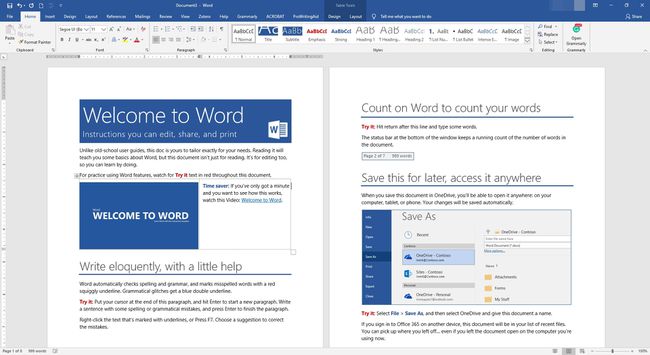
-
Wenn Sie noch keine Bilder eingefügt haben, gehen Sie zu Einfügung > Illustrationen, wählen Sie entweder Bilder oder Online-Bilder.
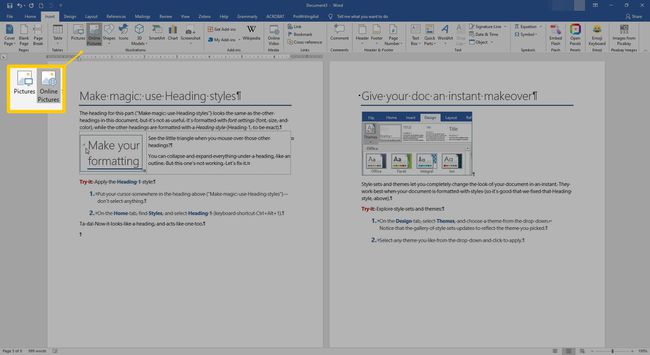
-
Um die Farbe zu ändern, können Sie die vorgefertigten Korrekturvoreinstellungen verwenden oder verwenden Sie Bildfarboptionen zum Feintuning. (Gezeigt in Schritt 7.)
Die angezeigten Voreinstellungen variieren je nach Programm und Version, in denen Sie arbeiten, sollten jedoch Folgendes enthalten: Sättigung, Farbton, und Umfärben.
-
Sättigung bezieht sich auf die Farbtiefe, die auf Ihr Bild angewendet wird. Beachten Sie, wie sich diese Voreinstellungen über ein Spektrum von Farbtiefen erstrecken. Wenn Sie eines sehen, das für Ihr Projekt gut geeignet ist, wählen Sie es hier zwischen 0 % und 400 % aus.
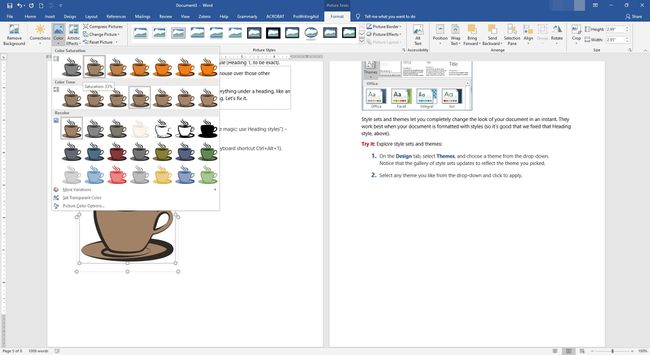
-
Farbton bezieht sich auf die Wärme oder Kühle der Bildfarbe, und diese Voreinstellung bietet auch Auswahlmöglichkeiten entlang eines Spektrums. Sie werden feststellen, dass diese Werte unterschiedliche Temperaturwerte haben, die angeben, wie warm oder kühl der Bildton ist.

-
Umfärben bezieht sich auf eine Farbverwaschung, die über einem Bild platziert wird. Dies bedeutet, dass Ihr Bild als Schwarzweiß behandelt wird, jedoch mit anderen Optionen für das "Weiß". Dies bedeutet, dass die Füll- oder Hintergrundfarbe sowie einige Töne in der Strichzeichnung selbst diese Farbe annehmen. Voreinstellungen umfassen normalerweise Sepia, Graustufen, Auswaschen, und andere Optionen.
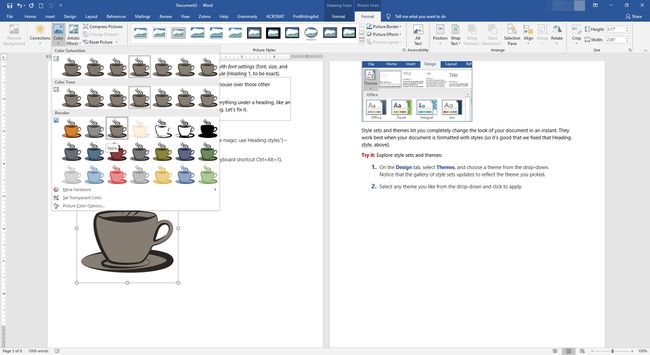
-
Alternativ wählen Sie Farbe > Bildfarboptionen.
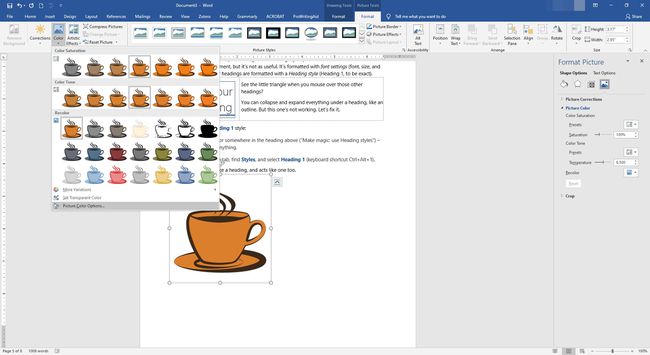
-
Verstelle die Sättigung mit dem Wählrad oder der numerischen Eingabe.
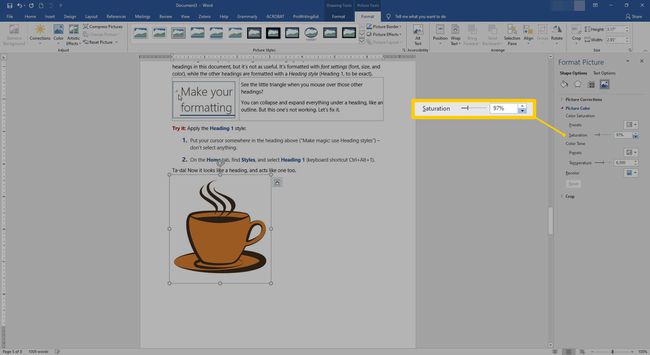
-
Verstelle die Farbton mit dem Wählrad oder der numerischen Eingabe, denken Sie daran, dass Farbton wird in Bezug auf die Temperatur angepasst und bezieht sich darauf, wie warm oder kühl die Bildtöne erscheinen.
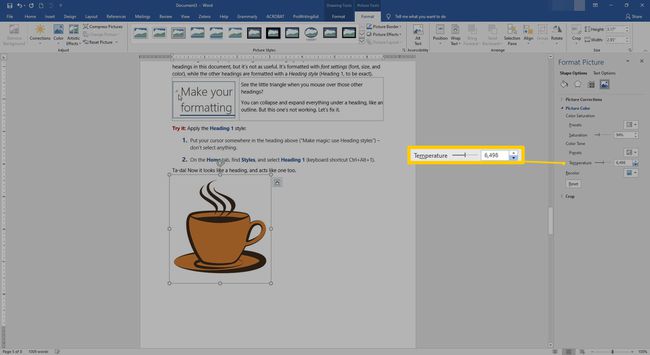
-
Wenn Sie wünschen, Umfärben das gesamte Bild über das Dropdown-Menü.
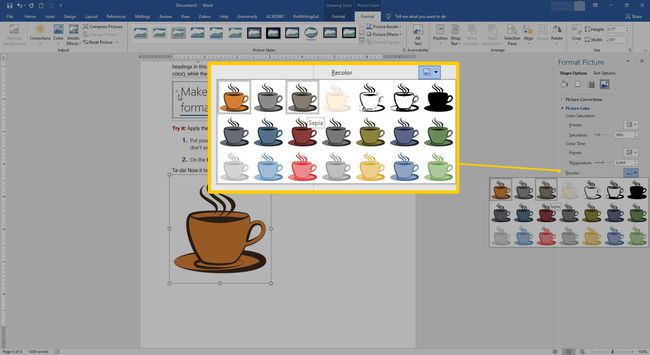
Zusätzliche Tipps
- Wenn du zusätzlich willst Umfärben Optionen, versuchen Sie es mit der Auswahl Format > Farbe > Weitere Variationen. Dadurch können Sie den Farbton genauer anpassen.
- Ein interessantes Tool zur Verwendung, das sich unter befindet Format > Farbe > Transparente Farbe einstellen, ermöglicht es Ihnen, eine Farbe im ausgewählten Bild transparent zu machen. Wenn Sie nach der Auswahl dieses Werkzeugs eine bestimmte Farbe im Bild auswählen, werden alle anderen Pixel mit dieser Farbe ebenfalls transparent.
Von Zeit zu Zeit sind uns ein paar Bilder begegnet, die einfach nicht auf diese Tools reagieren würden. Wenn Sie viele Probleme haben, testen Sie ein anderes Bild, um festzustellen, ob dies das Problem sein könnte. Möglicherweise müssen Sie ein anderes Bildformat finden oder ein anderes Bild verwenden, wenn das Problem weiterhin besteht.
