So ändern Sie die Ausrichtung der Windows 11-Taskleiste ohne Aktivierung
Was Sie wissen sollten
- Erstellen und bearbeiten Sie die TaskleisteAl Registrierungswert, wenn Windows nicht aktiviert ist.
- Klicken Sie andernfalls mit der rechten Maustaste auf die Taskleiste > Taskleisteneinstellungen > Links oder Center.
In diesem Artikel wird beschrieben, wie Sie die Position der Windows 11-Taskleiste am unteren Bildschirmrand ändern. Wenn Windows nicht aktiviert ist, müssen Sie die Windows-Registrierung, ansonsten gibt es eine praktische Taskleisteneinstellung, die den Wechsel wirklich einfach macht.
So stellen Sie Ihre Taskleiste in Windows 11 zentriert (oder nicht) ein
Elemente in der Windows 11-Taskleiste können in der Mitte oder links ausgerichtet werden. Unten finden Sie Anweisungen zum Ändern dieser Einstellung, unabhängig davon, ob Windows aktiviert ist oder nicht.
Wenn Sie die Registrierung mit den folgenden Schritten bearbeiten, wird Ihr Computer nicht beschädigt. Es ist jedoch bemerkenswert einfach, etwas zu löschen oder zu bearbeiten, das nicht geändert werden sollte. Sicher sein zu
Windows ist aktiviert
Das Ändern der Ausrichtung der Windows 11-Taskleiste, wenn Windows mit einem gültigen Produktschlüssel aktiviert wird, ist einfach.
Klicken Sie mit der rechten Maustaste auf eine leere Stelle in der Taskleiste und wählen Sie Taskleisteneinstellungen.
Stellen Sie sicher, dass Sie in der Taskleiste Bereich der Einstellungen, und suchen Sie dann den Ausrichtung der Taskleiste Option oben.
-
Wählen Sie das Menü und wählen Sie entweder Links oder Center. Die Taskleiste wird sich sofort entsprechend anpassen.
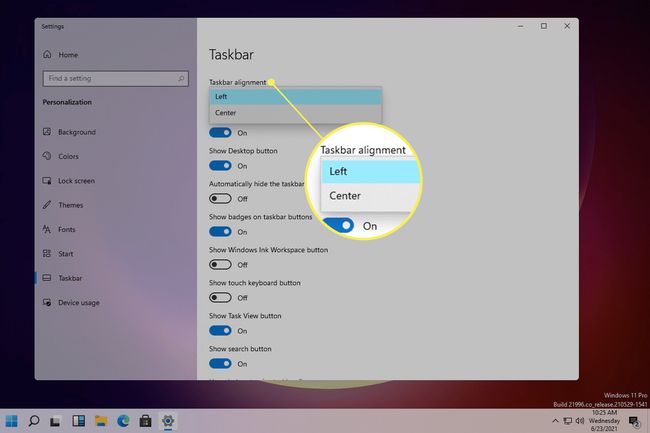
Windows ist nicht aktiviert
Auf einige Personalisierungseinstellungen kann nicht zugegriffen werden, wenn Windows 11 nicht aktiviert ist. Die Problemumgehung ist zu Bearbeiten Sie die Registrierung.
-
Öffnen Sie den Registrierungseditor, indem Sie danach suchen.
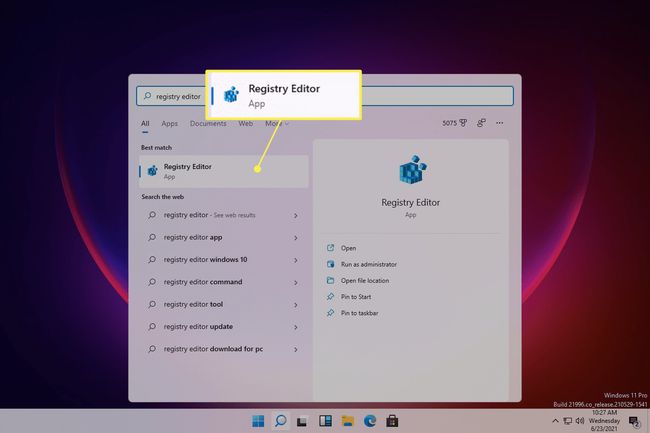
-
Navigieren Sie mithilfe der Ordner auf der linken Seite zu diesem Speicherort:
HKEY_CURRENT_USER\Software\Microsoft\Windows\CurrentVersion\Explorer\Advanced\
-
Klicken Sie mit der rechten Maustaste auf das Fortschrittlich Schlüssel und gehe zu Neu > DWORD (32-Bit) Wert.

-
Nennen Sie den Wert TaskleisteAl (das ist ein kleines L, kein großes i) und drücke Eintreten.
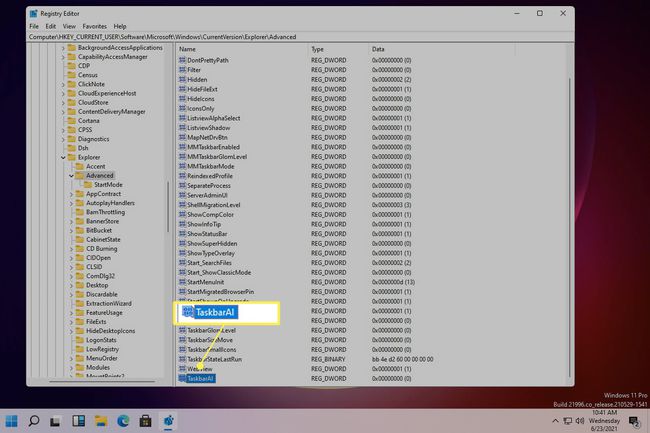
-
Die Taskleiste wird sofort nach links ausgerichtet, da a 0 Wert ist für die Linksausrichtung. Um die Taskleiste zu zentrieren, doppelklicken Sie auf den Wert und ändern Sie ihn in 1.
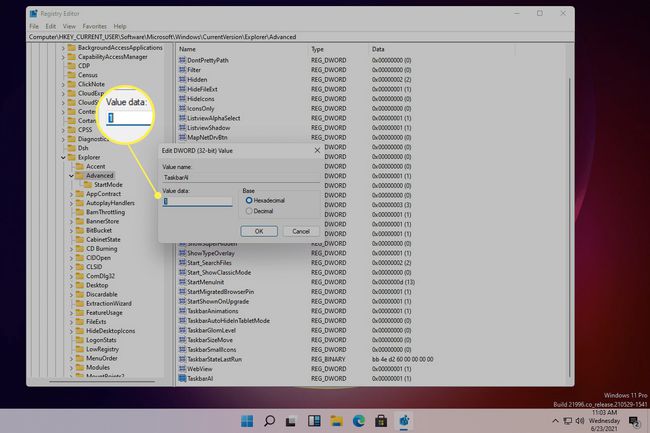
Wie ändere ich die Größe der Taskleiste in Windows 11?
Bezogen auf die Ausrichtung der Taskleiste ist ihre Größe. Das Ändern der Taskleistengröße ist in Windows 10 extrem einfach, daher könnte man meinen, dass dies eine Option in den Taskleisteneinstellungen in Windows 11 wäre. Stattdessen ist die einzige Möglichkeit, die Größe der Taskleiste in dieser Version von Windows zu ändern, eine Anpassung der Windows-Registrierung.
Allerdings gibt es eine Einstellung, die Sie aktivieren können, um die Taskleiste automatisch auszublenden, wodurch sie im Wesentlichen automatisch verkleinert wird, wenn Ihre Maus nicht auf die Taskleiste ausgerichtet ist. Dies kann Ihnen etwas mehr Platz auf dem Bildschirm verschaffen. Suchen Sie dazu in den Einstellungen nach Taskleiste automatisch ausblenden, und aktivieren Sie die Einstellung.
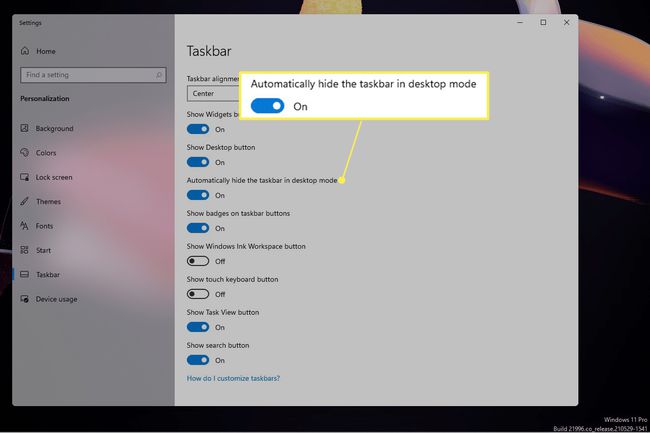
FAQ
-
Wie bekomme ich den Lautstärkemixer wieder in die Windows 11-Taskleiste?
Einige Windows 10-Benutzer griffen gerne über die Taskleiste auf den Lautstärkemixer zu, um den Sound für verschiedene Apps zu verwalten. In Windows 11 gibt es kein Flyout mehr für den Lautstärkemixer zwischen den Sound-, Akku- und WLAN-Symbolen. Es gibt jedoch immer noch eine Möglichkeit, auf den Lautstärkemixer zuzugreifen. Klicken Sie mit der rechten Maustaste auf das Audiosymbol unten rechts in der Taskleiste und wählen Sie dann Lautstärkemischer. Sie sehen den Lautstärkemixer inmitten der Toneinstellungen.
-
Wie kann ich meine E-Mail-App in Windows 11 an die Taskleiste anheften?
Um Ihre E-Mail-Anwendung oder eine beliebige Anwendung an die Taskleiste in Windows 11 anzuheften, verwenden Sie die Suchfunktion, um das Programm zu finden. Klicken Sie dann mit der rechten Maustaste auf die Anwendung und wählen Sie Hefte es an die Taskleiste.
-
Wann kommt Windows 11 raus?
Das kostenlose Windows 11-Upgrade wurde Ende 2021 für berechtigte Benutzer eingeführt.
