So beheben Sie Google Play Store-Fehler
Was Sie wissen sollten
- Fehlercodes können auf Probleme mit der Google-Konnektivität, Gerätespeicherprobleme, Kontoprobleme oder Probleme mit Berechtigungen oder Kompatibilität hinweisen.
- Wenn kein Fehlercode angezeigt wird, Google Play jedoch nicht funktioniert, starten Sie das Gerät neu, erzwingen Sie das Schließen von Google Play und schalten Sie Flugzeugmodus und WLAN um.
- Andere Schritte zum Ausprobieren: Starten Sie den Router neu, werfen Sie die SD-Karte aus, leeren Sie den Google Play-Cache, suchen Sie nach deaktivierten Apps und aktualisieren Sie die Google-Dienste.
In diesem Artikel wird die Fehlerbehebung erläutert Google Play Store Fehler, die beim Herunterladen von Apps, Spielen, Filmen und mehr auftreten können. Die Anleitung gilt für alle Smartphones und Tablets mit Android 6.0 (Marshmallow) oder höher, aber einige Schritte können je nach Gerätemodell leicht abweichen.
Häufige Google Play Store-Fehler
Bevor Sie mit der Fehlerbehebung bei Google Play-Fehlern beginnen, besuchen Sie
Häufig erhalten Sie einen Fehlercode, der angibt, was nicht stimmt. Hier ist eine Liste mit häufigen Google Play-Fehlercodes und deren Bedeutung:
Fehler 944
Die Server von Google haben Verbindungsprobleme. warten Sie, bis Google das Problem behebt.
Fehler 919, 101, 923 und 921
Der Speicher deines Geräts ist voll. Löschen Sie einige Apps, um Platz zu schaffen. Ziehen Sie in Erwägung, Ihre Musik, Bilder und Videos nach zu verschieben Cloud-Speicher.
Fehler 481
Ihr Google-Konto wurde aufgrund eines Fehlers geschlossen. Die einzige Lösung besteht darin, es zu löschen und ein neues zu erstellen.
Fehler 927
Dieser Fehlercode wird angezeigt, wenn Sie eine App herunterladen, während die Google Play-App aktualisiert wird. Warten Sie, bis die Installation des Updates abgeschlossen ist, und versuchen Sie dann den Download erneut.
Fehler F-BPA-09
Dieser Downloadfehler wird durch Probleme mit Google oder der App verursacht. Löschen Sie die Cache-Daten der Play Store-App, indem Sie in die Einstellungen-App gehen und. auswählen Apps & Benachrichtigungen > Alle Apps anzeigen > Google Play Store > Speicher & Cache > Cache leeren.
Fehler 505
Ähnliche Apps versuchen, auf die gleichen Berechtigungen zuzugreifen. Dies ist nur bei älteren Android-Versionen ein Problem. Löschen Sie den Cache über die App-Einstellungen und installieren Sie das neueste Android-Update, um dieses Problem zu vermeiden.
Fehler DF-DLA-15
Dieser Code bezieht sich auf App-Updates. Löschen Sie den Cache der Play Store-App, um diesen Fehler zu beheben.
Fehler 103
Ihr Gerät ist nicht mit der heruntergeladenen App kompatibel. Bei Google Play können Sie normalerweise keine inkompatiblen Apps herunterladen, aber manchmal. Sie können diesen Code auch fälschlicherweise erhalten. Aktualisieren Sie auf die neuesten Versionen von Google Play und Android, um dieses Problem zu beheben.
Fehler 491
Aufgrund eines technischen Problems sind keine Downloads oder Updates möglich. Versuchen Sie, Ihr Google-Konto auf Ihrem Gerät zu entfernen und dann erneut hinzuzufügen.
Fehler 403
Dieser Fehler tritt auf, wenn Sie dieselbe App mit verschiedenen Google-Konten auf einem einzelnen Gerät herunterladen. Melden Sie sich bei dem Google-Konto an, mit dem Sie die App ursprünglich gekauft haben, und deinstallieren Sie sie, bevor Sie sie mit Ihrem anderen Konto herunterladen. Möglicherweise müssen Sie auch den Play Store-Suchverlauf löschen. Rufen Sie dazu die Google Play Store App auf und tippen Sie auf Speisekarte > Einstellungen > Lokalen Suchverlauf löschen.
Fehler 911
Dieser Code weist auf ein Problem mit Ihrer Wi-Fi-Verbindung hin oder Sie müssen möglicherweise den Datencache leeren. Wenn Sie einen Hotspot mit Authentifizierungsanforderungen verwenden, melden Sie sich erneut an.
Fehler 941, 504, 495, 413, 406, 110, rh01 und rpc: aec: 0
Diese Downloadfehler treten aus verschiedenen Gründen auf, erfordern jedoch alle dieselbe Fehlerbehebung. Löschen Sie zuerst den Cache. Wenn das Problem dadurch nicht behoben wird, verwenden Sie ein anderes Google-Konto.
Das Zuweisen eines neuen Google-Kontos zu Ihrem Gerät kann zu Kompatibilitätsproblemen mit einigen Apps führen. Daher müssen Sie die Apps möglicherweise neu installieren, bevor sie ordnungsgemäß funktionieren.
So beheben Sie einen Google Play Store-Fehler
Es wird nicht immer ein Code angezeigt, wenn Google Play unerwartet nicht mehr funktioniert oder sich schlecht verhält. Daher müssen Sie möglicherweise eine Fehlerbehebung durchführen, um das zugrunde liegende Problem zu identifizieren. Wenn Google Play nicht funktioniert, ohne dass Sie eine Fehlermeldung erhalten, gibt es viele Strategien, mit denen Sie versuchen können, es wieder zum Laufen zu bringen.
Google Play ist für Android-Geräte optimiert. Obwohl es möglich ist zu installieren Google Play auf Amazon Fire Tablets und iOS-Geräten können die folgenden Strategien möglicherweise Google Play Store-Fehler auf diesen Plattformen beheben.
Starten Sie Ihr Gerät neu. Schalten Sie Ihr Gerät aus und wieder ein, um überraschend viele technische Probleme zu beheben.
-
Schließen der Google Play Store App erzwingen. Um das Schließen der Google Play Store App zu erzwingen, öffnen Sie das Einstellungen App und tippe dann auf Apps & Benachrichtigungen > Alle Apps anzeigen.
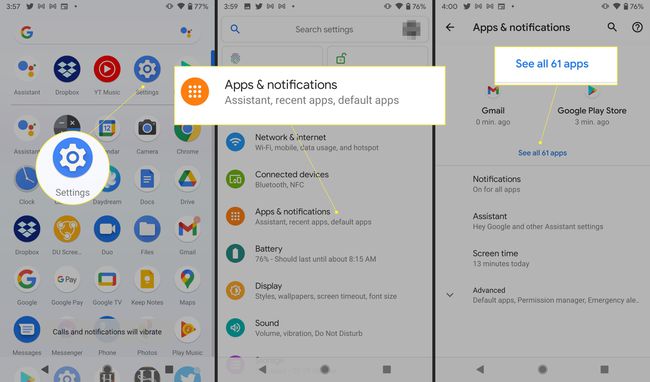
Zapfhahn Google Play Store, dann tippe auf Stopp erzwingen. Zapfhahn OK bestätigen.
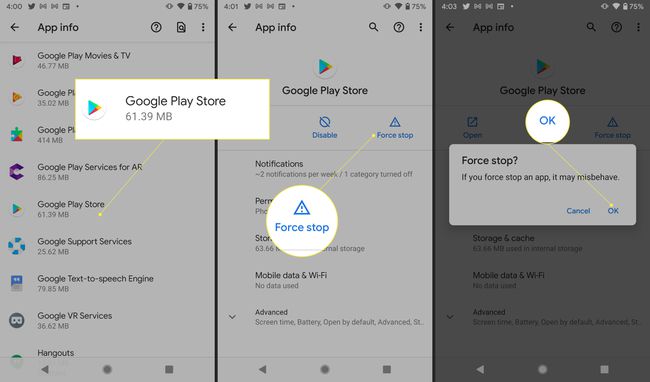
-
Flugzeugmodus umschalten. Obwohl unklar ist, warum, berichten viele Benutzer, dass das Ein- und Ausschalten des Flugmodus das Verhalten von Google Play korrigiert. Gehe zu Einstellungen und tippen Sie auf Netzwerk & Internet, dann umschalten Flugzeug-Modus an oder aus.
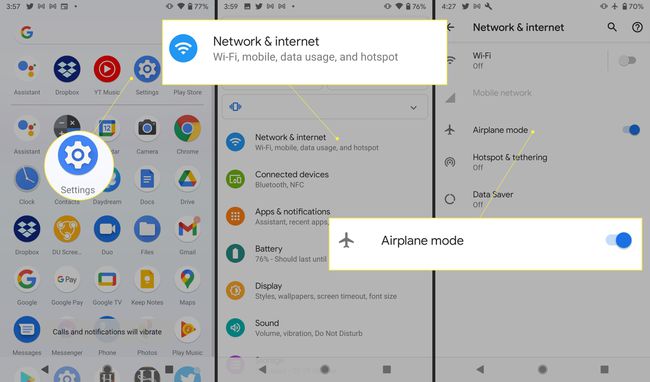
-
WLAN umschalten. Deaktivieren Sie Wi-Fi für einige Sekunden und schalten Sie es dann wieder ein. Gehe zu Einstellungen > Netzwerk & Internet und schalten Sie Wi-Fi aus und ein.
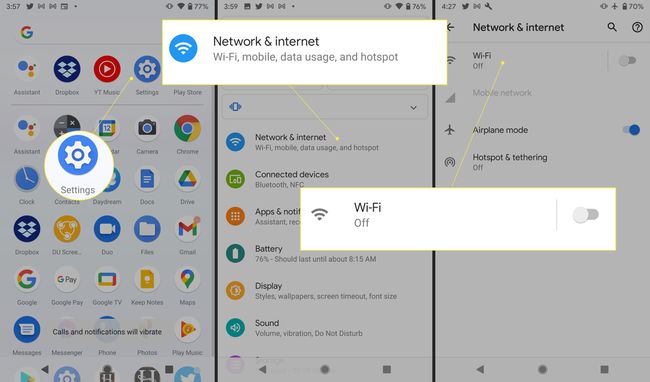
Setzen Sie Ihren Router zurück. Wenn Sie Probleme mit anderen Web-Apps haben, liegt möglicherweise ein Problem mit Ihrer Internetverbindung vor. Ein Reset des Routers löst diese Probleme oft.
Werfen Sie die SD-Karte aus. SD-Karten können Probleme mit Google Play verursachen, wenn die Karte nicht richtig eingerichtet ist. Entfernen Sie die SD-Karte und legen Sie sie erneut ein, wenn Sie mit der Verwendung der Google Play Store App fertig sind.
-
Löschen Sie den Google Play Store-Cache. Diese Aktion kann das Verhalten der Google Play Store App unterstützen. So löschen Sie den Cache-Speicher von Google Play:
Gehe zum Einstellungen App und wählen Sie Apps & Benachrichtigungen > Alle Apps anzeigen.
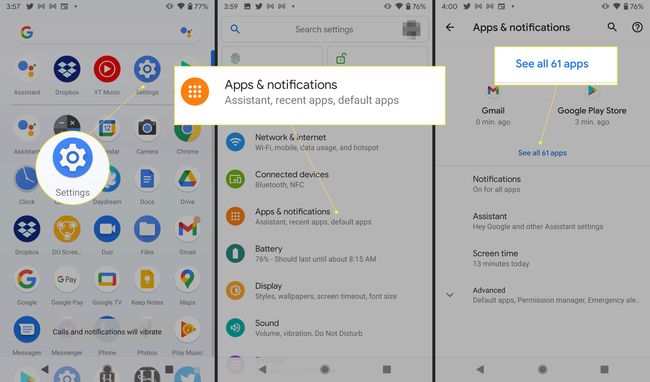
Wählen Sie dann Google Play Store > Speicher & Cache > Cache leeren.
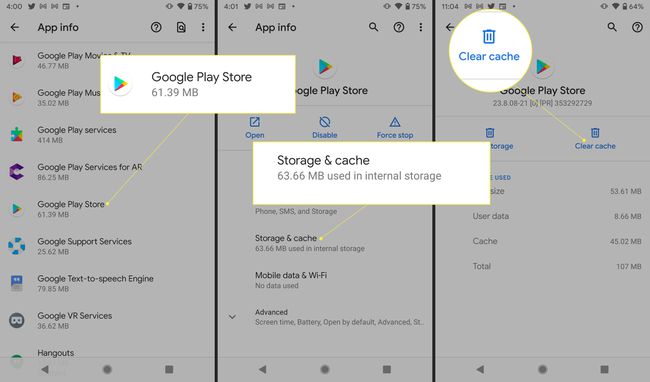
-
Cache und Daten der Google Play-Dienste löschen. Die Google Play-Dienste tragen dazu bei, dass Apps auf dem neuesten Stand sind und ordnungsgemäß ausgeführt werden. Das Löschen des Caches der Google Play-Dienste kann dabei helfen, Play Store-Fehler zu beheben, insbesondere Downloadfehler.
Gehe zum Einstellungen App und wählen Sie Apps & Benachrichtigungen > Alle Apps anzeigen.
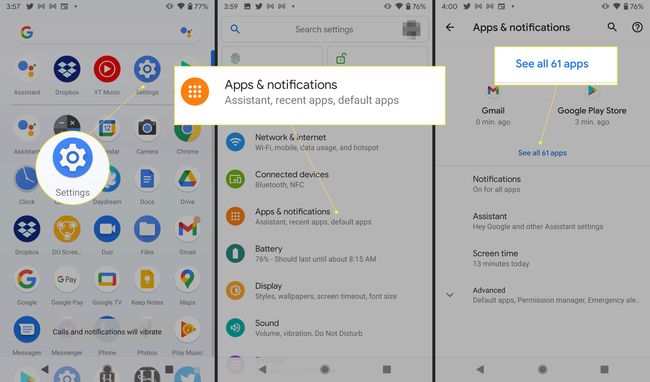
Wählen Sie dann Google Play-Dienste > Speicher & Cache > Cache leeren.
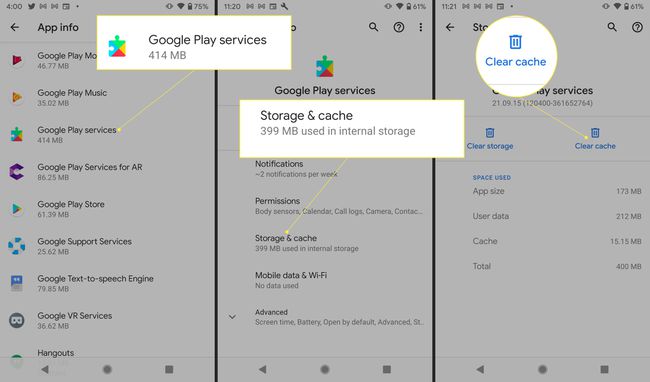
-
Deaktivierte Apps überprüfen. Google Play hängt von der Ausführung anderer Apps ab, von denen einige versehentlich deaktiviert werden können. Gehe zu Apps & Benachrichtigungen > Alle Apps anzeigen. Scrollen Sie dann durch die Apps-Liste und suchen Sie nach Apps mit der Aufschrift "Deaktiviert". Tippen Sie auf jede deaktivierte App und tippen Sie auf Aktivieren. Überprüfen Sie, ob das Problem dadurch behoben wird.
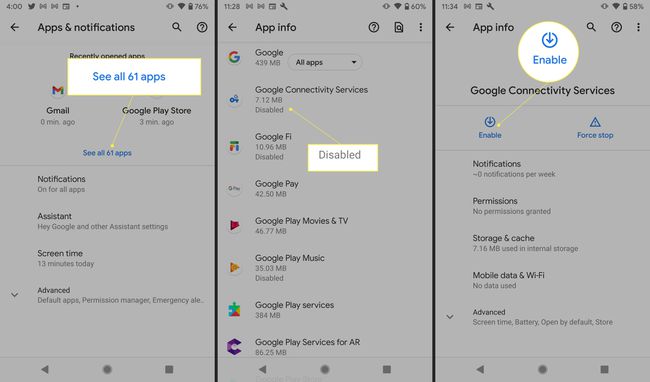
Deaktivieren Sie Proxyserver/VPN. Wenn Sie a. verwenden virtuelles privates Netzwerk oder einen anderen Proxy-Server, schalten Sie ihn aus und prüfen Sie, ob das Problem dadurch behoben wird.
-
Überprüfen Sie die Datums- und Uhrzeiteinstellungen des Systems. Ungenaue Datumseinstellungen verursachen Konflikte mit den Servern von Google, also navigieren Sie zu Einstellungen > System > Terminzeit. Vergewissere dich Vom Netzwerk bereitgestellte Zeit und Vom Netzwerk bereitgestellte Zeitzone aktiviert sind. (Abhängig von Ihrem Gerät können diese Einstellungen mit "Automatisches Datum und Uhrzeit" oder ähnlich beschriftet sein. )
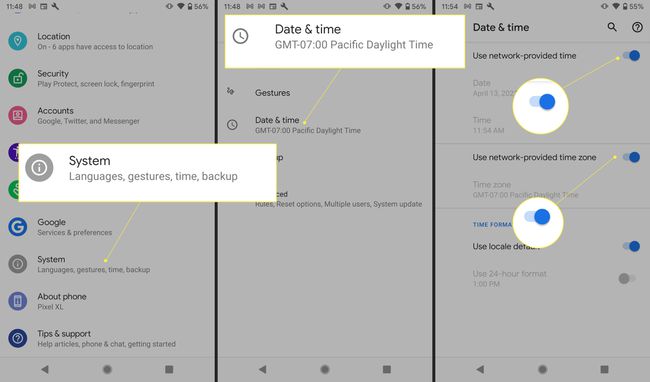
-
Google Play-Dienste aktualisieren. Navigieren Sie zum Seite der Google Play Services-App. Wenn du siehst Aktualisieren, tippen Sie auf, um die App zu aktualisieren. Wenn du ein siehst Deaktivieren Option, dann werden die Google Play-Dienste auf die neueste Version aktualisiert.
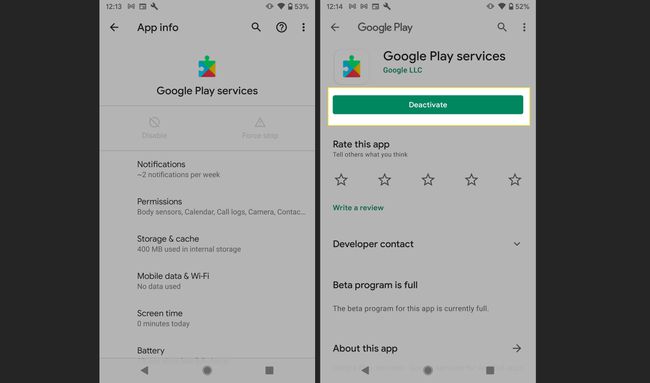
-
Aktualisieren Sie das Android-Betriebssystem. Gehe zu Einstellungen > System > Fortschrittlich und tippen Sie dann auf Systemupdate (oder Firmware Update auf einigen Geräten), um zu sehen, ob ein Upgrade möglich ist.
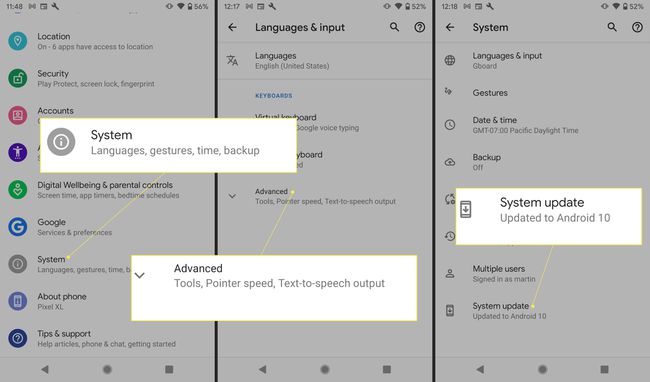
-
Deinstallieren Sie Google Play-Updates und installieren Sie sie erneut. Sie können Google Play nicht von Ihrem Android-Gerät deinstallieren, da es sich um eine System-App handelt, aber Sie können die Updates deinstallieren, wodurch die App auf eine frühere Version zurückgesetzt wird:
Navigieren Sie zu Einstellungen > Apps & Benachrichtigungen > Alle Apps anzeigen, dann tippe auf Google Play Store. Tippen Sie auf die drei vertikalen Punkte in der oberen rechten Ecke des App-Details-Bildschirms und tippen Sie auf Updates deinstallieren.
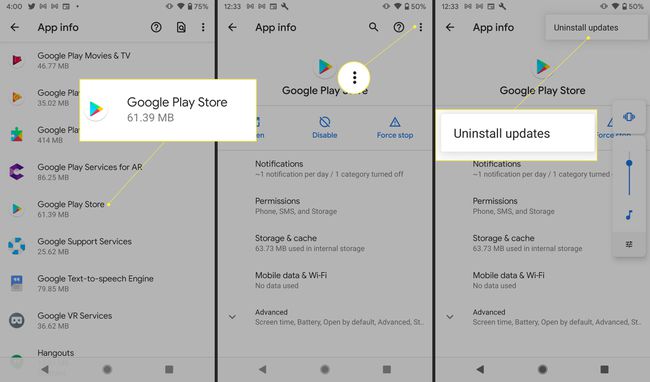
Starten Sie Ihr Gerät neu. Die aktuellsten Updates werden automatisch installiert. Wenn die Aktualisierung von Google Play abgeschlossen ist, laden Sie die App erneut herunter.
-
Entfernen Sie ein Google-Konto und fügen Sie es erneut hinzu. Das Problem kann auf ein Problem mit Ihrem Google-Konto zurückzuführen sein. So setzen Sie ein Google-Konto auf Ihrem Gerät zurück:
Offen Einstellungen und tippen Sie auf Konten. Tippen Sie auf das Konto, das Sie entfernen möchten, und tippen Sie dann auf Konto entfernen.
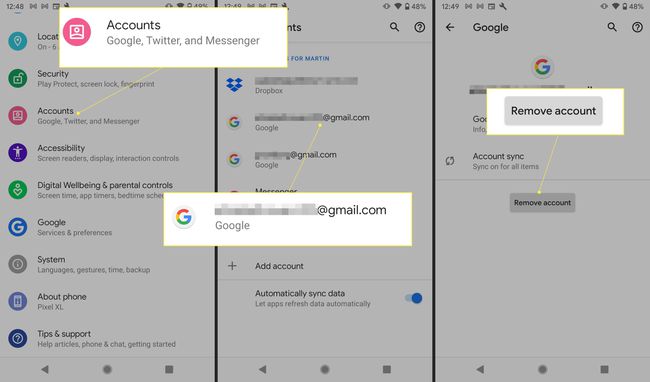
Starten Sie Ihr Gerät neu und gehen Sie dann zurück zu Einstellungen > Konten und tippen Sie auf Konto hinzufügen. Geben Sie Ihre Kontoinformationen erneut ein und prüfen Sie, ob das Problem behoben wurde.
Verwenden Sie ein anderes Google-Konto. Führen Sie die obigen Schritte aus, um Ihr Konto zu entfernen, weisen Sie jedoch ein anderes Konto zu, anstatt das alte erneut hinzuzufügen.
-
Löschen Sie den Download-Manager Ihres Geräts. Das Leeren des Caches und der Daten des Download-Managers kann Ihr Problem möglicherweise lösen.
Gehe zu Einstellungen > Apps & Benachrichtigungen > Alle Apps anzeigen.
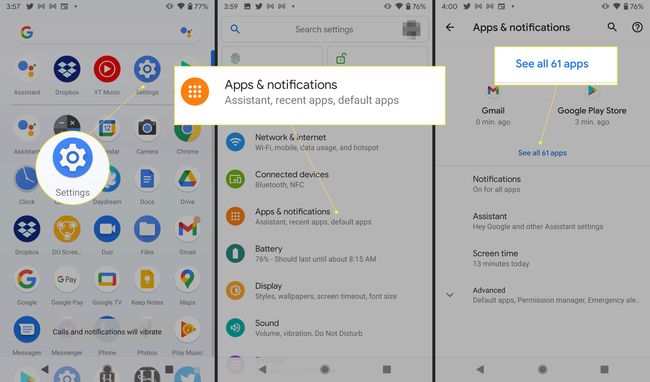
Zapfhahn Mehr (drei Punkte) > System anzeigen, scrolle dann nach unten und tippe auf Download-Manager.
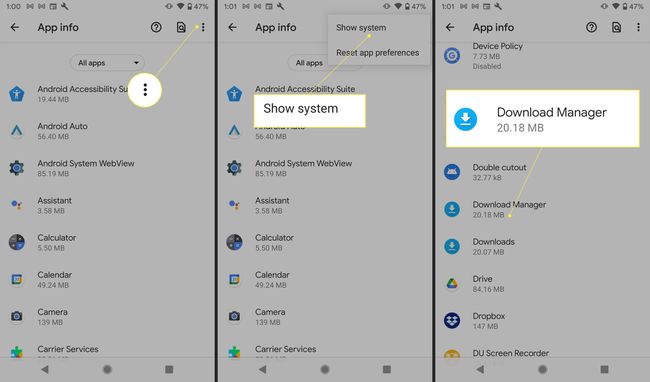
Zapfhahn Speicher & Cache. Zapfhahn Cache leeren, dann tippe auf Lager räumen > OK.
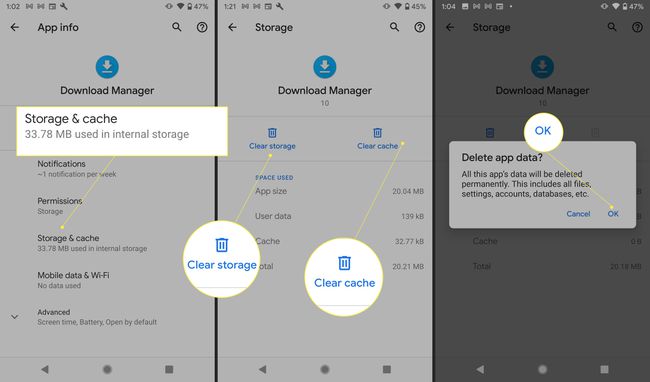
Setzen Sie Ihr Gerät zurück. Wenn Sie Ihr Android-Gerät auf die Werkseinstellungen zurücksetzen, wird Ihr Telefon oder Tablet in den Zustand zurückversetzt, in dem es sich beim Kauf befand. Dies kann Ihr Problem beheben, aber es löscht auch alles, was Sie heruntergeladen und gespeichert haben, also speichern Sie diesen Schritt als letzten Ausweg.
Sichern Sie Ihre wichtigen Daten, bevor Sie einen Werksreset durchführen.
So beheben Sie andere Google Play-Fehler
Wenn Sie auf andere Fehlercodes stoßen, die oben nicht aufgeführt sind, gibt eine schnelle Google-Suche einen Einblick, welche Lösungen Ihr Problem beheben könnten.
