So passen Sie die Chromecast-Auflösung an
Was Sie wissen sollten
- Standardmäßig versuchen Chromecast-Geräte automatisch, sich an die Auflösung des angeschlossenen Fernsehers anzupassen.
- Sie können die Auflösung von Ihrem Mobilgerät aus steuern, indem Sie eine Streaming-App verwenden, die das Seitenverhältnis des Videos anpassen kann.
- Steuern Sie die Auflösung von Ihrem PC aus, indem Sie die Bildschirmauflösung Ihres Computers auf die höchste Auflösung einstellen, die Ihr Fernsehgerät ausgeben kann.
In diesem Artikel erfahren Sie, wie Sie die Chromecast-Auflösung anpassen, wenn Sie Inhalte auf Ihren Fernseher streamen.
Wie ändere ich die Auflösung meines Chromecasts?
Google Chromecast ist ein einzigartiges Casting-Gerät: Wenn Sie Inhalte mit einem Chromecast auf Ihren Fernseher streamen, verbindet sich das Chromecast-Gerät selbst direkt mit dem Internet, um diesen Stream zu erhalten. Selbst wenn Sie das Video auf Ihrem Telefon oder Tablet starten und es an den Chromecast senden (d. h. streamen), ist Chromecast nicht darauf angewiesen, dass Ihr Smartphone den Stream an das Chromecase sendet.
Aus diesem Grund können Sie die Chromecast-Auflösung nicht direkt mit dem Google Home-App auf Ihrem Mobilgerät. Stattdessen passt Chromecast das Seitenverhältnis automatisch an die Auflösung des angeschlossenen Fernsehers an.
Dies bedeutet, dass Sie am einfachsten sicherstellen können, dass Chromecast-Streams im richtigen Seitenverhältnis übertragen werden, indem Sie Ihren Fernseher auf die höchste Auflösung einstellen, die Sie verwenden möchten. Wenn Sie dies vor der Übertragung auf das Chromecast-Gerät tun, sollte das Seitenverhältnis des Streams automatisch an die richtige Auflösung angepasst werden.
Passen Sie die Chromecast-Auflösung von mobilen Apps an
Wenn Sie Inhalte von Ihrem Mobilgerät streamen, können Sie die Chromecast-Auflösung möglicherweise über die App steuern. Dies liegt daran, dass Chromecast zuerst versucht, die eingestellte Auflösung Ihres Streaming-Geräts zu verwenden, bevor es sich an die TV-Auflösung anpasst.
Viele Streaming-Apps für Chromecast wie Netflix und Hulu fehlen Einstellungen zum Anpassen des Seitenverhältnisses für den Stream, den Sie an Chromecast übertragen. Es gibt jedoch einige Apps, mit denen Sie Videodateien von Ihrem mobilen Gerät streamen können, mit denen Sie die Besetzungsauflösung auf verschiedene Weise anpassen können. MX Player und VLC Media Player sind zwei solcher Apps.
Wenn Sie beispielsweise die Ausrichtung in VLC anpassen, wird sichergestellt, dass Chromecast mit dem richtigen Seitenverhältnis zum Fernseher gestreamt wird.
Öffnen Sie den VLC Player auf Ihrem Mobilgerät, tippen Sie auf das Mehr unten, und wählen Sie dann das Einstellungen Symbol oben im Display.
Wählen Sie im Menü Einstellungen die Option Ausrichtung des Videobildschirms.
-
Ändern der Ausrichtung auf Automatik (Sensor) lässt Chromecast versuchen, das Seitenverhältnis an die Auflösung des Fernsehers anzupassen. Wenn dies nicht funktioniert, können Sie versuchen, diese Einstellung in zu ändern Landschaft um sicherzustellen, dass Chromecast die richtige Auflösungseinstellung in Ihrer VLC-App verwendet.
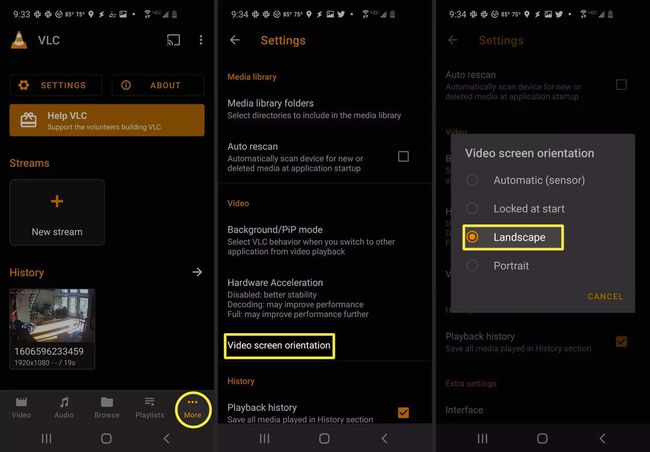
Wenn Sie andere Videostreaming-Apps auf Ihrem Mobilgerät verwenden, überprüfen Sie die App-Einstellungen auf die Einstellungen für die Auflösung oder Ausrichtung des Videobildschirms. Diese sollten das Chromecast-Gerät auf die gleiche Weise steuern wie diese Einstellung in VLC.
Passen Sie die Chromecast-Auflösung von Ihrem PC an
Wenn Sie Inhalte von Ihrem Computer streamen, können Sie die Chromecast-Auflösung steuern, indem Sie Einstellen der Bildschirmauflösung Ihres PCs.
Führen Sie die folgenden Schritte aus, um Ihre Windows 10-Auflösung anzupassen.
-
Wählen Sie das Startmenü, geben Sie Einstellungen, und wählen Sie die App Einstellungen aus.
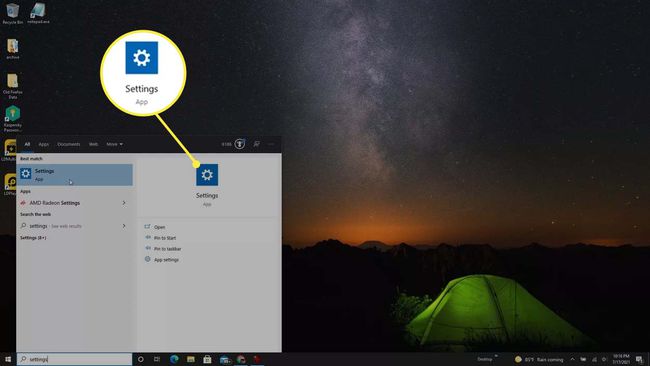
-
Auswählen Anzeige aus dem linken Navigationsfeld. Scrollen Sie nach unten zum Abschnitt Maßstab und Layout und passen Sie die Bildschirmauflösung zu was auch immer du bevorzugst.
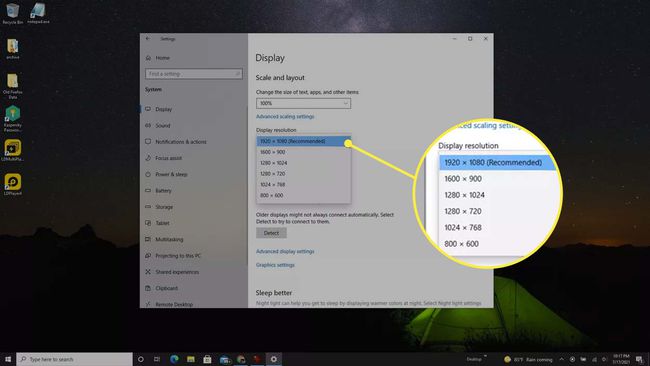
Idealerweise sollten Sie die Auflösungseinstellung auf die höchste Auflösung einstellen, zu der der Fernseher, auf den Sie streamen, fähig ist. Dadurch wird sichergestellt, dass Chromecast das beste Seitenverhältnis für Ihren Fernseher verwendet.
Jetzt können Sie auf Ihr Chromecast-Gerät streamen. Es wird die Auflösungseinstellung verwendet, die Sie auf Ihrem PC konfiguriert haben.
Unterstützt der integrierte Chromecast 4K?
Es ist möglich, 4K-Ultra-HD-Inhalte (Ultra High Definition) mit Ihrem Chromecast zu streamen, es gibt jedoch einige wichtige Voraussetzungen. Sie müssen einen Chromecast Ultra besitzen, da es der einzige Chromecast ist, der 4K-Inhalte streamen kann.
Es funktioniert jedoch auch, wenn Sie einen normalen Chromecast haben, der mit einem Google TV verbunden ist.
In beiden Fällen benötigen Sie ein Wi-Fi-Netzwerk und eine Internetverbindung mit 20 Mbit/s (Megabit pro Sekunde). Der HDMI-Anschluss des Fernsehers muss 60 Bilder pro Sekunde unterstützen und HDCP 2.2 unterstützen.
Natürlich benötigen Sie auch Abonnements bei Inhaltsanbietern wie Netflix oder Hulu, die 4K-Programme anbieten.
FAQ
-
Wie ändere ich die Auflösung bei Chromecast für ein besseres Streaming?
Streaming-Apps bieten zwar keine Chromecast-Auflösungseinstellungen, viele bieten jedoch datensparende Optionen für die Videoqualität, um das Streaming zu beschleunigen und die Streaming-Leistung zu verbessern. Sie können beispielsweise anpassen Datennutzung auf Hulu um das Streaming von einem mobilen Gerät zu optimieren. Öffne die App > wähle dein Profilsymbol aus > Einstellungen > Mobilfunknutzung > Datensparer.
-
Wie übertrage ich die Vollbildauflösung auf Chromecast?
Eine Möglichkeit zum Optimieren des Vollbild-Castings besteht darin, die Cast-Funktion im Chrome-Webbrowser zu verwenden. Starten Sie Ihre Inhalte im Browser > wählen Sie die drei vertikalen Punkte in der Browser-Menüleiste > Werfen > und wählen Sie das Gießgerät. Klicken Sie dann auf Werfen Symbol > Vollbildvideos optimieren.
