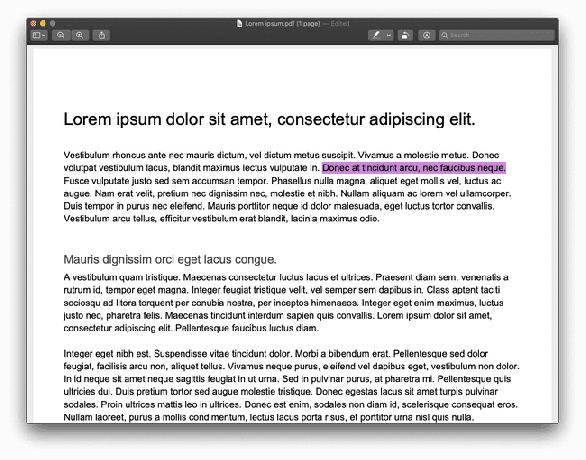So markieren Sie in PDF
PDF-Dateien sind nützlich, um Text, Bilder und mehr in einem Dokument zu teilen. Aber im Gegensatz zu Word Docs und anderen textbasierten Dateien ist es nicht immer klar, wie man in einem PDF hervorhebt. Glücklicherweise zeigen Ihnen die Anweisungen in diesem Artikel, wie Sie Hervorhebungen hinzufügen und entfernen sowie die Textmarkerfarbe ändern.
Dieses Handbuch konzentriert sich auf Adobe Acrobat Reader und macOS Preview.
So markieren Sie Text in PDF mit Adobe Acrobat Reader
Obwohl Sie nicht viel tun können, um eine PDF-Datei im Adobe Acrobat Reader zu bearbeiten, können Sie Text zum späteren Nachschlagen hervorheben.
Öffnen Sie Ihr PDF im Acrobat Reader.
-
Wähle aus Stift Symbol in der Symbolleiste am oberen Bildschirmrand.
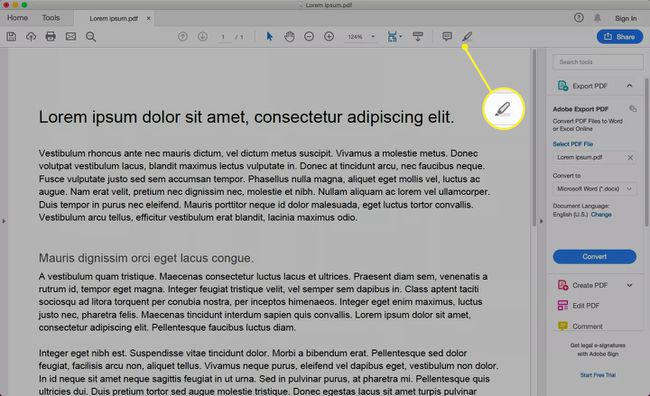
-
Sie wissen, dass das Stiftwerkzeug aktiv ist, da es sich in die aktuelle Textmarkerfarbe ändert.
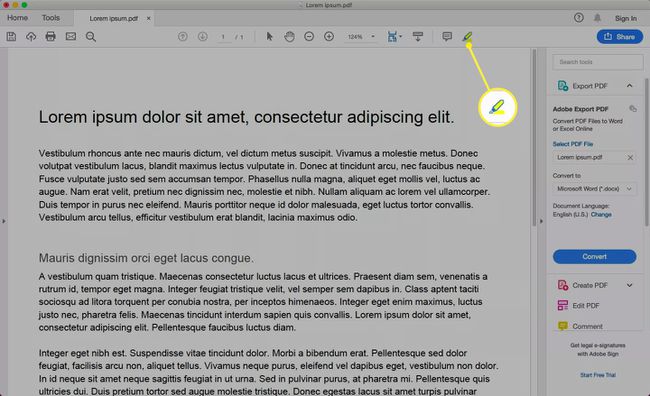
-
Suchen Sie den Inhalt, den Sie hervorheben möchten. Wählen und halten Sie am Anfang, um Ihre Auswahl zu starten. Halten Sie die Maus/das Trackpad gedrückt und ziehen Sie den Cursor an das Ende des Bereichs, den Sie auswählen möchten.
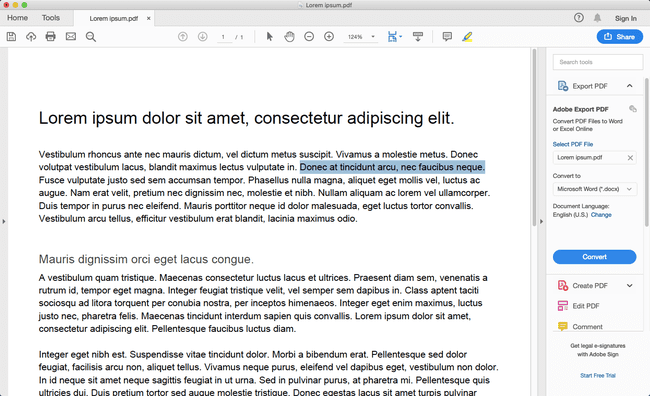
-
Lassen Sie dann die Maustaste/das Trackpad los, um die ausgewählte hervorgehobene Farbe anzuwenden. Auswählen Datei > Speichern um Ihre PDF-Änderungen zu speichern.
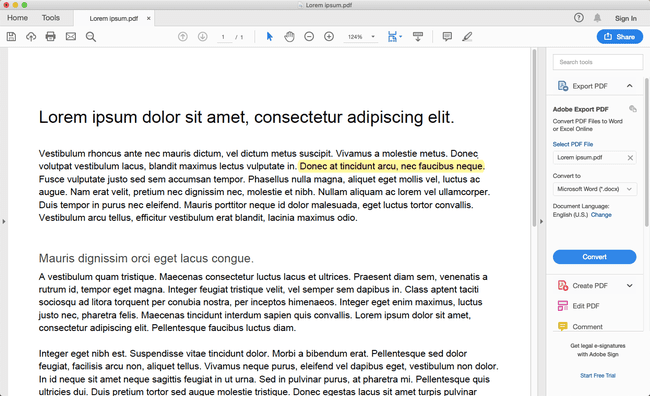
Eine alternative Methode zum Hervorheben von Text in Adobe Acrobat Reader besteht darin, den Text auszuwählen, den Sie hervorheben möchten, und dann den Textmarker aus dem angezeigten Kontextmenü auszuwählen. Wenn Sie das Kontextmenü verpassen, können Sie mit der rechten Maustaste auf den markierten Text klicken und auswählen Text hervorheben.
So ändern Sie die Hervorhebungsfarbe in Adobe Acrobat Reader
Standardmäßig ist der Textmarker in Adobe Acrobat Reader auf eine hellgelbe Farbe eingestellt, aber Sie können ihn in eine andere Farbe ändern, wenn Sie beispielsweise Ihre Hervorhebung farbkodieren möchten.
-
Klicken Sie mit der rechten Maustaste auf das Stift Symbol und wählen Sie Eigenschaftenleiste anzeigen.
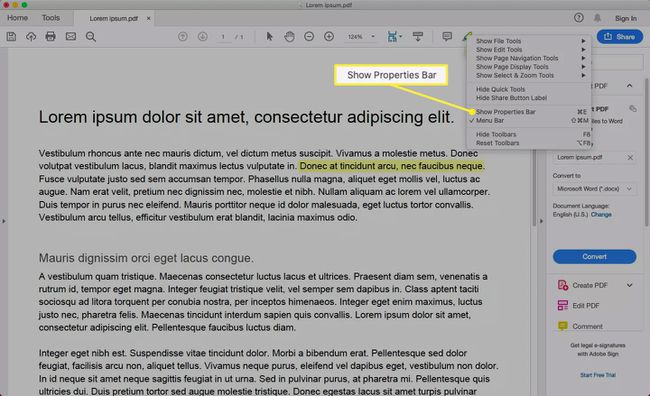
-
Gehe zum Eigenschaftenleiste und wählen Sie den Pfeil neben dem Farbquadrat aus, um eine Farbpalette zu öffnen.
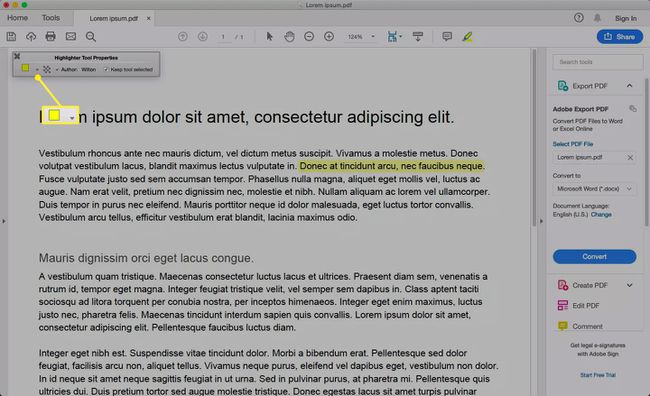
-
Wählen Sie die gewünschte Hervorhebungsfarbe aus der Farbpalette aus.
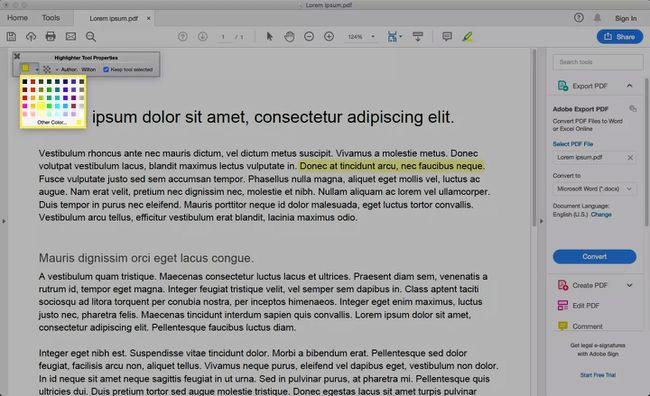
-
Das Farbfeld in der Eigenschaftsleiste hat jetzt die neu gewählte Farbe und kann zum Hervorheben neuer Inhalte verwendet werden. Das Stiftsymbol in der Symbolleiste hat ebenfalls dieselbe Farbe.
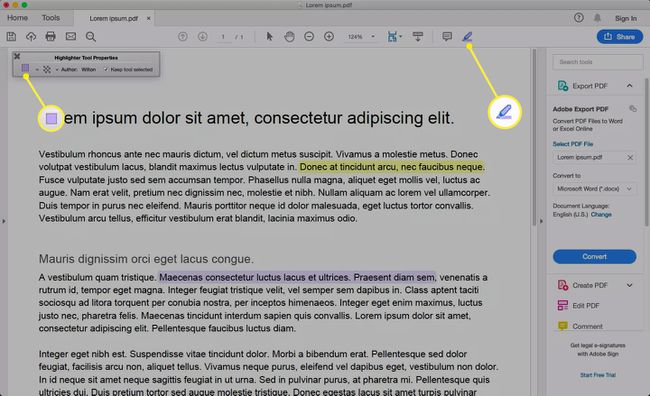
-
Um die Farbe des hervorgehobenen Textes zu ändern, wählen Sie ihn aus und Sie sehen einen blauen Umriss auf dem hervorgehobenen Text, der darauf hinweist, dass er ausgewählt ist.
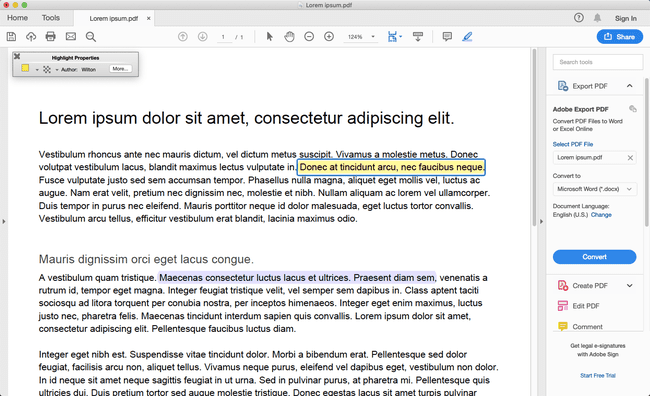
-
Gehen Sie zur Eigenschaftsleiste und wiederholen Sie die Schritte 3 und 4, um die Hervorhebung in ihre neue Farbe zu ändern.
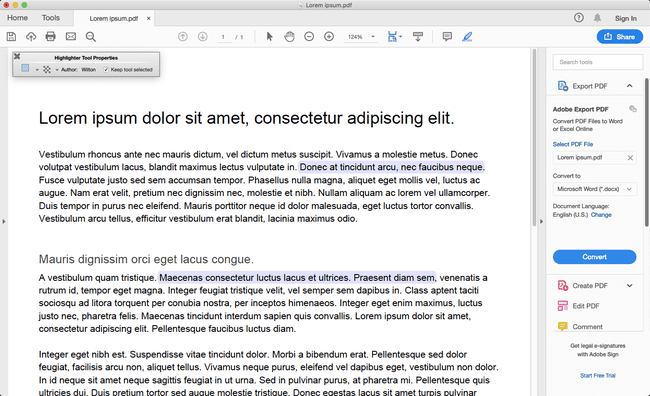
Auswählen Datei > Speichern um Ihre PDF-Änderungen zu speichern.
So entfernen Sie Hervorhebungen aus einer PDF-Datei mit Adobe Acrobat Reader
Heben Sie etwas hervor, das Sie nicht wirklich hervorheben wollten? Kein Problem Sie können die Hervorhebung ganz einfach aus dem Dokument entfernen.
-
Wählen Sie eine Markierung aus, die Sie entfernen möchten.
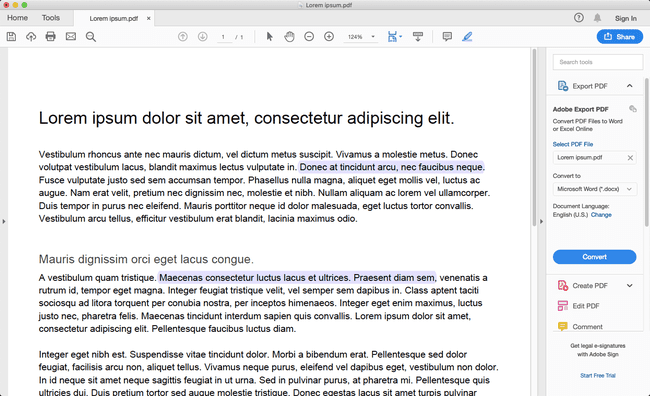
-
Sie sehen einen blauen Umriss, der anzeigt, dass die Hervorhebung ausgewählt ist, sowie ein kleines schwarzes Feld mit einem Kommentar- und Papierkorbsymbol.
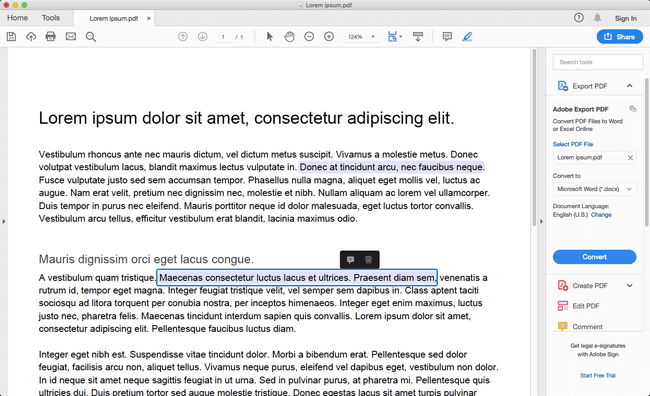
-
Um die Markierung zu löschen, wählen Sie die Müll Symbol.
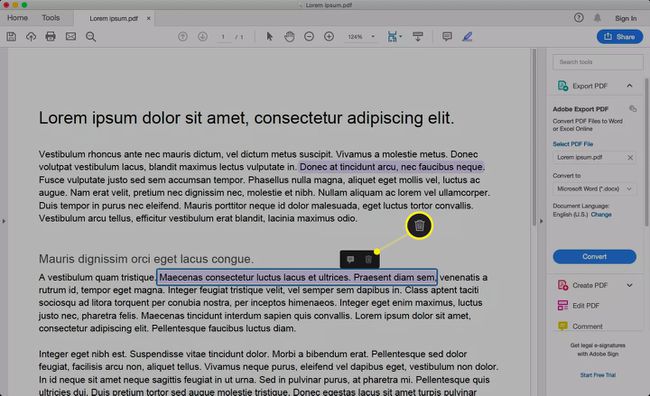
-
Das ist es! Ihre Markierung wurde entfernt. Auswählen Datei > Speichern um Ihre PDF-Änderungen zu speichern.
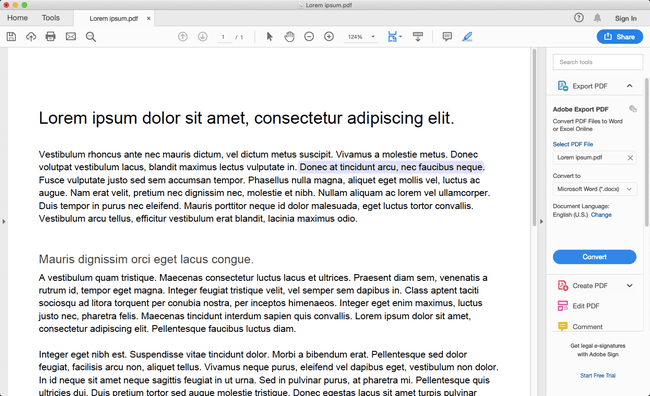
So markieren Sie ein PDF mit der macOS-Vorschau
Wenn Sie einen Mac-Computer verwenden, ist die macOS-Vorschauanwendung eine weitere Option, mit der Sie den Text in einer PDF-Datei hervorheben können. Dies geschieht auf ähnliche Weise wie beim Hervorheben in Adobe Acrobat Reader.
Öffnen Sie ein PDF in der Vorschau.
-
Drücke den Textmarker-Stift-Werkzeug in der Symbolleiste, um es zu aktivieren.
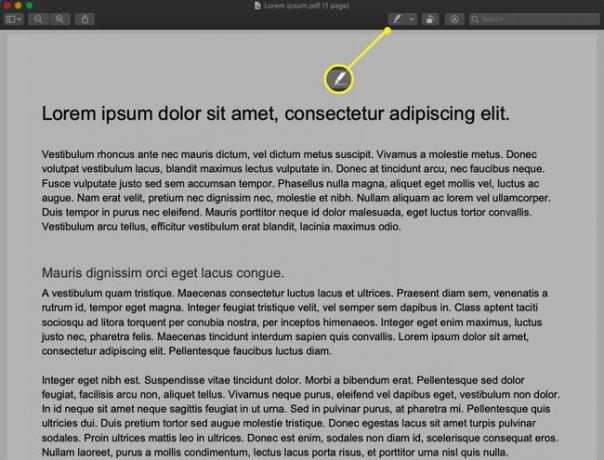
-
Suchen Sie den Inhalt, den Sie hervorheben möchten, und klicken und halten Sie den Anfang, um mit der Auswahl zu beginnen. Halten Sie die Maus/das Trackpad gedrückt, ziehen Sie den Cursor an das Ende des Bereichs, den Sie hervorheben möchten, und lassen Sie die Maustaste/das Trackpad los.
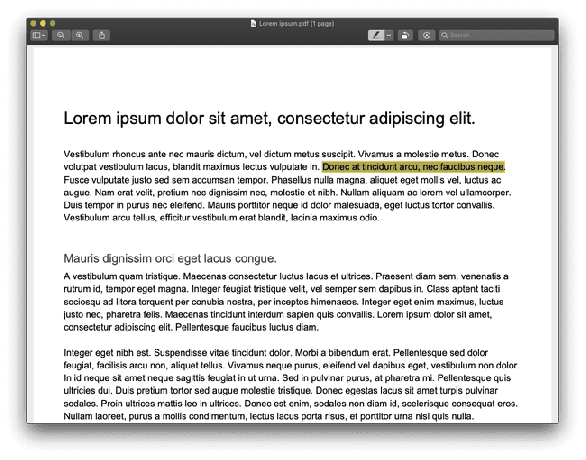
-
Sie sehen, dass Ihre Auswahl jetzt markiert ist. Klicken Datei > Speichern um Ihre PDF-Änderungen zu speichern.
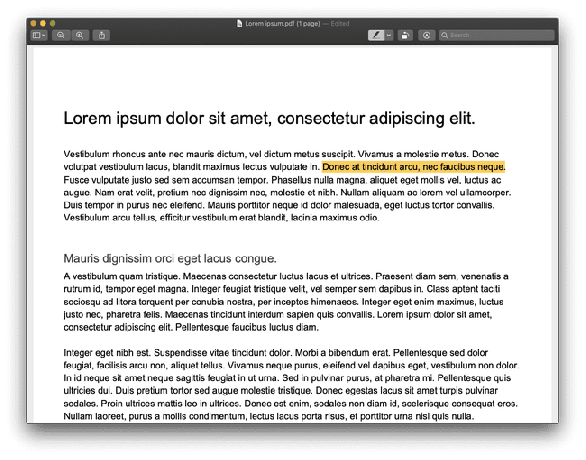
So ändern Sie die Farbe von PDF-Highlights in der macOS-Vorschau
Das Ändern der Hervorhebungsfarbe ist etwas anders, wenn Sie ein macOS-Gerät verwenden. Sie können jedoch die Textmarkerfarbe ändern und mehrere Farben in einem Dokument verwenden.
-
Um die Farbe des Textmarkers zu ändern, vergewissern Sie sich, dass das Textmarker-Stiftwerkzeug aktiv ist, und klicken Sie auf den nebenstehenden Dropdown-Pfeil.
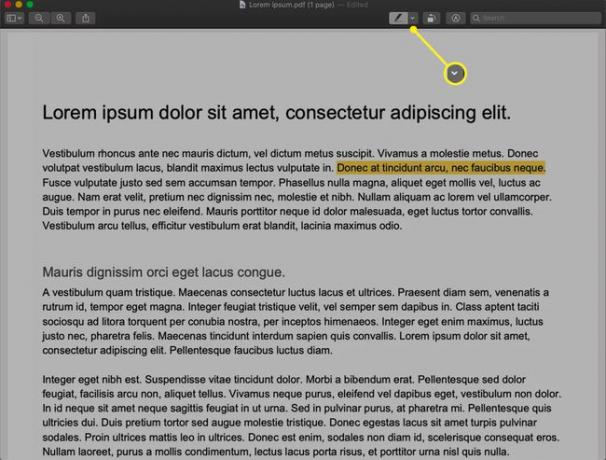
-
Dadurch wird eine Dropdown-Palette gestartet, die mehrere neue Highlighter-Farben bietet. Wählen Sie das gewünschte aus.
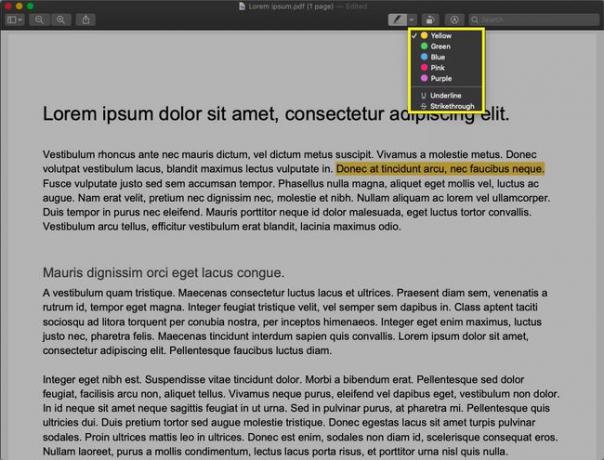
-
Stellen Sie sicher, dass der Textmarker noch aktiv ist, und wählen Sie den Inhalt aus, den Sie in der neuen Farbe hervorheben möchten.
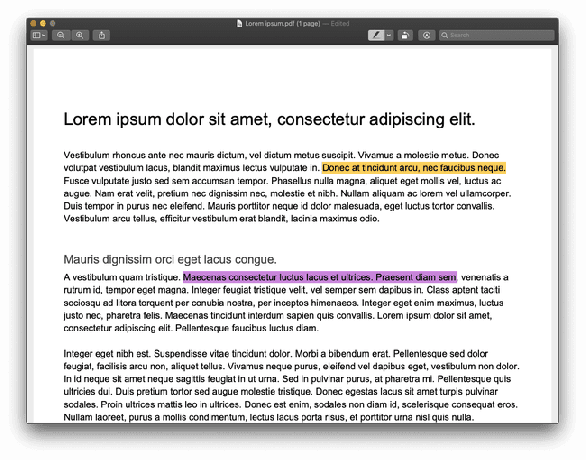
-
Um die Farbe einer vorherigen Hervorhebung zu ändern, ändern Sie den Textmarker in eine neue Farbe und wählen Sie den Inhalt erneut aus.
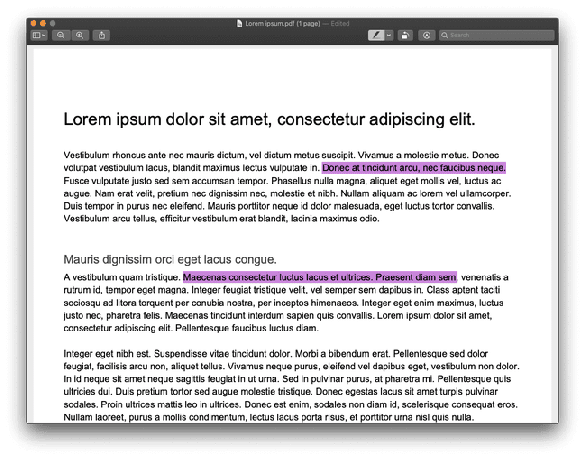
Klicken Datei > Speichern um Ihre PDF-Änderungen zu speichern.
So löschen Sie ein PDF-Highlight in der macOS-Vorschau
Wenn Sie einen Teil eines Dokuments hervorgehoben haben und später entscheiden, dass Sie die Hervorhebung entfernen möchten, sind nur wenige Klicks in der macOS-Vorschau erforderlich, um sie zu entfernen.
-
Um eine Markierung zu löschen, suchen Sie die Markierung, die Sie entfernen möchten, und doppelklicken Sie darauf.
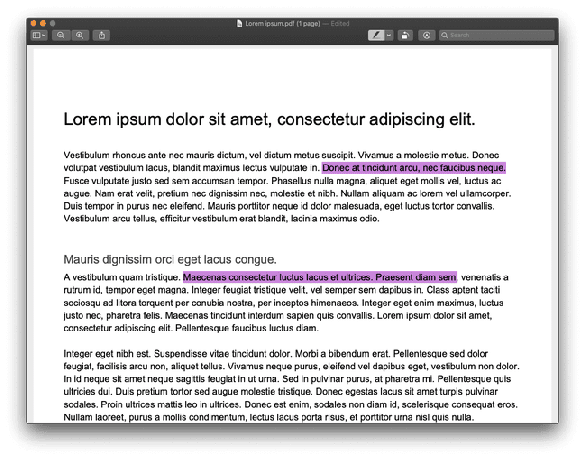
-
Auswählen Hervorhebung entfernen aus dem Menü.
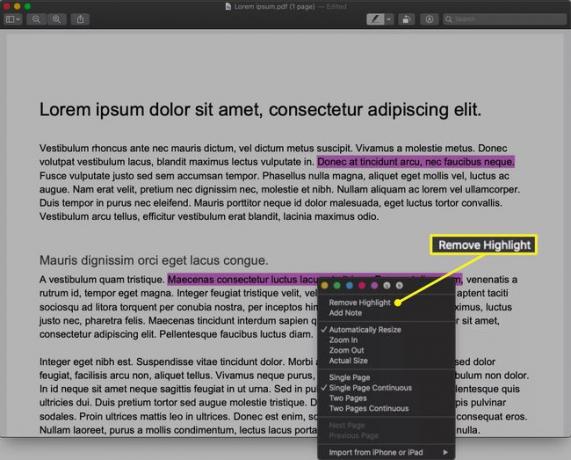
-
Das ist es! Die Hervorhebung wird entfernt. Klicken Datei > Speichern um Ihre PDF-Änderungen zu speichern.