Konvertieren einer Excel-Tabelle in eine Access 2013-Datenbank
Haben Sie eine riesige Excel-Tabelle, aus der Sie weder Kopf noch Zahl machen können?
Es ist an der Zeit, Ihre Kontaktliste in einer Microsoft Access-Datenbank zu organisieren. Es ist viel einfacher, als Sie sich vorstellen können und Sie werden mit den Ergebnissen auf jeden Fall zufrieden sein. Dieses Tutorial führt Sie Schritt für Schritt durch den gesamten Prozess.
Wenn Sie keine eigene Tabelle haben und dem Tutorial folgen möchten, können Sie die Excel-Beispieldatei, die zum Generieren des Tutorials verwendet wurde.
01
von 08
Erstellen Sie eine neue Access 2013-Datenbank

Sofern Sie keine vorhandene Datenbank zum Speichern von Kontaktinformationen verwenden, möchten Sie wahrscheinlich eine neue Datenbank von Grund auf neu erstellen. Wählen Sie dazu die Leeres Desktop-Datenbanksymbol auf dem Bildschirm Erste Schritte mit Microsoft Office Access. Der Bildschirm oben wird Ihnen angezeigt. Geben Sie Ihrer Datenbank einen Namen, wählen Sie die Schaffen Knopf und Sie werden im Geschäft sein.
02
von 08
Starten Sie den Excel-Importprozess
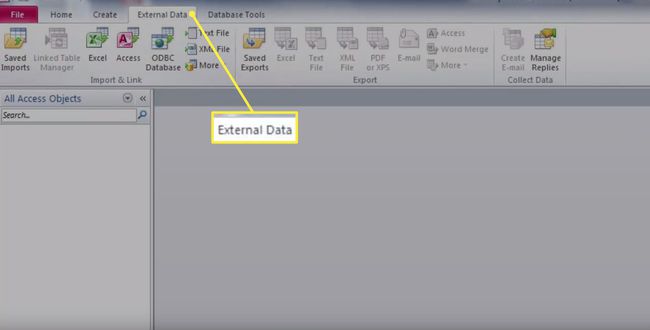
Wähle aus Registerkarte „Externe Daten“ oben auf dem Zugriffsbildschirm und doppelklicken Sie auf das Excel-Schaltfläche um den Excel-Importvorgang zu starten.
03
von 08
Wählen Sie die Quelle und das Ziel aus
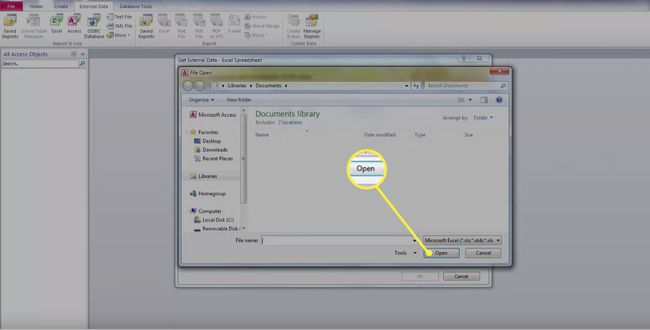
Als nächstes wird Ihnen der oben gezeigte Bildschirm angezeigt. Wähle aus Durchsuchen-Schaltfläche und navigieren Sie zu der Datei, die Sie importieren möchten. Wenn Sie die richtige Datei gefunden haben, wählen Sie die Schaltfläche öffnen.
In der unteren Hälfte des Bildschirms werden Ihnen Optionen für das Importziel angezeigt. In diesem Tutorial sind wir daran interessiert, eine vorhandene Excel-Tabelle in eine neue Access-Datenbank zu konvertieren, also wählen wir Importieren Sie die Quelldaten in eine neue Tabelle in der aktuellen Datenbank
Andere Optionen auf diesem Bildschirm ermöglichen Ihnen:
- Verknüpfen Sie Ihre Datenbank mit einem Excel-Blatt, damit Änderungen im Quellblatt in der Datenbank widergespiegelt werden.
- Importieren Sie Daten in eine vorhandene Datenbanktabelle.
Nachdem Sie die richtige Datei und Option ausgewählt haben, wählen Sie OK weitermachen.
04
von 08
Spaltenüberschriften auswählen
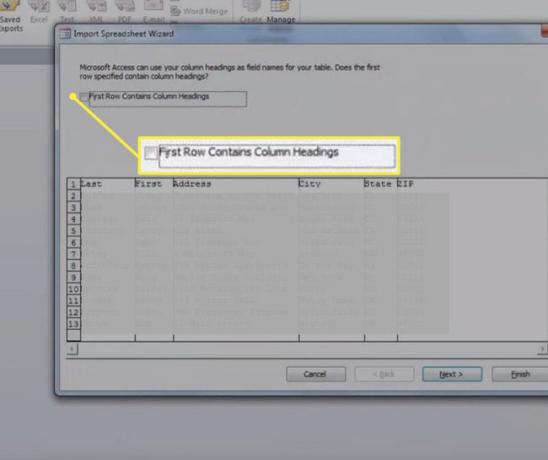
Stellen Sie sicher, dass die Erste Zeile enthält Spaltenüberschriften Das Kästchen ist ausgewählt, wenn die erste Zeile des Arbeitsblatts Spaltennamen für die Daten enthält, z. B. Nachname, Vorname und Adresse. Dadurch wird Access angewiesen, die erste Zeile als Namen zu behandeln und nicht als tatsächliche Daten, die in der Kontaktliste gespeichert werden sollen.
Auswählen Nächste weitermachen.
05
von 08
Erstellen Sie beliebige Indizes

Datenbankindizes sind ein interner Mechanismus, mit dem die Geschwindigkeit erhöht werden kann, mit der Access Informationen in Ihrer Datenbank finden kann. In diesem Schritt können Sie einen Index auf eine oder mehrere Ihrer Datenbankspalten anwenden. Wählen Sie einfach die Indiziert Pulldown-Menü und wählen Sie die entsprechende Option.
Beachten Sie, dass Indizes viel Overhead für Ihre Datenbank verursachen und den belegten Speicherplatz erhöhen. Aus diesem Grund möchten Sie indizierte Spalten auf ein Minimum beschränken. In unserer Datenbank suchen wir am häufigsten nach dem Nachnamen unserer Kontakte, also erstellen wir einen Index für dieses Feld. Möglicherweise haben wir Freunde mit demselben Nachnamen, daher möchten wir hier Duplikate zulassen. Stellen Sie sicher, dass die Spalte Nachname im unteren Teil des Fensters ausgewählt ist und wählen Sie dann Ja (Duplikate OK) aus dem Pulldown-Menü Indexiert.
Auswählen Nächste weitermachen.
06
von 08
Wählen Sie einen Primärschlüssel

Der Primärschlüssel wird verwendet, um Datensätze in einer Datenbank eindeutig zu identifizieren. Der einfachste Weg, dies zu tun, besteht darin, Access generieren zu lassen Primärschlüssel für dich. Wähle aus Lassen Sie Access Primärschlüssel hinzufügen Option und drücken Sie Nächste weitermachen. Wenn Sie daran interessiert sind, Ihren eigenen Primärschlüssel zu wählen, lesen Sie vielleicht unseren Artikel über Datenbankschlüssel.
07
von 08
Benennen Sie Ihren Tisch
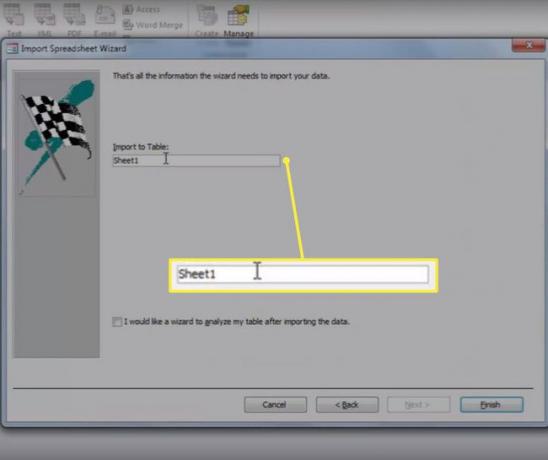
Sie müssen Access einen Namen geben, um auf Ihre Tabelle zu verweisen. Tragen Sie diese in das entsprechende Feld ein und wählen Sie die Beenden Taste.
08
von 08
Zeigen Sie Ihre Daten an

Sie sehen einen Zwischenbildschirm, in dem Sie gefragt werden, ob Sie die Schritte zum Importieren Ihrer Daten speichern möchten. Wenn nicht, fahren Sie fort und wählen Sie Nah dran.
Sie kehren dann zum Hauptbildschirm der Datenbank zurück, wo Sie Ihre Daten anzeigen können, indem Sie einfach auf den Tabellennamen im linken Bereich doppelklicken.
Herzlichen Glückwunsch, Sie haben Ihre Daten erfolgreich aus Excel in Access importiert!
