So erstellen Sie eine Zeitleiste in Excel
Wenn Sie gerade ein Projekt planen oder einfach nur Ereignisse protokollieren, kann das Erlernen der Erstellung einer Zeitleiste in Excel eine große Hilfe sein. Eine Zeitachse kann Ihnen dabei helfen, alles zu verfolgen, von wichtigen Meilensteinen bis hin zu kleineren, detaillierteren Ereignissen während der Zeitachse, die Sie verfolgen möchten.
Abhängig von Excel-Version Sie verwenden, gibt es sowohl eine einfache als auch eine etwas aufwendigere Möglichkeit, eine Zeitleiste in Excel zu erstellen.
Die Informationen in diesem Tutorial gelten für Excel 2019, Excel 2016, Excel 2013, Excel 2010 und Excel für Mac.
Erstellen Sie eine intelligente Excel-Zeitachsengrafik
Excel verfügt über eine vorgefertigte Grafik, mit der Sie eine Zeitleiste in Excel erstellen können. Diese Grafik ist Teil der SmartArt-Sammlung von Excel und sehr einfach zu verwenden.
Die SmartArt-Zeitachse ist eine einfache Methode zum Erstellen einer allgemeinen Zeitachse, die Sie an einer beliebigen Stelle in ein Excel-Arbeitsblatt einfügen können. Sie können jedoch nicht jeden Punkt dynamisch mit einem Bereich in Ihrem Arbeitsblatt beschriften. Sie müssen die Beschriftung für jeden Zeitachsenpunkt manuell eingeben. Aus diesem Grund eignen sich SmartArt-Zeitleisten am besten für kürzere Zeitleisten.
Diese Methode funktioniert nur mit Excel 2019 oder Excel 365.
-
Um eine SmartArt-Zeitachse zu erstellen, wählen Sie Einfügung aus dem Menü und im Illustrationen Gruppenauswahl Tolle Kunst.
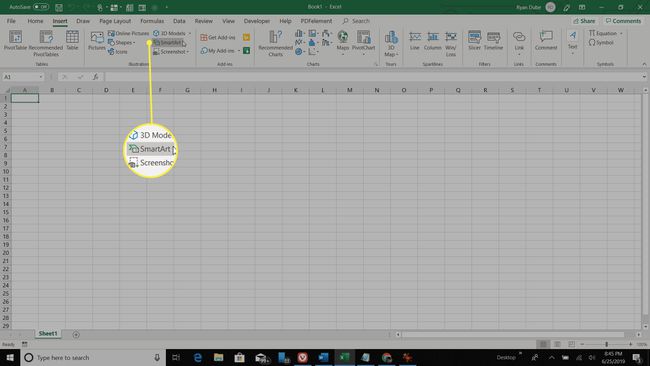
-
In dem Wählen Sie eine SmartArt-Grafik Fenster, wählen Verfahren aus dem linken Bereich. Sie sehen zwei Zeitachsenoptionen; Grundlegende Zeitleiste und Kreisakzent-Zeitachse. Die Basic Timeline eignet sich am besten für eine traditionelle einzeilige Timeline, mit der die meisten Leute vertraut sind. Die Timeline Circle Accent zeigt Kreise für jede Aufgabe an, die in einer Reihe angeordnet ist. Diese Option bietet einen einzigartigeren Stil für Ihre Timeline. Wählen Sie eine dieser Optionen und dann OK.
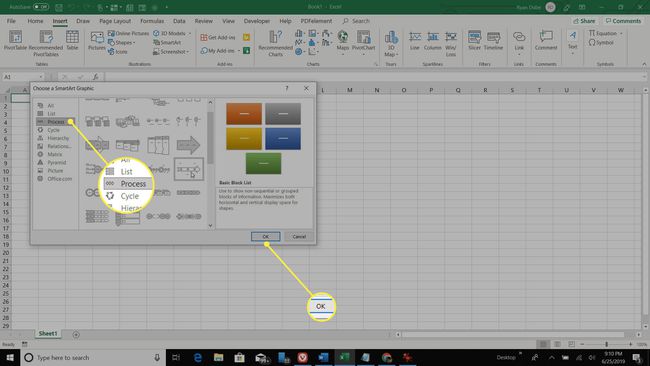
-
In dem Textfeld, das sagt Type your text here, können Sie für jeden Punkt in der Zeitachse eine Beschriftung eingeben. Dies ist ein manueller Prozess, daher eignet er sich am besten für kürzere Zeitpläne ohne zu viele Elemente.
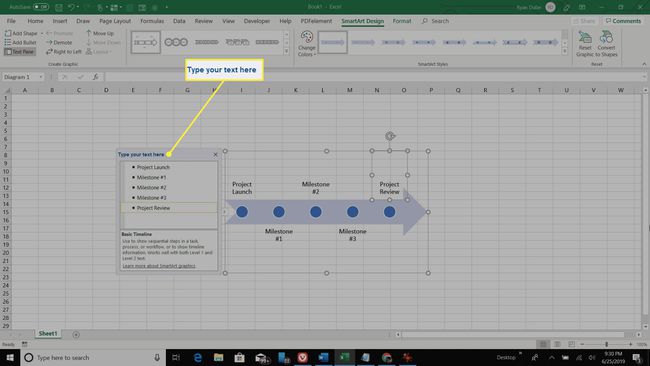
-
Wenn Sie eine beliebige Zelle im Arbeitsblatt auswählen, wird das Eingabefenster ausgeblendet. Sie können die Zeitleiste in Zukunft jederzeit mit zusätzlichen Einträgen bearbeiten, indem Sie sie einfach auswählen und den obigen Vorgang wiederholen.
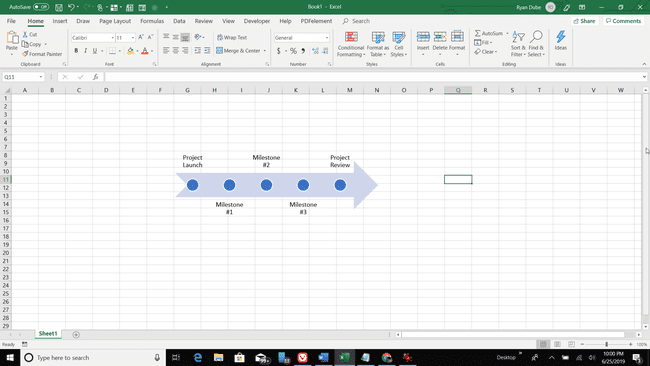
SmartArt-Zeitachsen in Excel eignen sich perfekt zum Erstellen sehr schneller, kleiner Zeitachsen, mit denen Sie einfache Projekte oder jeden Plan verfolgen können, der eine begrenzte Anzahl von Ereignissen umfasst. Wenn Sie jedoch ein größeres Projekt mit einer langen Liste von Aufgaben verwalten oder eine ältere Excel-Version verwenden, ist die unten beschriebene Zeitachse des Streudiagramms möglicherweise eine bessere Option.
Erstellen Sie eine Excel-Zeitleiste aus einem Streudiagramm
Wenn Sie eine ältere Excel-Version haben, haben Sie kein Pech. Es gibt eine erweiterte Methode, mit der du drehen kannst Streudiagramme in gut formatierte Zeitleisten.
Mit dem Streudiagramm in Excel können Sie Punkte in einer sequentiellen Reihenfolge in einem Diagramm darstellen. Aus diesem Grund ist es eine ideale Plattform für Sie, um Artikel geradlinig und nach Datum sortiert zu bestellen. Durch die richtige Formatierung des Streudiagramms können Sie es in eine nützliche Zeitachsengrafik umwandeln, die sich basierend auf den Aufgaben und Daten in Ihrer ursprünglichen Projekttabelle dynamisch ändert.
Dieser Vorgang dauert etwas länger als die obige Zeitachsenoption, aber am Ende können Sie ihn besser an Ihre Zwecke anpassen.
Diese Methode zum Erstellen einer Zeitachse aus einem Streudiagramm funktioniert, wenn Sie eine neuere Excel-Version als Excel 2007 verwenden.
-
Jedes Projekt benötigt eine gute Zeitleiste, aber bevor Sie eine Zeitleiste visualisieren können, müssen Sie eine Tabelle erstellen, die jeden Schritt im Projekt sowie Fälligkeitsdaten enthält. Um zu beginnen, ist es auch eine gute Idee, eine "Meilenstein"-Spalte zu erstellen und die Bedeutung jedes Meilensteins auf einer Skala von 1 bis 4 zu bewerten. Diese Skala kann sich später ändern, um die Zeitleiste besser zu visualisieren (siehe unten).
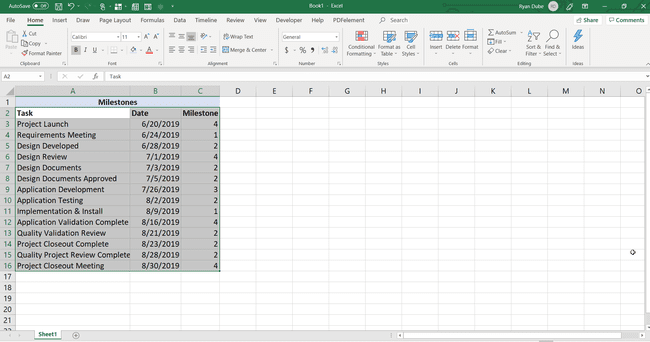
-
Diese Methode zum Erstellen einer visuellen Zeitachse umfasst die Transformation eines Streudiagramms. Markieren Sie also zunächst die gesamte ausgewählte Tabelle. Wählen Sie dann die Einfügung Menü und wählen Sie Streudiagramm von dem Diagramme Gruppe.
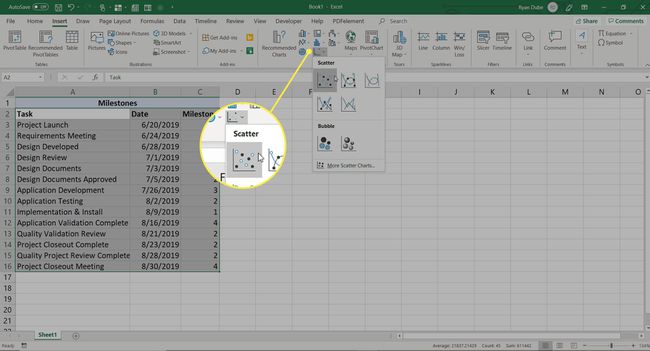
-
Wählen Sie als Nächstes bestimmte Daten für die Zeitachse aus, indem Sie mit der rechten Maustaste auf das Diagramm klicken und auswählen Daten auswählen.
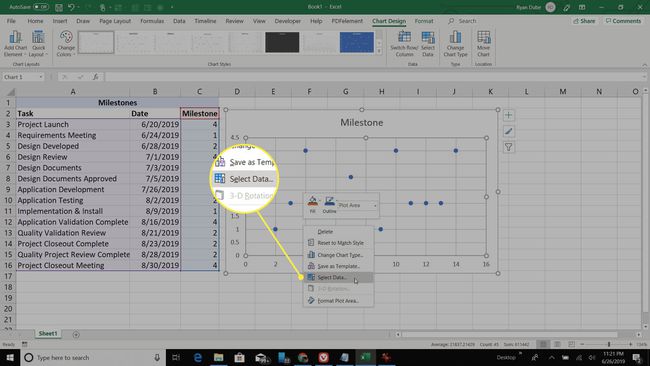
-
In dem Legendeneinträge (Serie) Bereich, wählen Sie Bearbeiten.
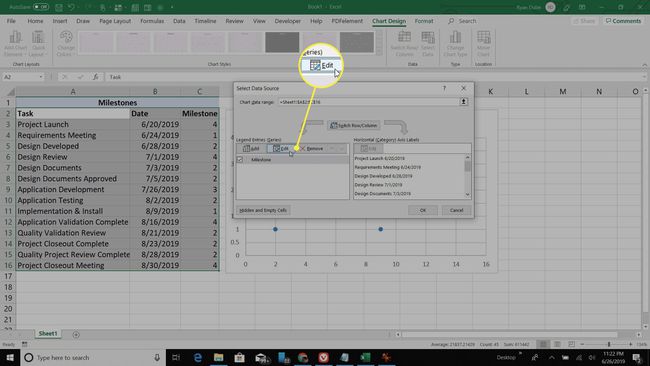
Platzieren Sie Ihren Cursor in der X-Werte auswählen und markieren Sie dann die gesamte Spalte mit den Fälligkeitsdaten Ihrer Aufgabe während des gesamten Projekts. Dadurch werden die einzelnen Fälligkeitsdaten für Aufzählungspunkte in der Zeitleiste verwendet.
-
Wählen Sie als Nächstes die Y-Werte auswählen Feld und markieren Sie die gesamte Spalte, die Ihre Aufgabenmeilenstein-Ranglisten für jedes Aufgabenelement enthält. Diese definieren die Höhe jedes Punktes in der Timeline. Auswählen OK wenn du fertig bist.
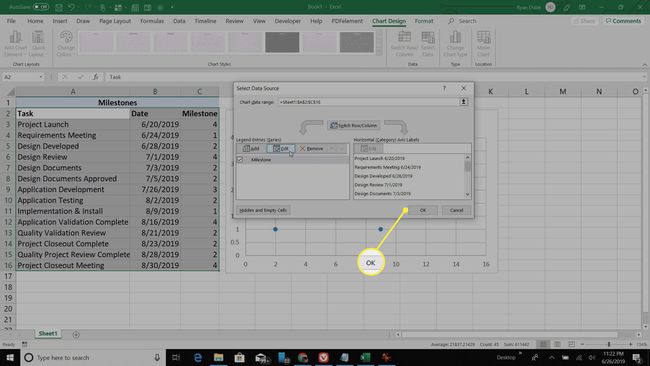
-
An dieser Stelle haben Sie eine ziemlich gute Zeitleiste, aber es gibt noch zusätzliche Formatierungen, die Sie vornehmen müssen, um die Zeitleistendaten und Aufgaben klarer anzuzeigen.
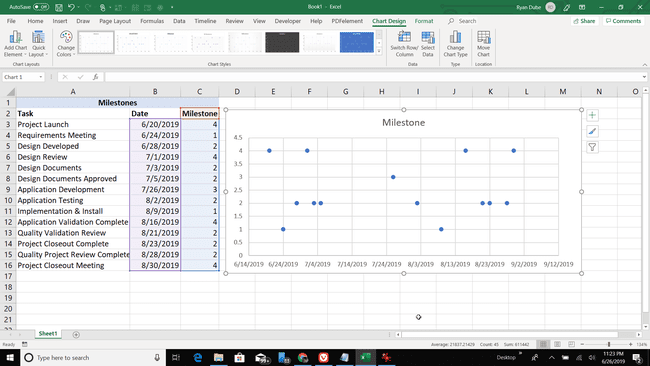
-
Wähle aus + Symbol in der oberen rechten Ecke des Diagramms, um das Diagrammelemente Dialog Box. Abwählen Diagrammtitel und Gitternetzlinien um der Timeline ein saubereres Aussehen zu verleihen.
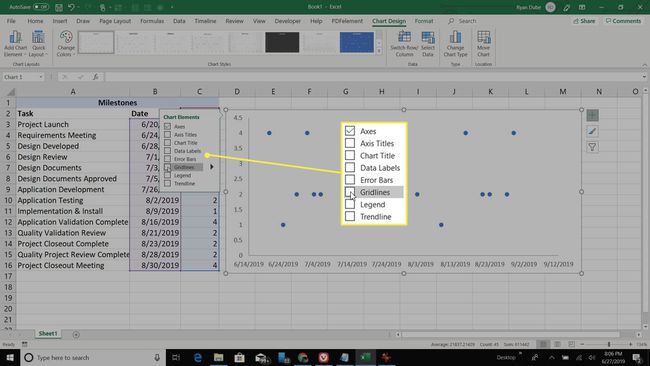
-
Wählen Sie als Nächstes den Pfeil neben Achsen, und deaktivieren Sie Primär vertikal, um die Beschriftungen der vertikalen Achsen aus der Zeitleiste zu entfernen. Dadurch wird die Zeitachse nur in eine horizontale Linie mit Datumsangaben umgewandelt und einzelne Aufgaben werden als Punkte mit einer Höhe dargestellt, die durch Ihren Meilensteinwert für diese Aufgabe definiert wird.
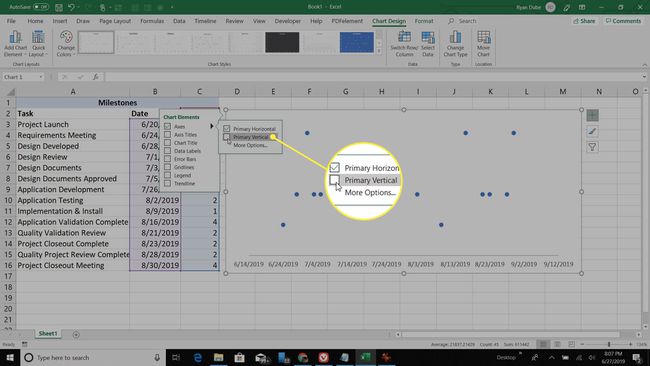
-
Immer noch in Diagrammelemente, auswählen Fehlerbalken um Querfehlerbalken für jeden Punkt zu aktivieren. Diese Balken verwandeln sich in die vertikalen Linien für jedes Aufgabenelement in Ihrer Zeitleiste. Um diese vertikalen Linien zu erstellen, müssen Sie jedoch die Darstellung der Fehlerbalken neu formatieren.
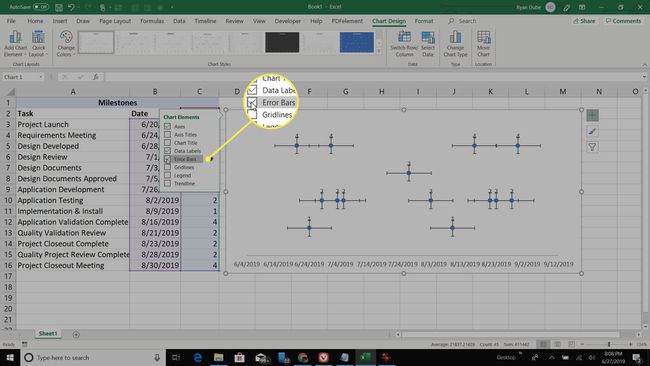
-
Klicken Sie dazu mit der rechten Maustaste auf die untere Achse des Diagramms und wählen Sie Achse formatieren.
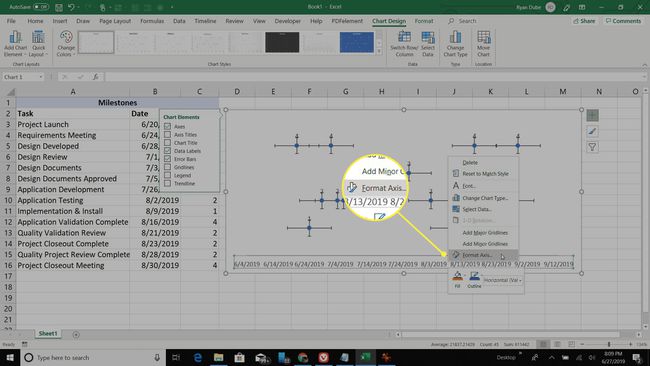
-
Wählen Sie den Dropdown-Pfeil neben Achsenoptionen und wählen Sie die X Fehlerbalken Auswahl.
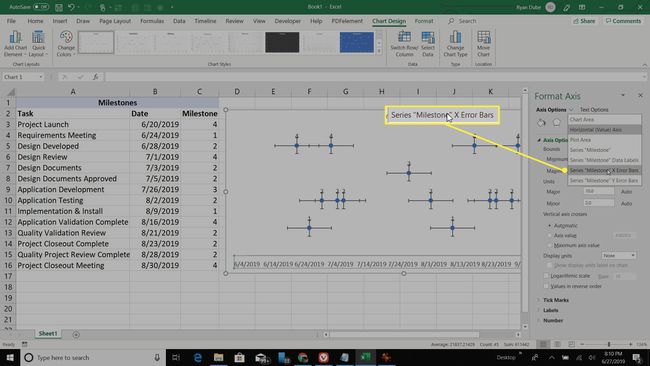
-
Wählen Sie in diesen Optionen Keine Linie. Dadurch wird die horizontale Linie von jedem der Timeline-Punkte entfernt und nur die vertikale Linie bleibt erhalten.
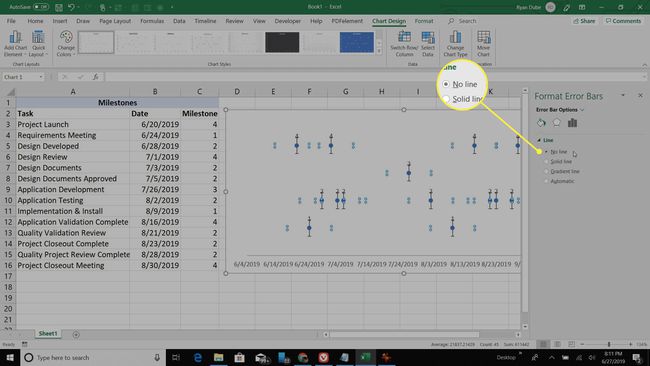
-
Als nächstes möchten Sie, dass die vertikale Linie nur bis zu jedem Zeitachsenpunkt reicht, aber nicht höher. Dazu müssen Sie die Y-Fehlerbalken bearbeiten. Klicken Sie erneut mit der rechten Maustaste auf die untere Achse des Diagramms und wählen Sie Achse formatieren. Auswählen Achsenoptionen und wählen Sie die Y Fehlerbalken aus der Dropdown-Liste.
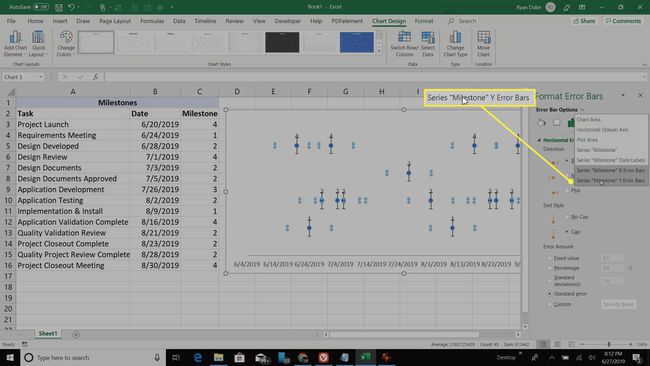
-
Wählen Sie das Balkendiagrammsymbol aus und ändern Sie die Richtung Auswahl an Minus. Unter Fehlerbetrag, auswählen Prozentsatz, und ändern Sie das Feld in 100%. Diese Änderungen führen dazu, dass die vertikale Linie am Zeitachsenpunkt stoppt. Es wird auch die vertikale "Fehlerlinie" von der Achse bis zu jedem Punkt strecken.
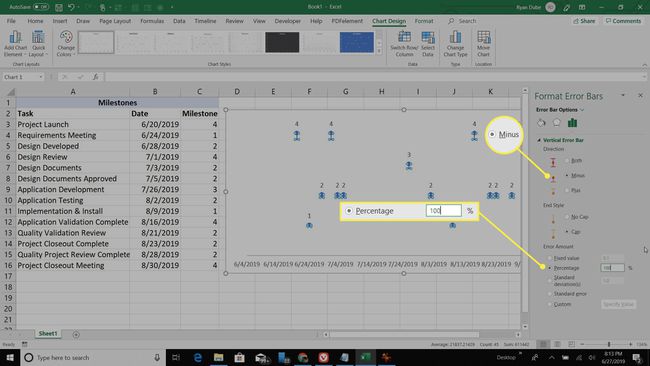
-
Jetzt sieht Ihre Zeitachse wie die untenstehende aus, mit den Zeitachsenpunkten verteilt und nach Datum angeordnet, mit einer vertikalen Linie, die sich von diesem Aufgabendatum bis zum Zeitachsenpunkt selbst erstreckt.
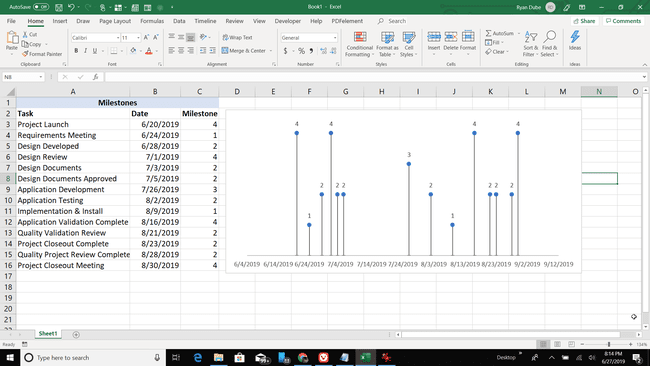
-
Jeder Zeitachsenpunkt ist jedoch nicht sehr beschreibend. Es zeigt nur den Meilensteinwert der Zeitachse an, den Sie jedem Punkt zugewiesen haben. Stattdessen sollten Sie jeden Punkt mit dem Aufgabennamen beschriften.
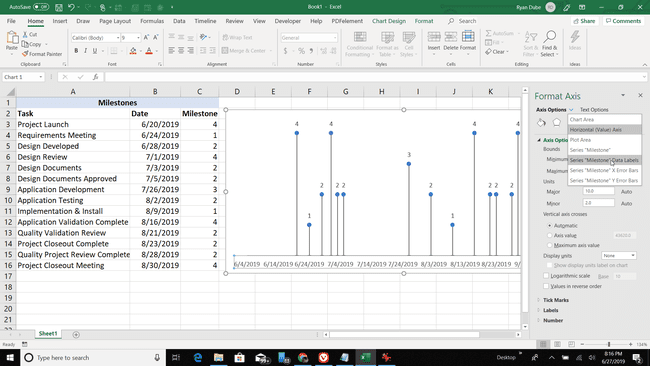
-
Gehen Sie dazu zurück zum Dropdown-Menü Achsenoptionen und wählen Sie Datenaufkleber.
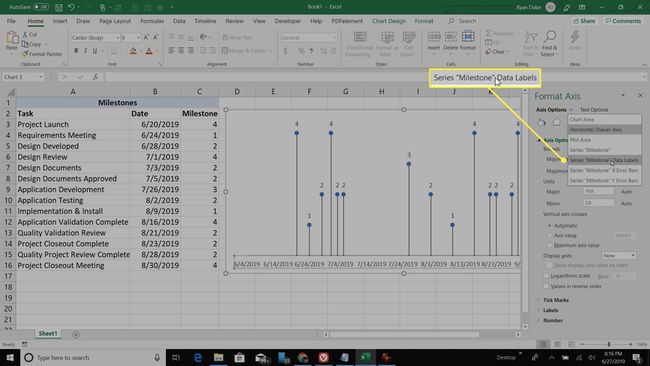
-
Ein Feld für den Datenbeschriftungsbereich wird angezeigt. Wähle aus Datenbeschriftungsbereich Feld und wählen Sie dann den Zellbereich mit den Aufgabenbeschreibungen aus. Auswählen OK beenden.
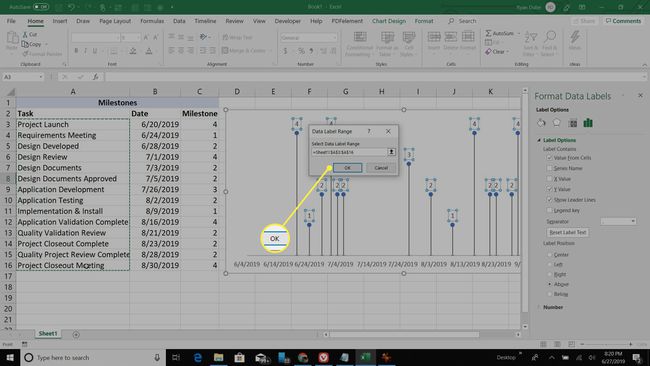
-
Jetzt werden alle Aufgabenbeschreibungen als Datenbeschriftungen für jeden Punkt angezeigt. Wie Sie sehen können, macht dies zwar jeden Punkt anschaulicher, verursacht aber auch ein wenig Unordnung für Ihre Timeline.
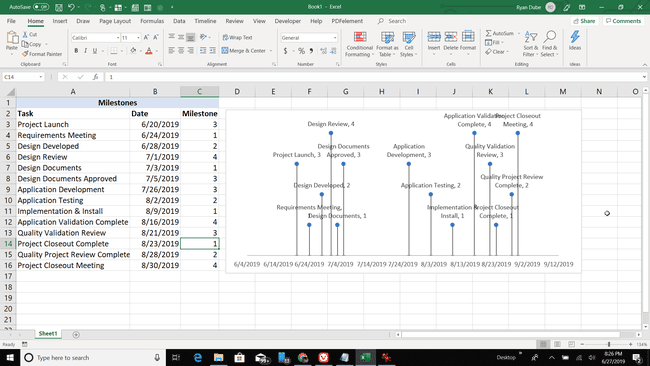
-
Sie beginnen, dies zu beheben, indem Sie den Meilensteinwert für jedes Aufgabenelement ändern. Wenn Sie den Meilenstein anpassen, wird die Höhe dieses Punktes in der Zeitachse erhöht oder verringert.
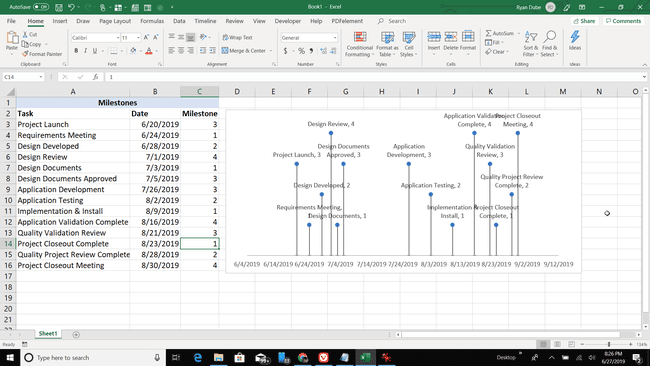
-
Während dies die Zeitachse gut organisiert, können Sie die Zeitachsenpunkte möglicherweise nicht gründlich genug verteilen, damit die Zeitachse klar ist. Öffne das Achsenoptionen erneut und wählen Sie das Balkendiagrammsymbol. Unter Grenzen, verstelle die Minimum und Maximal Felder. Zunehmend Minimum verschiebt den ersten Meilenstein näher an den linken Rand der Zeitachse. Senkung Maximal verschiebt den letzten Meilenstein an den rechten Rand Ihrer Zeitachse.
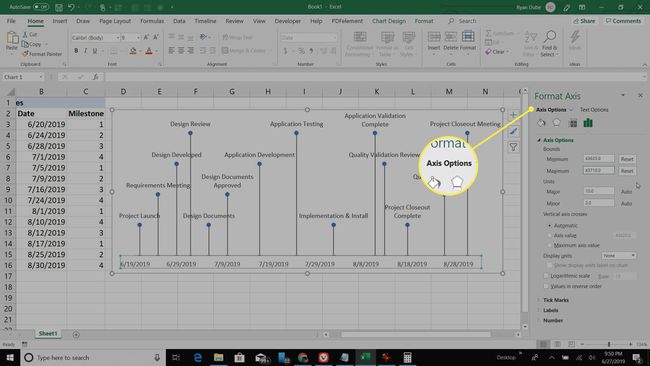
-
Sobald Sie alle diese Anpassungen vorgenommen haben, sollte Ihre Zeitleiste gut organisiert sein und viel Platz für jede Aufgabenbezeichnung bieten. Jetzt haben Sie eine Zeitleiste, die die Gesamtzeitleiste des Projekts und das Datum jedes Meilensteins von Anfang bis Ende klar anzeigt.
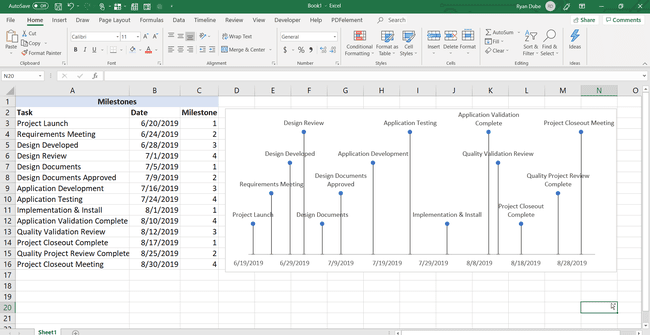
Wie Sie sehen, erfordert die Verwendung des Streudiagramms etwas mehr Aufwand, um eine informative Zeitleiste zu entwerfen, aber am Ende führt der Aufwand zu einer gut gestalteten Zeitleiste, die jeder zu schätzen weiß.
