So verwenden Sie Remotedesktop unter Windows 10
Was Sie wissen sollten
- Fernzugriff aktivieren unter Einstellungen > System > Remotedesktop.
- Stellen Sie über das Fenster Remotedesktopverbindung eine Verbindung her, indem Sie die IP-Adresse eingeben und drücken Verbinden.
- Mac- und mobile Benutzer müssen die App herunterladen, um die Funktion nutzen zu können.
In diesem Artikel wird erläutert, wie Sie Remotedesktop mit Windows 10-, Mac-, Android- und iOS-Geräten einrichten und verwenden und enthält Informationen zur Fehlerbehebung, um Probleme zu vermeiden.
Fernzugriff auf einen Computer
Um Remotedesktop unter Windows 10 zu verwenden, aktivieren Sie es in den Einstellungen des Computers; Diese Aktion ermöglicht es dann anderen Computern, sich per Fernzugriff mit Ihrem Computer zu verbinden, um Zugriff zu erhalten. Nachdem Remotedesktop aktiviert ist, überprüfen Sie, ob Ihr Benutzerkonto berechtigt ist, auf den Computer zuzugreifen.
Aktivieren Sie Remotedesktop unter Windows 10
Drücken Sie Win+X dann wählen Einstellungen um die Windows-Einstellungen zu öffnen.
-
Wähle aus System Möglichkeit.
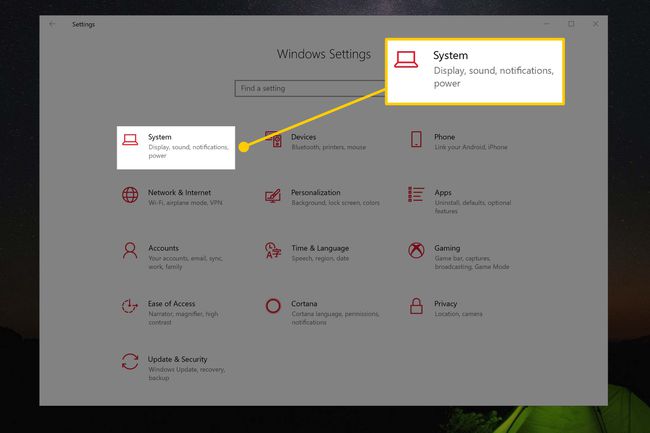
-
Wählen Sie in der Liste auf der linken Seite des Fensters Windows-Einstellungen die Option FernbedienungDesktop Möglichkeit.
Möglicherweise müssen Sie in der Liste nach unten scrollen, um die FernbedienungDesktop Möglichkeit.
-
Stellen Sie auf der rechten Seite des Windows-Einstellungsfensters sicher, dass die AktivierenFernbedienungDesktop Umschalter ist auf eingestellt Auf indem Sie darauf klicken.
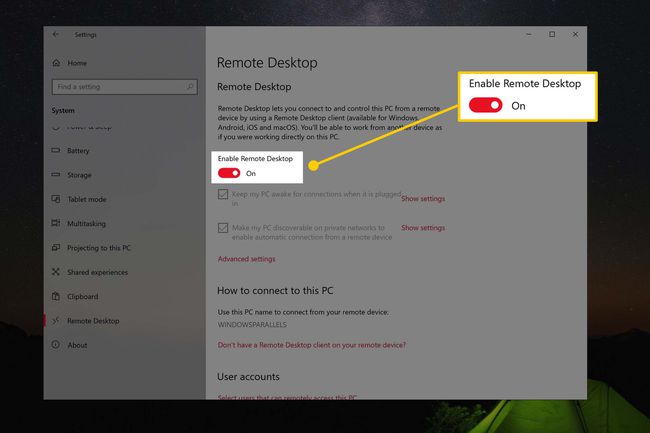
Auf Nachfrage AktivierenFernbedienungDesktop, auswählen Bestätigen Sie.
Erlauben Sie Ihrem Konto, Remotedesktop unter Windows 10 zu verwenden
Im Windows-Einstellungsfenster unter BenutzerKonten Abschnitt, aktivieren Wählen Sie Benutzer aus, die remote auf diesen PC zugreifen können.
-
Das Popup-Fenster zeigt eine Liste der Benutzer auf dem aktuellen PC an, die zur Nutzung berechtigt sind FernbedienungDesktop. Direkt über dem Hinzufügen und Entfernen Schaltflächen werden alle zulässigen Microsoft-Konten angezeigt, die ebenfalls Zugriff haben.
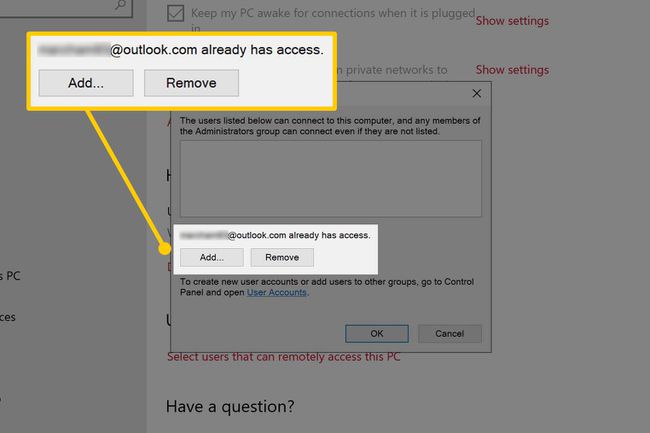
-
Wenn Ihr Windows- oder Microsoft-Konto nicht aufgeführt ist, klicken Sie auf das Hinzufügen Klicken Sie dann auf die Schaltfläche und geben Sie Ihr Konto ein, um es der Liste hinzuzufügen – klicken Sie auf OK wenn du fertig bist. Ihr Konto ist jetzt berechtigt, Remotedesktop auf diesem Computer zu verwenden.
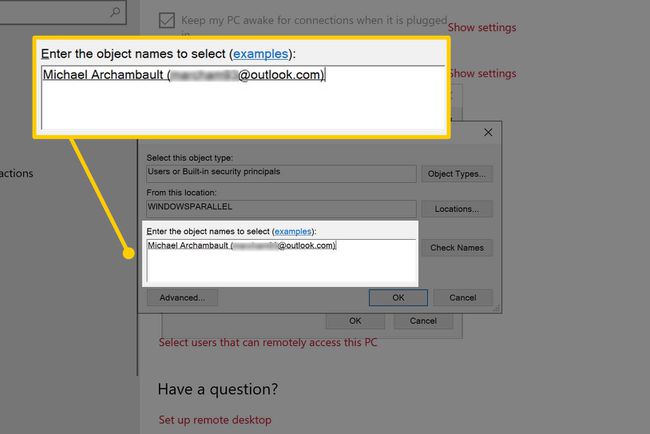
Andernfalls können Sie das Fenster mit der Abbrechen Taste.
Herstellen einer Verbindung mit einem Windows 10-Computer mit Remotedesktop
Nachdem Sie Remotedesktop auf Ihrem Computer aktiviert haben, stellen Sie von einem anderen Windows-PC, Mac, Android- oder iOS-Gerät eine Verbindung her.
Wenn Sie sich innerhalb desselben mit dem Computer verbinden WLAN-Netzwerk, Sie benötigen die IP-Adresse des Computers – folgen Sie unsere Anleitung zum Finden Ihrer IP-Adresse für mehr Informationen.
Um von außerhalb Ihres Wi-Fi-Netzwerks auf den primären Computer zuzugreifen, Portweiterleitung verwenden auf Ihrem Router, um den gesamten eingehenden Remotedesktop-Datenverkehr auf Ihren Computer zu verweisen.
Herstellen einer Verbindung von einem anderen Windows-PC
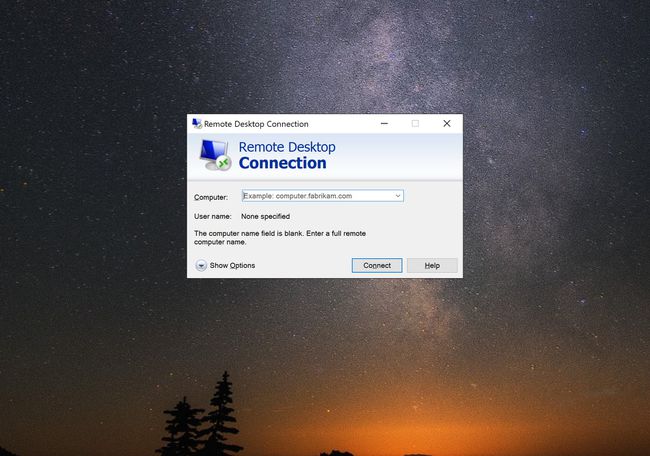
Drücken Sie Gewinnen dann tippe Remotedesktopverbindung.
Geben Sie im Fenster Remotedesktopverbindung die IP-Adresse Ihres Computers in das Rechner Gebiet.
Drücken Sie die Verbinden Taste.
Wenn Sie zur Eingabe Ihres Benutzernamens und Kennworts aufgefordert werden, geben Sie diese in das Dialogfeld ein.
Verbinden von einem Mac
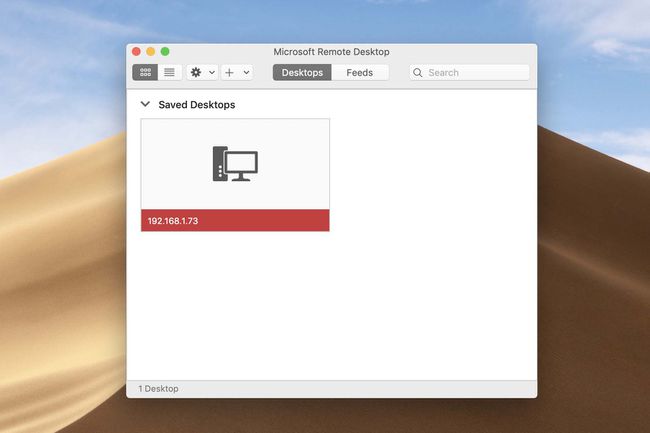
Laden Sie den Microsoft Remote Desktop 10. herunter Anwendung aus dem Mac App Store.
Offen Finder Wählen Sie in Ihrem Dock die Option Anwendungen Option auf der linken Seite des Fensters, dann auswählen und öffnen Microsoft-Remotedesktop.
Wähle aus HinzufügenDesktop Taste.
In dem Desktop hinzufügen Fenster, geben Sie die Ihres Computers ein IP Adresse in die PC-Name Gebiet.
Drücke den Hinzufügen Taste.
Doppeltklicken Ihren neu erstellten Remote-Computer im Microsoft Remote Desktop-Fenster.
Wenn Sie nach Ihrem. gefragt werden Nutzername und Passwort, geben Sie es in das Dialogfeld ein.
Verbinden von einem Mobilgerät (Android/iOS)
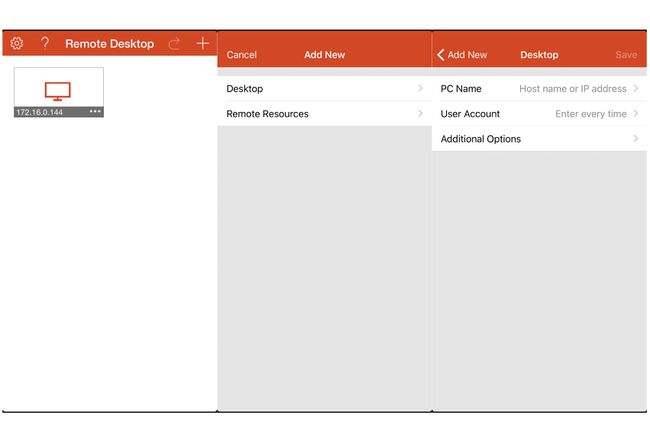
-
Laden Sie die Microsoft Remote Desktop-Anwendung von Ihrem jeweiligen App Store für iOS oder Android herunter.
Herunterladen für:
iOSAndroid Öffnen Sie die Microsoft Remote Desktop-Anwendung auf Ihrem Gerät.
Wähle aus Plus Schaltfläche in der oberen rechten Ecke.
Wähle aus Desktop Option in der HinzufügenNeu Speisekarte.
Geben Sie die Ihres Computers ein IP Adresse in die PC-Name Gebiet.
Tippen Sie auf die Speichern Taste.
Tippen Sie in der Microsoft Remote Desktop-Anwendung auf Ihren neu erstellten Remote-Computer.
Wenn Sie nach Ihrem. gefragt werden Nutzername und Passwort, geben Sie es in den Dialog ein.
Was ist Remotedesktop unter Windows 10?
Remote Desktop wurde von Microsoft mit der Veröffentlichung von Windows XP im Jahr 2001 und seitdem enthält jede Windows-Version Microsofts Remote Desktop. Wenn Sie dieses Programm aktivieren, können Sie Ihren tatsächlichen Windows-Computer aus der Ferne sehen und mit ihm interagieren.
Beispielsweise haben Sie möglicherweise einen Windows 10-Computer zu Hause oder im Büro. Sie können die Remotedesktop-Anwendung auf einem anderen Windows-PC, Mac, iOS- oder Android-Gerät verwenden, um eine Verbindung zu Ihren PC von einem anderen Standort aus und zeigt den Desktop dieses Computers an, als würden Sie an der Fernbedienung sitzen Rechner.
Was ist für Remotedesktop unter Windows 10 erforderlich?
Um eine Verbindung zu einem Remotecomputer herzustellen, muss auf diesem eine Version von Windows ausgeführt werden, die die Remotedesktopsoftware enthält. Wenn Sie eine Verbindung zu einem Remotecomputer herstellen, muss der Computer außerdem eingeschaltet sein, eine aktive Netzwerkverbindung haben und die Remotedesktopfunktion aktiviert haben.
Fehlerbehebung bei Remotedesktop unter Windows 10
Befolgen Sie diese Vorschläge, um sicherzustellen, dass Ihr Computer und Ihr Netzwerk ordnungsgemäß für eine Verbindung eingerichtet sind.
- Stellen Sie sicher, dass Remotedesktop auf Ihrem Windows 10-Computer aktiviert ist.
- Stellen Sie sicher, dass Ihrem Benutzerkonto Zugriff auf Remotedesktop gewährt wurde.
- Überprüfen Sie die korrekte IP-Adresse Ihres Computers.
- Konfigurieren Sie die Portweiterleitung richtig, um eine Verbindung zu Ihrem Windows-Computer von außerhalb Ihres lokalen Netzwerks herzustellen.
- Überprüfen Sie, dass Windows-Firewall ermöglicht die ordnungsgemäße Kommunikation von Remotedesktop.
- Lassen Sie Ihren primären Computer eingeschaltet und mit einem Netzwerk verbunden, damit Remote Desktop funktioniert.
