So verwenden Sie OneDrive in Windows 10
OneDrive-Eingang Windows 10 funktioniert am besten, wenn Sie zwischen dem im Datei-Explorer integrierten Dienstprogramm und der Windows Store-App wechseln. In diesem Artikel wird erläutert, wie Sie die beiden Programme zusammen verwenden.
Die Anweisungen in diesem Artikel gelten für Windows 10.

Fehlt im Datei-Explorer
Die Schlüsselfunktion, die in der Datei-Explorer-Version von fehlt Eine Fahrt ist die Möglichkeit, Ordner zu sehen, die nicht auf Ihr lokales heruntergeladen wurden Festplatte. Wenn Sie OneDrive ohne Änderungen verwenden, haben Sie wahrscheinlich Ihren gesamten Satz von OneDrive-Dateien lokal gespeichert.
Das müssen Sie jedoch nicht. Es ist sehr einfach, einige Dateien im Wolke und nur die kritischeren Inhalte auf Ihrem PC. Das Problem ist, dass Sie über den Datei-Explorer keine Möglichkeit haben, zu sehen, was sich nicht auf Ihrer Festplatte befindet. Früher gab es eine solche Funktion namens Platzhalter, und Microsoft hat kürzlich bestätigt, dass diese Funktion als die oben genannte On-Demand-Synchronisierung zurückkehren wird. Die neue Funktion hilft Ihnen, zwischen Dateien auf Ihrer Festplatte und in der Cloud gespeicherten Dateien zu unterscheiden.
Bis dahin können Sie das OneDrive nutzen Windows Store App. Damit können Sie alle Ihre OneDrive-Inhalte anzeigen, einschließlich Dateien, die sich nicht auf Ihrer Festplatte befinden.
Es ist keine perfekte Lösung, aber es funktioniert und ist unserer Meinung nach viel einfacher zu handhaben, als zwischen Datei-Explorer und OneDrive.com zu wechseln.
Organisieren mit dem Datei-Explorer
Es mag überraschen, dass Sie nicht alle Ihre OneDrive-Dateien auf Ihrer Festplatte speichern müssen. Tatsächlich können Sie so viele davon in der Cloud (auch bekannt als Microsoft-Server) belassen und nur bei Bedarf Dateien herunterladen. Das wäre besonders wichtig, wenn Sie ein Tablet mit begrenztem Speicherplatz verwenden.
So entscheiden Sie, welche Dateien Sie auf Ihrer Festplatte behalten und welche in der Cloud:
-
Öffnen Sie den Datei-Explorer.
Drücken Sie Win+E um das Datei-Explorer-Fenster schnell zu öffnen.
-
Wählen Sie den nach oben weisenden Pfeil ganz rechts in der Taskleiste aus.

-
Klicken Sie im linken Bereich oder im Hauptteil des Fensters mit der rechten Maustaste auf OneDrive.
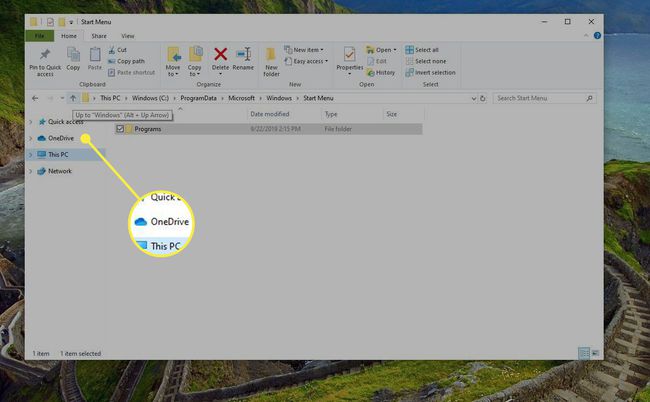
-
Auswählen Einstellungen.
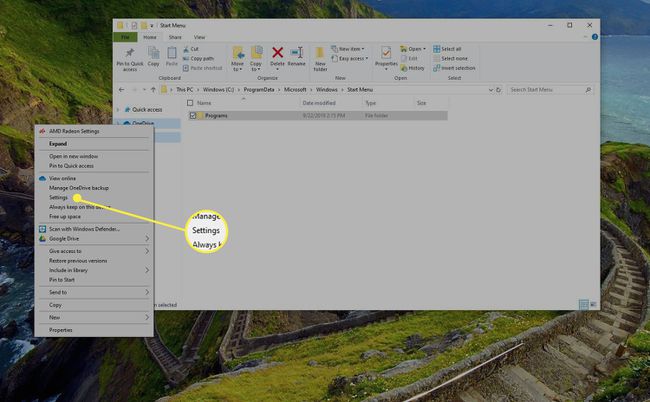
-
Stellen Sie im sich öffnenden Fenster sicher, dass die Konto Registerkarte ausgewählt ist und wählen Sie die Ordner auswählen Taste.

Ein weiteres Fenster wird geöffnet, in dem alle Ordner aufgelistet sind, die Sie auf OneDrive haben. Deaktivieren Sie einfach diejenigen, die Sie nicht auf Ihrer Festplatte behalten möchten, und klicken Sie auf OK, und OneDrive löscht sie automatisch für Sie. Denken Sie daran, dass Sie sie nur von Ihrem PC löschen. Die Dateien bleiben in der Cloud und können jederzeit heruntergeladen werden.
Das ist alles, um Platz auf Ihrer Festplatte zu schaffen und gleichzeitig Ihre Dateien in OneDrive verfügbar zu halten.
Die Microsoft Store-App
Da Sie nun die nicht benötigten Dateien im Weg haben, benötigen Sie die OneDrive für Windows 10-App, um sie problemlos wieder anzuzeigen.
Sobald Sie die heruntergeladen haben App aus dem App Store und angemeldet sind, sehen Sie alle Ihre Dateien und Ordner, die in OneDrive gespeichert sind. Wenn Sie auf einen Ordner klicken oder tippen, wird dieser geöffnet, um alle Ihre Dateien anzuzeigen. Klicken Sie auf eine einzelne Datei und sie zeigt Ihnen entweder eine Vorschau davon (wenn es ein Bild ist) oder laden Sie die Datei herunter und öffnen Sie sie in dem entsprechenden Programm wie Microsoft Word oder einem PDF-Reader.
Wenn Dateien automatisch heruntergeladen werden, werden sie in einem temporären Ordner abgelegt. Um sie an einen dauerhafteren Ort herunterzuladen, wählen Sie eine Datei aus und klicken Sie dann oben rechts auf das Download-Symbol (den nach unten weisenden Pfeil). Wenn Sie die Details einer Datei anzeigen möchten, anstatt sie herunterzuladen, klicken Sie mit der rechten Maustaste darauf und wählen Sie Einzelheiten.
Auf der linken Seite der App befinden sich mehrere Symbole. Oben befindet sich ein Suchsymbol zum Suchen von Dateien, darunter ist Ihr Benutzerkontobild, und dann haben Sie ein Dokumentsymbol, in dem Sie Ihre gesamte Dateisammlung sehen. Dann haben Sie das Kamerasymbol, das alle Ihre Bilder in OneDrive ähnlich wie auf der Website anzeigt. Sie können in diesem Abschnitt auch Ihre Alben anzeigen, einschließlich der automatisch von OneDrive erstellten.
Auf der linken Seite sehen Sie auch einen Abschnitt mit den letzten Dokumenten und eine Ansicht, welche Ihrer Dateien für andere freigegeben sind.
Mehr zur Windows 10 OneDrive-App
Dies sind die Grundlagen zum Anzeigen von Dateien mit der Windows 10 OneDrive-App. Die App bietet noch viel mehr, darunter das Hochladen von Dateien per Drag-and-Drop, die Möglichkeit, einen neuen Ordner zu erstellen und neue Bildalben zu erstellen.
Es ist eine großartige App und eine solide Ergänzung zu OneDrive im Datei-Explorer.
