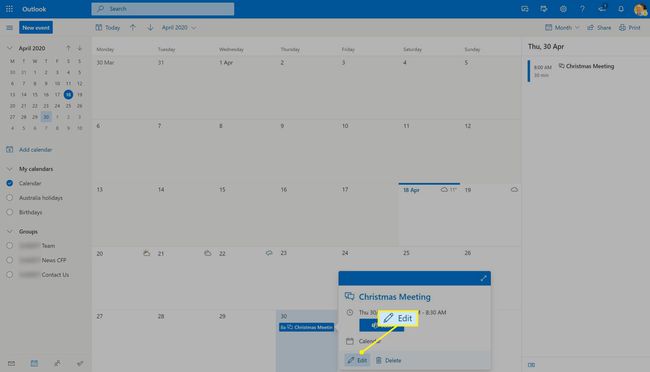So verwenden Sie einen Microsoft Teams-Kalender
Microsoft Teams bietet eine Vielzahl von Tools zur Steigerung der Produktivität und Verbesserung der Kommunikation zwischen den Mitarbeitern mit Text-Chat, Sprach- und Videoanrufe, Dateifreigabefunktionalität, Online-Schichtaufzeichnungen und deren gemeinsame Nutzung Kalender.
Die gemeinsame Kalenderfunktion von Microsoft Teams ermöglicht es Gruppenmitgliedern, Besprechungen direkt in der Teams-App zu erstellen, Details anzugeben, und fügen Sie andere Mitglieder hinzu, damit sie nicht nur über das Ereignis benachrichtigt werden, sondern es auch zu ihrem synchronisierten Microsoft Teams-Kalender hinzufügen als Gut.
Dieser Artikel gilt für die Microsoft Teams-Apps auf Windows 10-, iOS- und Android-Geräten zusätzlich zur Webversion.
So funktionieren Microsoft Teams-Kalender
Microsoft Teams ist ein Collaboration-Tool, das für Organisationen oder Gruppen entwickelt wurde und daher mit einem Gruppen- oder Teamfokus strukturiert ist. Möglicherweise können Sie sich bei a anmelden Microsoft Teams-Gruppe
Die Microsoft Teams-App verfügt über einen Hauptkalender, der Ihrer gesamten Gruppe oder Organisation zugewiesen ist. Gruppenmitglieder können diesem Kalender Besprechungen oder Ereignisse hinzufügen, die automatisch im Kalender für andere Mitglieder angezeigt werden. Personen können auch zu Kalenderereignissen oder Besprechungen hinzugefügt werden, wenn sie teilnehmen müssen.
Technisch gesehen wird der integrierte (oder Standard-) Kalender als Gruppenkalender bezeichnet, während externe Kalender, die in Microsoft Teams freigegeben werden, freigegebene Kalender sind. Diese Begriffe werden jedoch häufig verwechselt und die Unterscheidung zwischen ihnen verwischt.
Es ist eine gute Idee, auf Kalender in Microsoft Teams mit eindeutigen Namen zu verweisen, anstatt die Begriffe "Freigegeben" oder "Gruppe" zu verwenden, um Verwirrung zu vermeiden.
Kalender können auch innerhalb von Microsoft Teams aus Outlook oder anderen Planungsdiensten geteilt werden, wie z Google Kalender.
So erstellen Sie ein freigegebenes Microsoft Teams-Kalenderereignis
Hier ist der Prozess zum Erstellen eines Ereignisses, das in Microsoft Teams als Besprechung bezeichnet wird und mit anderen Gruppenmitgliedern geteilt und automatisch zum Gruppenkalender hinzugefügt werden kann.
In diesem Beispiel wird die Windows 10 Microsoft Teams-App verwendet, aber diese Anweisungen und die verwendeten Menüs sind in allen anderen Versionen identisch.
Öffnen Sie die Microsoft Teams-App.
-
Auswählen Kalender.
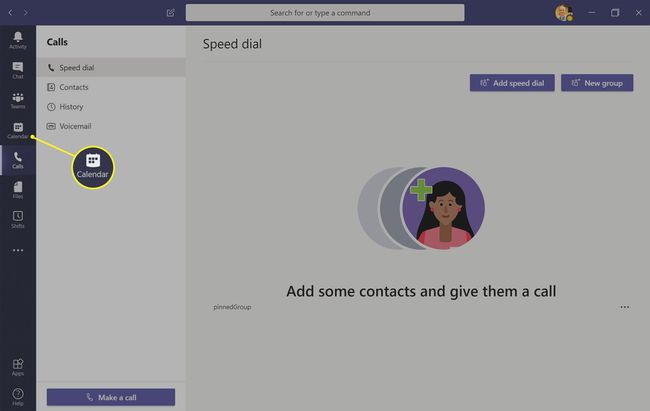
-
Klicken Neues Treffen.
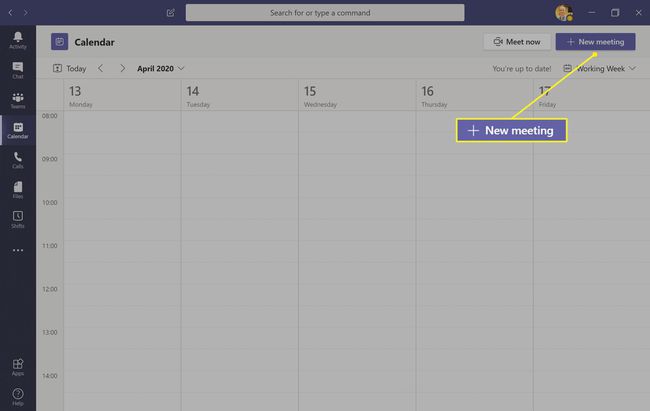
-
Wählen Sie die entsprechende Zeitzone aus dem Dropdown-Menü oben auf dem Bildschirm aus.
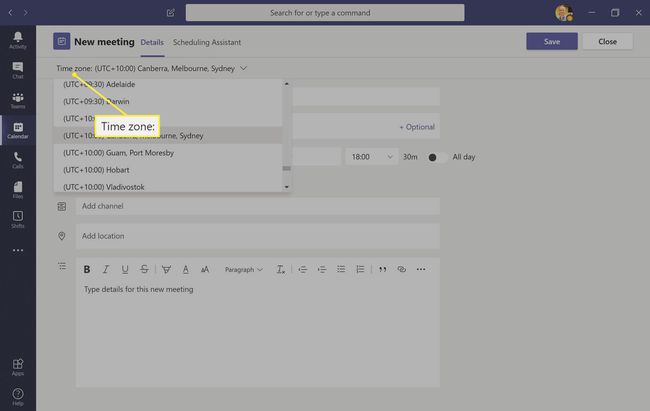
Sie müssen sich keine Gedanken darüber machen, in welcher Zeitzone sich Ihre Teammitglieder befinden, da sich die Uhrzeit Ihres Meetings automatisch an sie anpasst.
-
Geben Sie im einen Namen für Ihr Meeting ein Titelfeld hinzufügen.
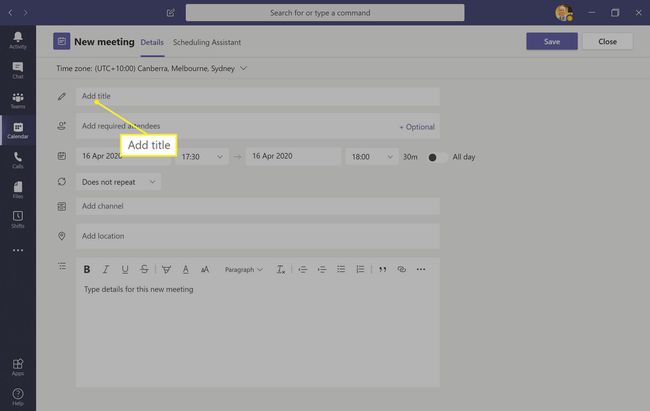
-
In dem Erforderliche Teilnehmer hinzufügen Geben Sie im Feld die Namen der Personen ein, die über das Ereignis benachrichtigt werden sollen. Sobald Sie mit der Eingabe beginnen, sollten automatisch Namen zur Auswahl erscheinen.

Wenn Sie dieses Kalenderereignis für Personen freigeben möchten, die nicht zu Ihrer Microsoft Teams-Gruppe gehören, oder vielleicht nicht einmal Microsoft Teams verwenden, können Sie dies tun, indem Sie ihre vollständige E-Mail-Adresse anstelle ihrer eingeben Name.
Klicken Optional um Gruppenmitglieder hinzuzufügen, die Sie über das Meeting wissen möchten, aber nicht teilnehmen müssen.
Sobald das Meeting erstellt wurde, erhalten alle eingeladenen Teilnehmer eine Einladung an die zugehörige E-Mail-Adresse.
-
Geben Sie als Nächstes die Start- und Endzeit für Ihr Meeting an.
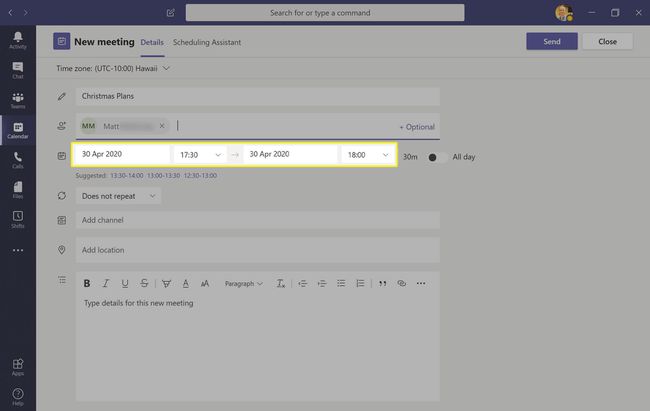
-
Klicken Wiederholt sich nicht um ein Menü zu öffnen und das Meeting zu einem regelmäßigen Ereignis zu machen, wenn es sich wiederholen muss. Sie können beispielsweise an jedem Wochentag, wöchentlich oder einmal im Monat dieselbe Besprechung abhalten.
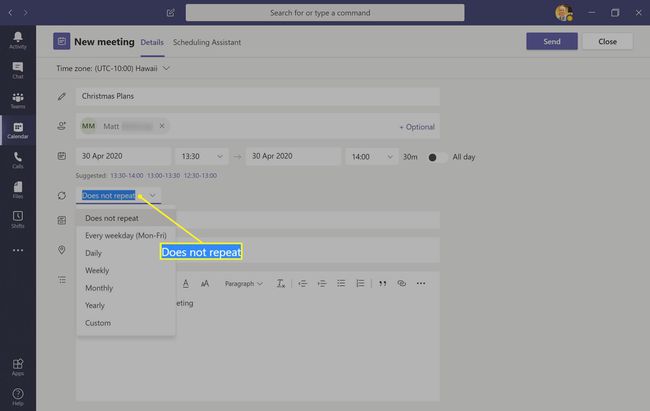
-
Klicken Kanal hinzufügen wenn Ihr Meeting spezifisch für eine bestimmte Kategorie im Microsoft Teams-Setup Ihres Unternehmens ist. Sie können es beispielsweise in einem Manager-Kanal platzieren, damit nur die Teammitglieder, die diesen Kanal verwenden, wissen, dass eine Besprechung stattfindet.
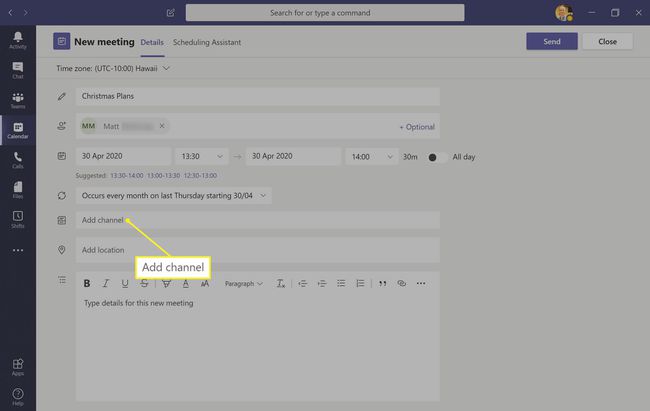
Wenn Sie möchten, können Sie viele dieser Felder leer lassen.
-
Als nächstes ist die Ort hinzufügen Gebiet. Trotz seines Namens dient dies nicht der Angabe eines physischen Standorts. Stattdessen ist dies für die Auswahl von a verbundenes Microsoft Teams-fähiges Raumsystem oder Konferenztelefongerät.
Wenn Ihr Unternehmen solche Geräte nicht verwendet, müssen Sie dieses Feld nicht ausfüllen.
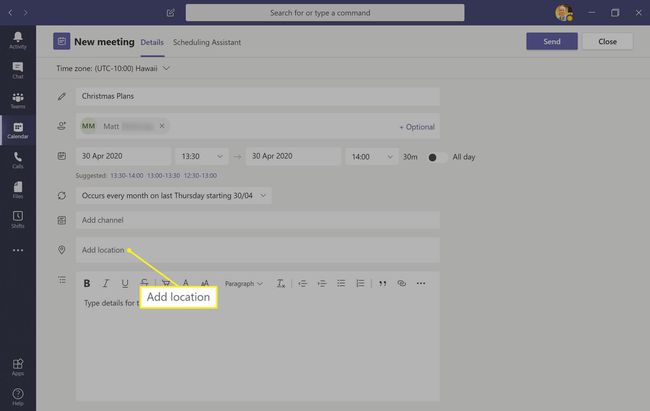
-
Geben Sie in das große Feld unten auf dem Bildschirm Details für das Besprechungsfeld ein, geben Sie eine Beschreibung Ihrer Besprechung, eine Besprechungsagenda oder eine Nachricht an die Teilnehmer ein.
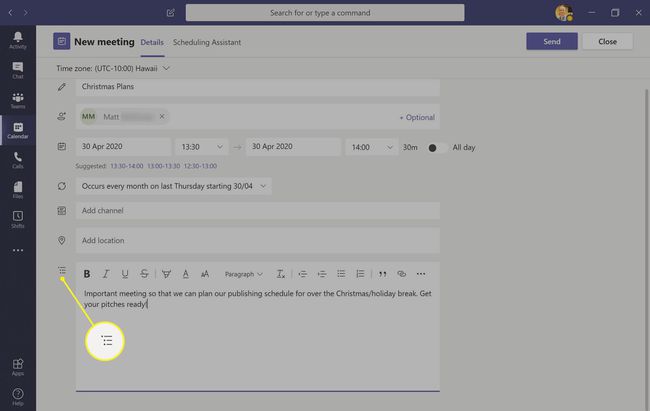
-
Klicken Sie abschließend auf Senden. Dadurch wird das Ereignis zu Ihrem Microsoft Teams-Kalender hinzugefügt und diejenigen eingeladen, die Sie hinzugefügt haben. Sobald sie sich gemeldet haben, wird die Veranstaltung automatisch auch ihren Kalendern hinzugefügt.
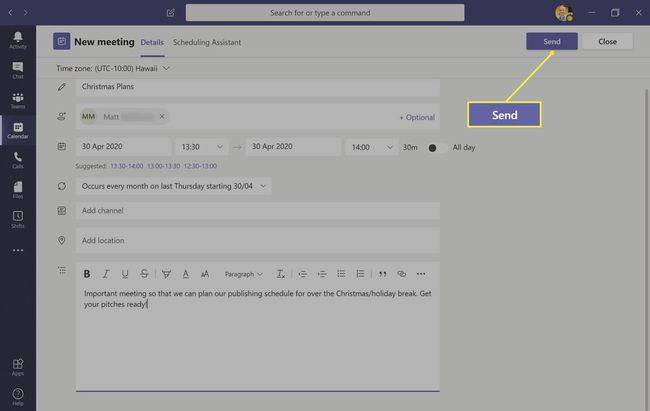
Wenn Sie dem Event noch niemanden hinzugefügt haben, wird Ihnen das Speichern Taste statt. Dadurch wird das Ereignis einfach in Ihrem persönlichen Microsoft Teams-Kalender gespeichert.
Was macht der Microsoft Teams-Planungsassistent?
Die Option Planungsassistent, die beim Erstellen einer Besprechung in Microsoft Teams auf einem Computer angezeigt wird, ist eine alternative Möglichkeit zum Erstellen oder Bearbeiten eines Ereignisses. Es verwendet eine visuellere Benutzeroberfläche, die die Optionen auf der linken Seite des Bildschirms anzeigt und Sie mit der Maus einen Zeitraum auswählen lässt, der automatisch die Änderungen am Zeitplan vornimmt.
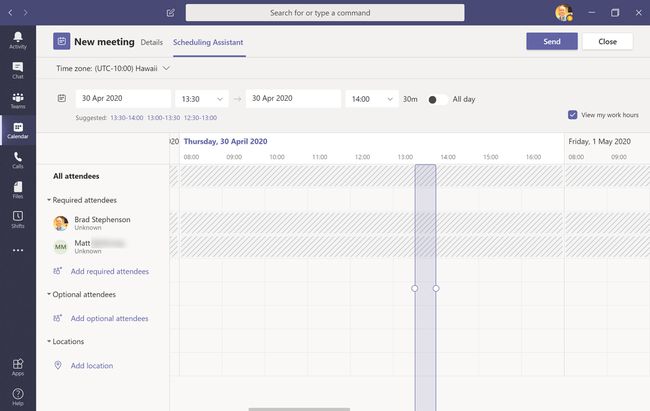
Der eigentliche Vorteil des Planungsassistenten besteht darin, dass er alle Zeitpläne der Gruppenmitglieder anzeigt. Dies macht es einfach zu sehen, zu welchen Zeiten und an welchen Tagen jeder verfügbar ist, und macht es überflüssig, Gruppenmitglieder fragen zu müssen, welche Zeit am besten zu ihnen passt.
Zeitpläne werden nur dann im Planungsassistenten angezeigt, wenn sie vom Administrator oder anderen Benutzern in Microsoft Teams eingegeben wurden. Wenn Ihre Organisation Microsoft Teams nicht zum Verwalten von Zeitplänen verwendet, ist diese Funktion nicht nützlich.
Der Planungsassistent von Microsoft Teams ist ein vollständig optionales Tool, obwohl einige es der Standardoption zum Erstellen von Besprechungen vorziehen.
So akzeptieren Sie eine Microsoft Teams-Kalendereinladung
Sobald Sie in einem Microsoft Teams-Kalender zu einem Meeting hinzugefügt wurden, sollten Sie fast sofort eine Einladung per E-Mail erhalten.
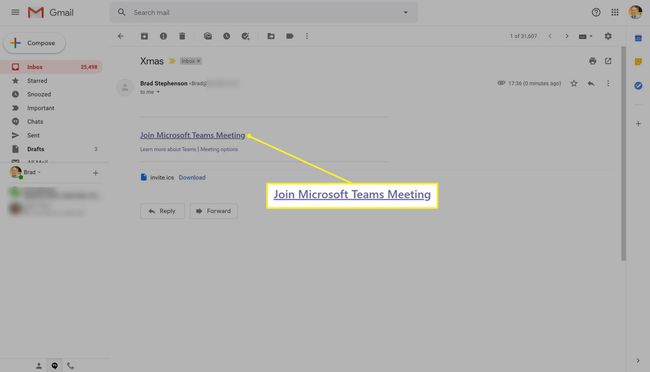
Wenn Sie diese E-Mail erhalten, klicken Sie auf den Link An Microsoft Teams-Besprechung teilnehmen, um die Einladung anzunehmen. Die Microsoft Teams-App wird geöffnet und fügt Sie dem Ereignis hinzu. Wenn Microsoft Teams nicht installiert ist, werden Sie aufgefordert, es zu installieren.
Wenn Sie keine Einladung erhalten haben, wenden Sie sich an den Ersteller der Veranstaltung, um sicherzustellen, dass er die richtige E-Mail-Adresse verwendet hat. Sie können auch Ihren Spam- oder Junk-Mail-Ordner überprüfen.
Einige E-Mail-Dienste fordern Sie möglicherweise auf, diese Microsoft Teams-Ereignisse ihrem eigenen Kalendersystem hinzuzufügen. Sie können dies tun, wenn Sie möchten, aber Sie müssen trotzdem auf den Textlink in der E-Mail klicken, um die Einladung anzunehmen.
So verwenden Sie Outlook Teams-Ereigniserstellung und -freigabe
Für die Verwendung von Microsoft Teams ist ein Microsoft-Konto erforderlich. Normalerweise stellt Ihnen Ihr Unternehmen oder Ihre Organisation ein neues Microsoft-Konto zur Verfügung, mit dem Sie auf Microsoft Teams und eine Vielzahl anderer Microsoft Office-Dienste zugreifen können.
Die mit diesem Microsoft-Konto verknüpfte E-Mail kann verwendet werden, um sich bei. anzumelden Ausblick Da dieses Konto auch für den Zugriff auf Teams verwendet wird, können Kalenderbesprechungen in Outlook erstellt und automatisch mit Microsoft Teams synchronisiert werden.
Damit dies funktioniert, müssen Sie dasselbe Microsoft-Konto für Outlook und Microsoft Teams verwenden. Beispielsweise können Sie Ihr persönliches Outlook-E-Mail-Konto nicht verwenden, um ein Ereignis für einen geschäftlichen Microsoft Teams-Kalender zu erstellen.
Dies kann sowohl mit den Outlook-Apps als auch über die Web-Erfahrung und der gesamte Prozess ist fast identisch mit dem, wie Sie ein Meeting in Microsoft Teams durchführen würden, wie oben gezeigt.
Um in Outlook auf den Kalender zuzugreifen, klicken Sie einfach auf das Kalender Symbol unten im linken Menü. Sobald der Kalender geöffnet ist, klicken Sie auf einen Tag, um mit der Ereigniserstellung zu beginnen.
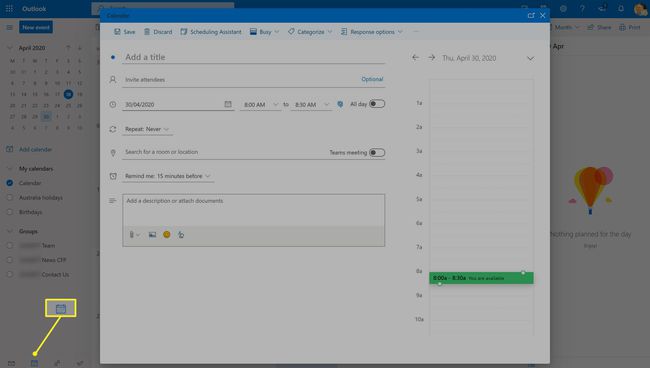
Wenn Sie möchten, dass ein in Outlook erstelltes Ereignis in Teams registriert wird, müssen Sie den Schalter neben aktivieren Teambesprechung, die neben dem zu finden ist Nach einem Raum oder Ort suchen Text. Wenn Sie dies nicht tun, wird die freigegebene Kalenderfunktion von Microsoft Teams nicht aktiviert und das Ereignis ist einfach ein grundlegendes Ereignis in Ihrem Outlook-Kalenderplan.
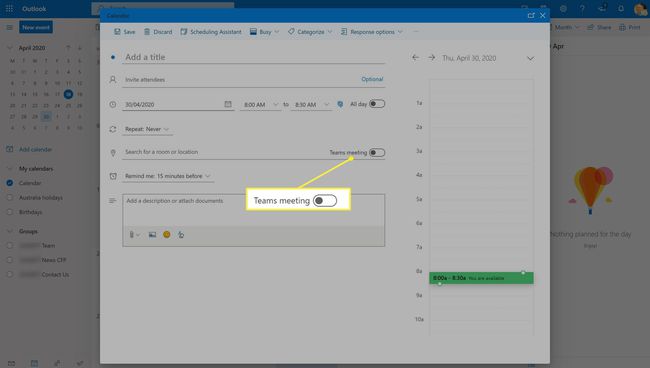
So teilen Sie einen anderen Kalender in Microsoft Teams
Microsoft Teams verfügt zwar über eine eigene integrierte Kalenderfunktion, es ist jedoch auch möglich, zusätzliche zu importieren Kalender von Outlook, Google oder einem anderen Planungsdienst, der eine gemeinsam nutzbare Webadresse für seine Kalender.
Dies kann nützlich sein, wenn Ihr Team eine andere App oder einen anderen Dienst zum Verwalten von Ereignissen außerhalb des Microsoft Office-Ökosystems verwendet.
In diesem Beispiel wird Google Kalender verwendet, aber der Vorgang ist für andere solche Dienste identisch.
Öffnen Sie Google Kalender wie gewohnt in einem Webbrowser.
-
Bewegen Sie den Mauszeiger über einen Kalendernamen, sodass die drei Punkte rechts neben dem Namen erscheinen. Drücke den drei Punkte um das Menü zu öffnen.

-
Klicken Einstellungen.

-
Klicken Sie auf die Webadresse unter Öffentliche URL zu diesem Kalender und drücke Strg + V um es in Ihre Zwischenablage zu kopieren.
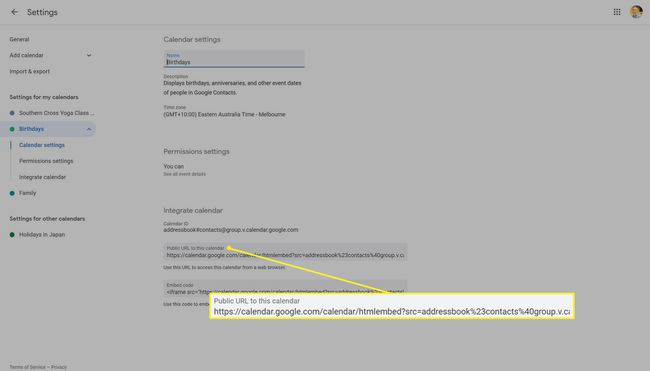
-
Öffnen Sie Microsoft Teams und gehen Sie zu einer Gruppe oder einem Chat, zu dem Sie den Kalender hinzufügen möchten.
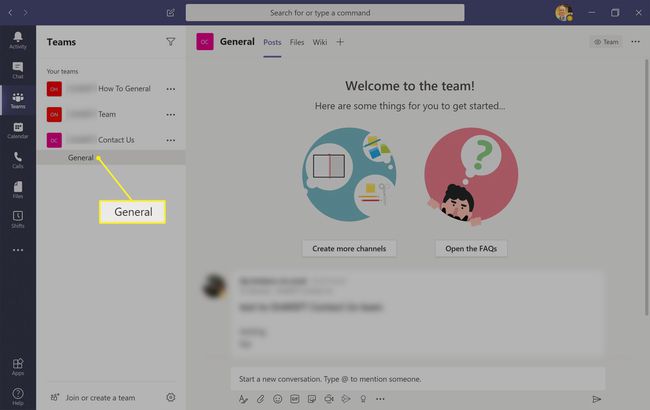
-
Drücke den + Symbol oben auf dem Bildschirm.
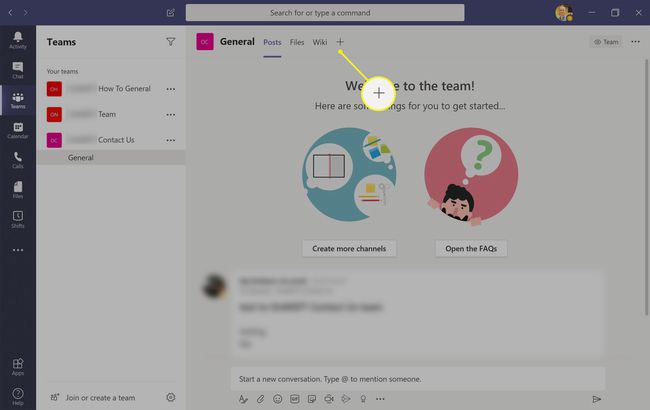
-
Klicken Webseite.
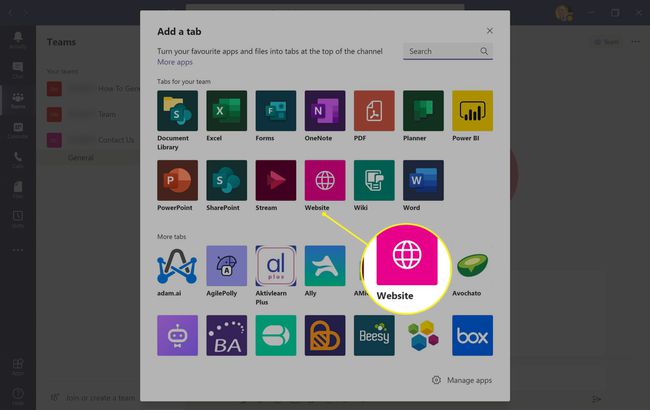
-
Fügen Sie die Adresse Ihres Kalenders in das URL Gebiet.
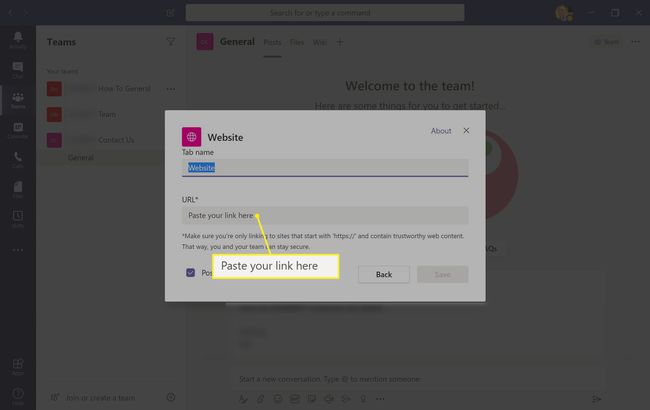
Sie können auch einen benutzerdefinierten Namen dafür hinzufügen, indem Sie in das Registerkartenname Feld und wählen Sie, ob Sie die Gruppe über die Hinzufügung des Kalenders informieren möchten, indem Sie das Kontrollkästchen neben aktivieren Über diesen Tab im Kanal posten.
-
Klicken Speichern.
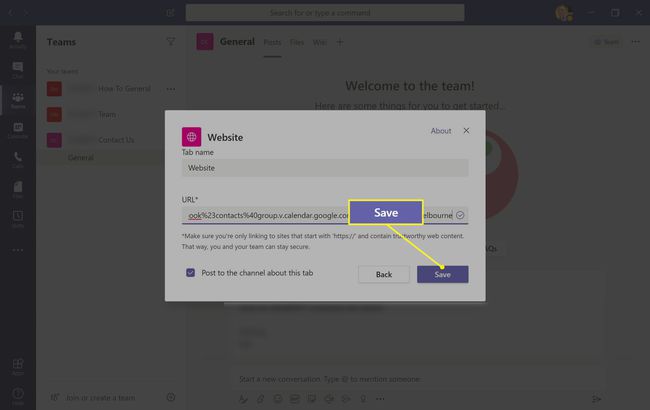
Ihr Kalender wird jetzt in Microsoft Teams freigegeben und kann von allen auf dieser neuen benutzerdefinierten Registerkarte angezeigt werden.
So bearbeiten Sie eine Microsoft Teams-Besprechung
Um ein Microsoft Teams-Meeting zu bearbeiten, das Sie erstellt haben oder auf das Sie Zugriff haben, müssen Sie nur auf klicken in Ihrem Kalender in der Microsoft Teams-App darauf und nehmen Sie die Änderungen an den entsprechenden vor Felder.
Sie können Teilnehmer hinzufügen oder entfernen, die Zeit oder den Ort ändern und auch den Namen und die Beschreibung der Veranstaltung bearbeiten. Einfach klicken Update senden wenn Sie fertig sind, um die Änderungen zu speichern.
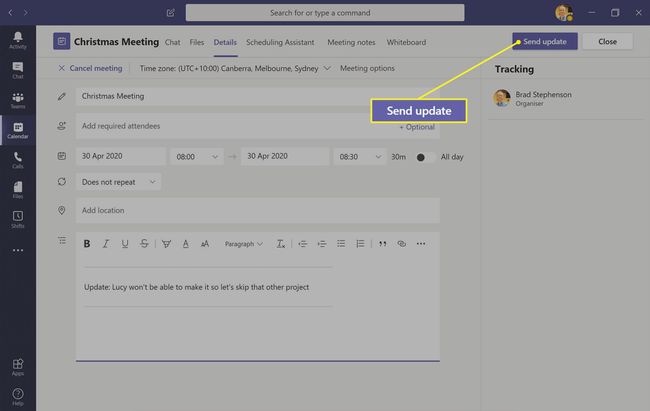
Wenn die Änderungen für Sie oder Ihre Teammitglieder nicht angezeigt werden, versuchen Sie, die App vollständig zu schließen und dann erneut zu öffnen.
Sie können Teams-Ereignisse auch in Outlook bearbeiten, indem Sie das Ereignis im Kalender öffnen und dann auf klicken Bearbeiten.