So richten Sie Microsoft Office für iPad ein
Die kombinierte Microsoft Office-App, die verlinkt Wort, Excel und Power Point together ist für einige Office-Benutzer ein Wendepunkt. So richten Sie Microsoft Office für iPad ein.
So installieren Sie Microsoft Office für iPad
Microsoft Office für iOS hat ein paar verschiedene Möglichkeiten. Sie können Microsoft Office als einzelne Einheit herunterladen, die hier behandelt wird. Sie haben aber auch die Möglichkeit, einzelne Anwendungen herunterzuladen – Word, PowerPoint, Excel, und andere – als separate Programme. So installieren Sie die Office-All-in-One-Anwendung auf dem iPad.
-
Suchen Sie im App Store nach Microsoft Office und finden Sie es in den Suchergebnissen. Zapfhahn Werden um die App herunterzuladen und zu installieren.
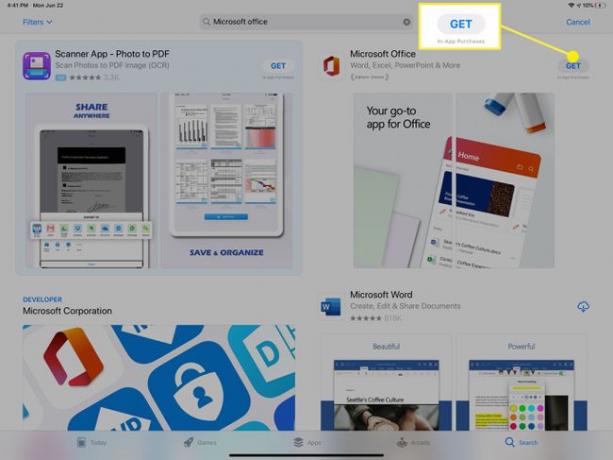
-
Tippen Sie nach dem Herunterladen und Installieren auf Offen.
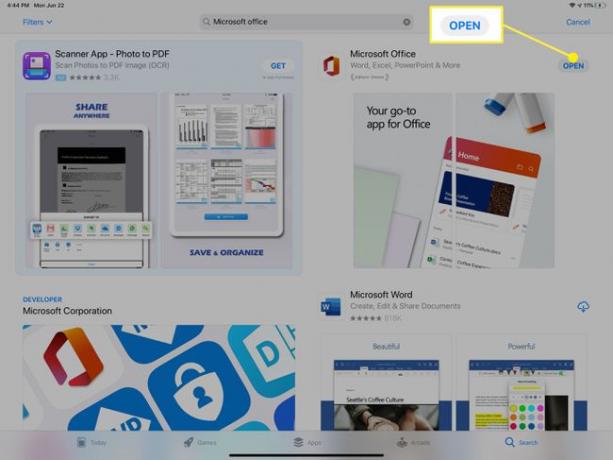
Sie werden aufgefordert, sich bei Ihrem Microsoft-Konto anzumelden (wenn Sie keins haben, können Sie eines erstellen) und müssen der Office-App möglicherweise einige Berechtigungen erteilen. Lesen Sie diese unbedingt, damit Sie wissen, was Sie gewähren.
So verwenden Sie Microsoft Office für iPad
Die Microsoft Office-App bietet iPad-Benutzern einige Vorteile:
- Es nimmt weniger Platz ein als die drei eigenständigen Apps, die in der Office-App behandelt werden.
- Es gibt einige zusätzliche Funktionen, die Sie in den eigenständigen Apps wahrscheinlich nicht finden werden.
- Diktion direkt zu Microsoft Office vom iPad Voice Recorder ist möglich.
Angenommen, Sie beabsichtigen, die All-in-One-Microsoft Office-App auf Ihrem iPad (und nicht die einzelnen Programme) zu verwenden, müssen Sie einige Dinge wissen, um sie zu verwenden.
Der Microsoft Office-Startbildschirm
Auf dem Startbildschirm haben Sie die Möglichkeit, auszuwählen Empfohlen Dateien, bei denen es sich um Dateien handelt, die Sie kürzlich geöffnet haben, oder tippen Sie auf Neu Schaltfläche in der unteren Mitte des Bildschirms, um ein Menü zu öffnen, in dem Sie den Typ des neuen Dokuments auswählen können, das Sie erstellen möchten.
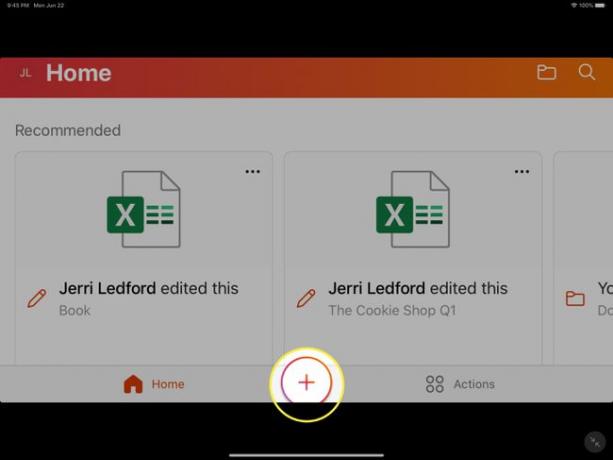
Die Optionen sind:
- Anmerkungen: Lassen Sie uns eine neue Notiz (Haftnotiz) eingeben, die Sie dann speichern oder mit anderen teilen können.
- Linse: Öffnet die Kamera, damit Sie ein Dokument, Foto oder Whiteboard scannen (oder ein Bild aufnehmen) können, das Sie dann als Word-Dokument, PDF-Datei oder Bild speichern und mit anderen teilen können.
- Unterlagen: Öffnet einen Bildschirm, aus dem Sie auswählen können Text scannen, Leeres Dokument, oder Aus Vorlage erstellen für Word, Excel oder Powerpoint.
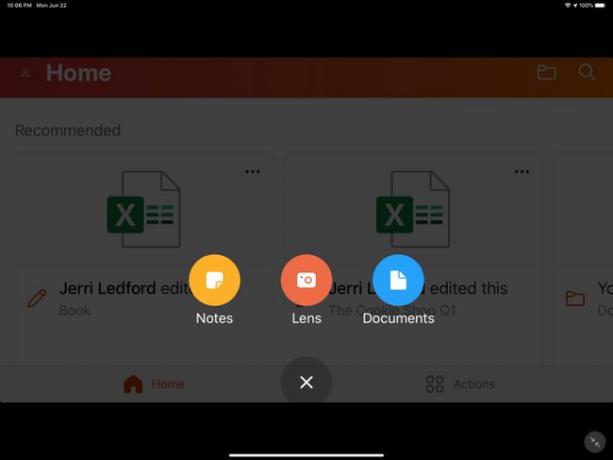
Auf dem Startbildschirm befindet sich auch ein Aktionssymbol. Hier finden Sie Optionen wie Dateien übertragen, Bild in Text, und Bild in Tabelle. Mit den letzten beiden Optionen können Sie ein Bild oder Dokument scannen und den Text in diesem Scan in elektronischen Text umwandeln.
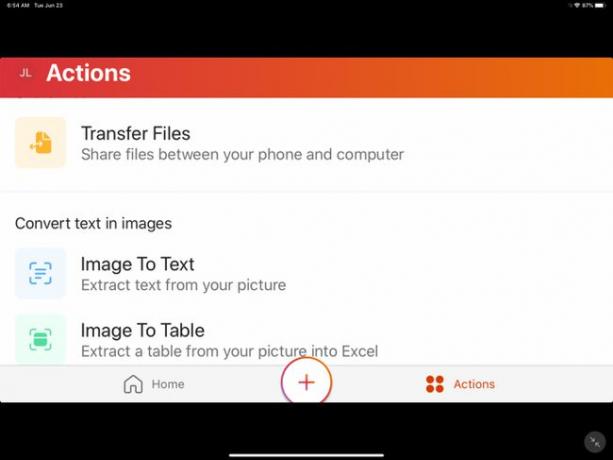
Eine weitere sehr nützliche Funktion der Office-App ist die Möglichkeit, mit PDF-Dateien zu arbeiten. Über das Menü Aktionen können Sie PDFs signieren oder scannen und in PDF konvertieren.
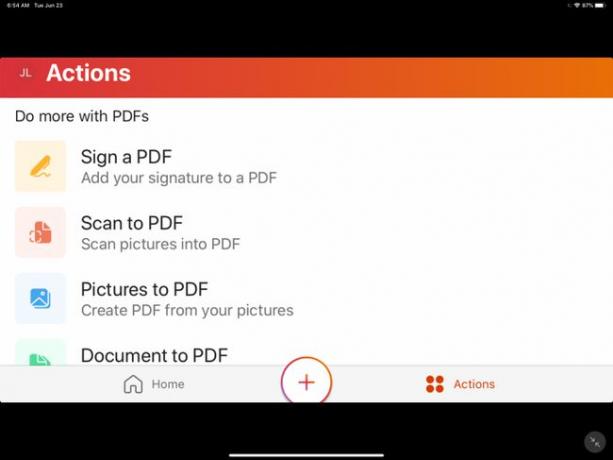
Arbeiten mit Dokumenten, Tabellenkalkulationen und Präsentationen
Nachdem Sie sich entschieden haben, ein neues Dokument, eine Tabelle oder eine Präsentation zu öffnen oder zu erstellen, werden Sie feststellen, dass Sie haben viele der gleichen Optionen, die Sie hätten, wenn Sie die Standalone-Versionen davon verwenden würden Apps.
Unterlagen
Wenn Sie mit Dokumenten arbeiten, finden Sie Ihre Formatierungsmenüs wie erwartet. Und das Menü gleitet nach rechts oder links, um zusätzliche Optionen anzuzeigen. Es gibt auch ein großes Mikrofonsymbol, das auf der rechten Seite des Dokuments schwebt. Wenn Sie auf dieses Symbol tippen, können Sie diktieren, was Sie schreiben möchten, anstatt zu versuchen, mit der Bildschirmtastatur zu tippen.
Die Apple-Tastatur und -Maus funktionieren mit all diesen Apps, wenn Sie sie zur Verfügung haben. Wenn nicht, können Sie mit Fingergesten und der Bildschirmtastatur alles erreichen, was Sie tun möchten.
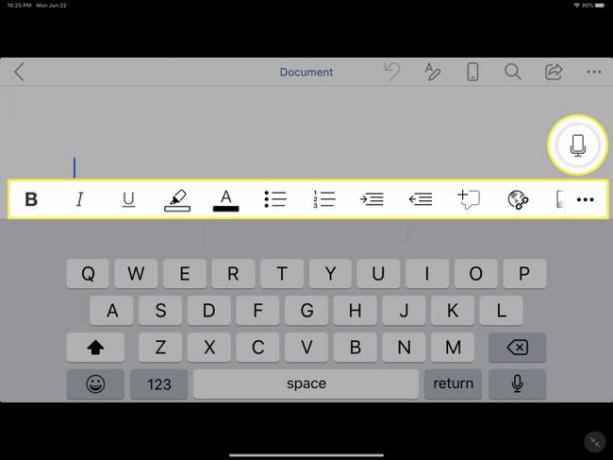
Tabellenkalkulationen
In Tabellenkalkulationen können Sie sich wie in Microsoft Excel in einer Arbeitsmappe oder einem Blatt bewegen. Geben Sie Ihre Daten über die Bildschirmtastatur oder die drahtlose Tastatur ein. Und Sie finden Kontextmenüs, wenn Sie eine Spalte oder Zeile auswählen.
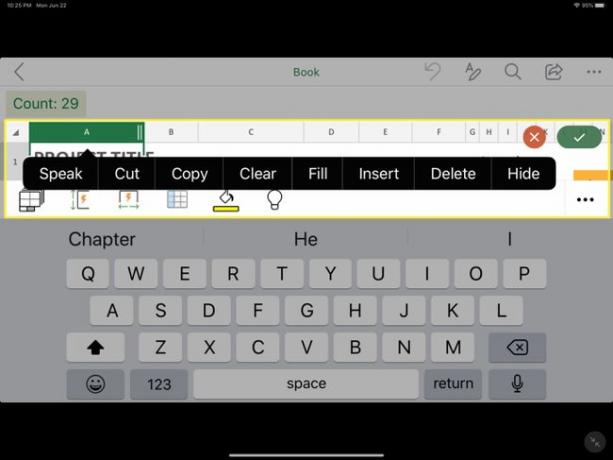
Sie haben auch Zugriff auf Kurzform-, Formatierungs- und Formeltools, genau wie in der einzelnen Microsoft Excel-App.
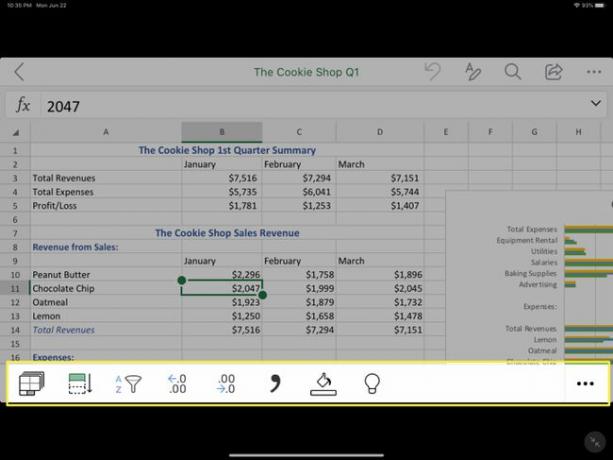
Präsentationen
Das Arbeiten mit Präsentationen in der Office-App für iOS ist dem Arbeiten mit PowerPoint sehr ähnlich. Sie können wählen, ob Sie von Grund auf neu arbeiten oder eine Präsentation aus einer Vorlage erstellen möchten. Und Sie haben Zugriff auf dieselben Formatierungstools, die in der eigenständigen PowerPoint-App verfügbar sind. Sie können Notizen und Kommentare hinzufügen und sogar Ihre Präsentation automatisieren.
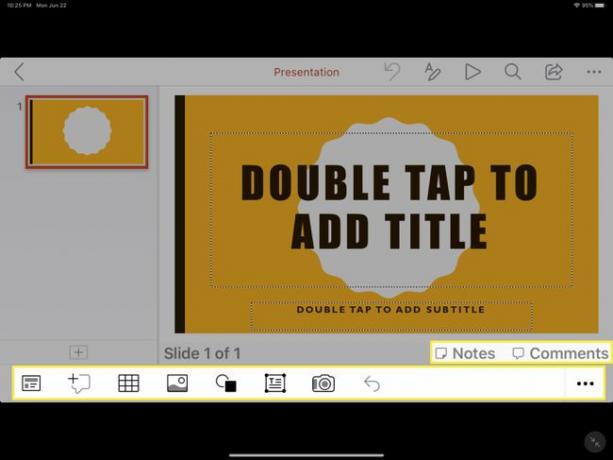
Das Top-Menü in Microsoft Office auf dem iPad
Es gibt ein letztes Menü, mit dem Sie sich vertraut machen sollten. Es ist das Menü, das oben in jeder der Apps angezeigt wird – Dokumente, Tabellen und Präsentationen. Dieses Menü ist in allen drei Apps größtenteils Standard. Dort finden Sie Optionen für:
- Rückgängig machen: Hiermit können Sie die Aktionen rückgängig machen, die Sie für das Dokument vorgenommen haben.
- Textformatierung: Öffnet eine breite Palette von Textformatierungsoptionen, einschließlich Schriftarten, Größe, Formate, Abstände und Ausrichtung.
- Suche: Führt eine Funktion zum Suchen oder Suchen und Ersetzen aus.
- Teilen: Ermöglicht Ihnen, andere über einen per E-Mail oder Messaging gesendeten Link zur Zusammenarbeit am Dokument einzuladen.
- Mehr: Dieses Menü enthält Optionen zum Speichern, Drucken, Exportieren und Verlauf.
Auf einem Dokument finden Sie auch, dass Sie ein Mobile Ansicht Möglichkeit. Auf diese Weise können Sie sehen, wie Ihr Dokument auf einem mobilen Gerät angezeigt wird. Und in einer Präsentation finden Sie ein Stiftsymbol, das Sie berühren können, um es zu aktivieren Tintenanmerkungen.
