Tutorial zu Microsoft Access-Datenbankberichten
Microsoft Access Reports visualisieren Daten für Präsentationen, druckbare Formate, Managementberichte oder einfache Zusammenfassungen dessen, was die Tabellen aus dem Datenbank. Mit dem Berichtsassistenten können Sie schnell einen einfachen Bericht erstellen.
Die Anweisungen in diesem Artikel gelten für Access für Microsoft 365, Access 2019, Access 2016, Access 2013 und Access 2010.

So erstellen Sie einen Bericht in Microsoft Access
Mit dem Access Report Wizard können Sie die Felder auswählen, die in Ihrem Bericht angezeigt werden, wie Daten gruppiert oder sortiert werden und mehr.
-
Öffnen Sie die Datenbank und gehen Sie zum Schaffen Tab.
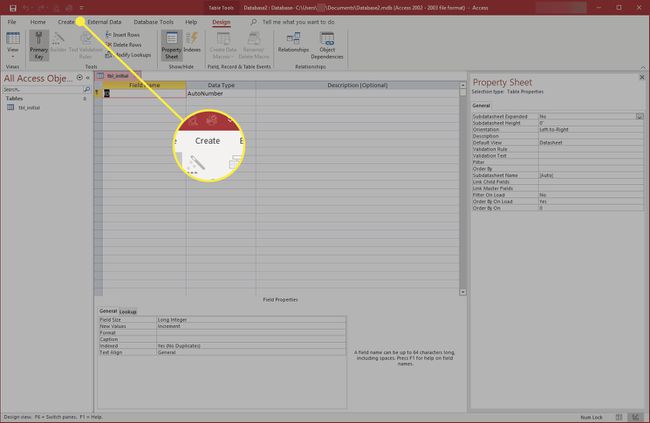
-
In dem Berichte Gruppe, wählen Berichtsassistent.

-
Der Berichtsassistent wird geöffnet.
-
In dem Tabellen/Abfragen Wählen Sie in der Liste die Tabelle aus, auf der der Bericht basieren soll.

-
In dem Verfügbare Felder doppelklicken Sie auf einen Feldnamen, um ihn zum Bericht hinzuzufügen, oder wählen Sie das Feld aus und klicken Sie auf den einzelnen Pfeil nach rechts, um es in die
Ausgewählte Felder aufführen.Wenn Sie auf ein Feld in der Liste Ausgewählte Felder doppelklicken, wird es zurück zu Verfügbare Felder verschoben.
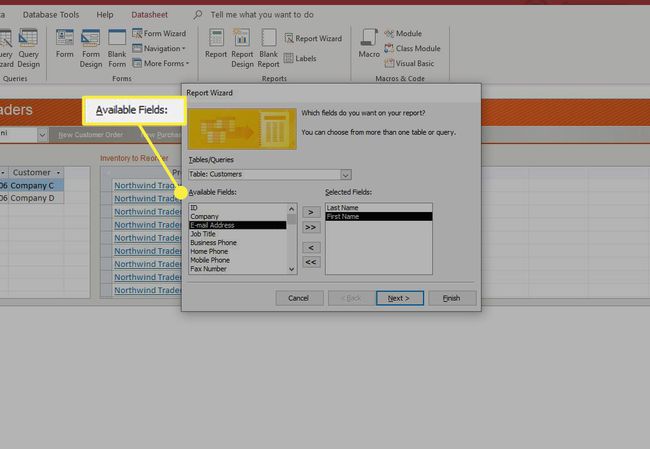
-
Auswählen Nächste wenn Sie mit dem Hinzufügen von Feldern fertig sind.
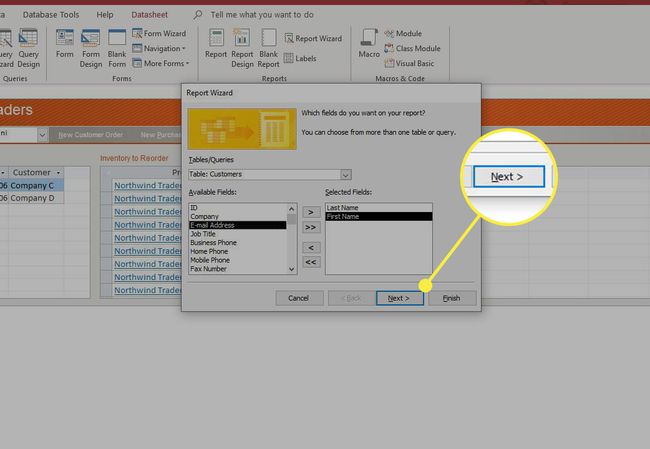
-
Wählen Sie die Felder aus, nach denen Sie die Datensätze sortieren möchten, und wählen Sie Nächste.
-
In dem Layout Wählen Sie im Abschnitt das Layout aus, in dem der Bericht angezeigt werden soll. Optionen umfassen Säulenförmig, Tabellarisch, und Gerechtfertigt. Du kannst wählen Porträt oder Landschaft auch Orientierung.
Auf der linken Seite wird eine Vorschau des ausgewählten Layoutstils angezeigt.

Auswählen Nächste weitermachen.
-
Geben Sie einen Titel für den Bericht ein.
-
Wählen Vorschau des Berichts um den abgeschlossenen Bericht in der Berichtsansicht anzuzeigen, wenn er fertig ist, oder wählen Sie Ändern Sie das Design des Berichts um den Bericht in der Entwurfsansicht zu öffnen und auszuwählen Beenden.
Gehe zu Heim > Sicht um den Bericht in einer anderen Ansicht zu öffnen.
