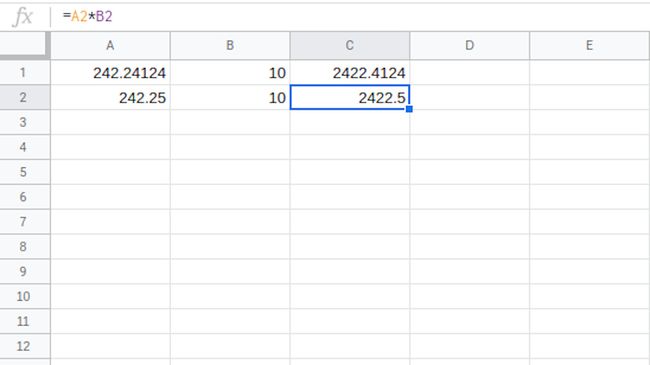So runden Sie Zahlen in Google Spreadsheets auf
Dezimalstellen in einer Tabelle können entweder großartig oder ein Dorn im Auge sein, je nachdem, wo die Dezimalstellen erscheinen. Es ist zwar eine gute Idee, so viele Dezimalstellen wie möglich beizubehalten, um die Berechnungen genau zu halten, aber die Anzeige von acht Dezimalstellen als Endergebnis kann zu Verwirrung führen.
Google Sheets verfügt über eine praktische Roundup-Funktion, die steuert, wie viele Dezimalstellen angezeigt werden und die Zahlen automatisch bereinigt.
Google Tabellen-Aufrundungsfunktion
Das Bild unten zeigt Beispiele und Erläuterungen zu mehreren Ergebnissen, die von der Google Tabellen-Funktion ROUNDUP für Daten in Spalte A des Arbeitsblatts zurückgegeben werden. Die in Spalte C angezeigten Ergebnisse hängen vom Wert der Zählung ab Streit.
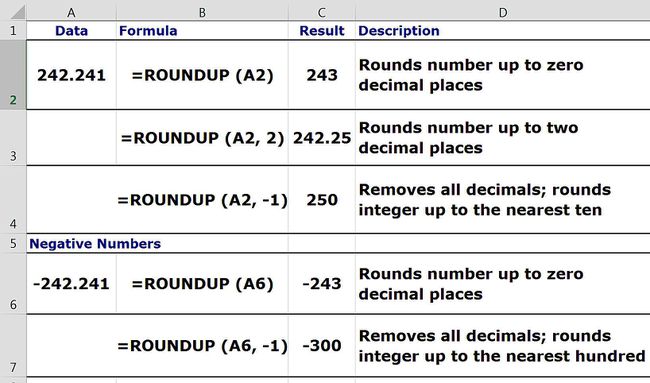
Syntax und Argumente der ROUNDUP-Funktion
Die Funktion Syntax ist das Layout der Funktion und enthält den Funktionsnamen, Klammern und Argumente.
Die Syntax für die Funktion AUFRUNDEN lautet:
=AUFRUNDEN(Zahl, zählen)
Die Argumente für die Funktion sind Nummer und zählen.
Nummer
Die Nummer -Argument ist erforderlich und ist der zu rundende Wert. Dieses Argument kann das tatsächliche. enthalten Daten zum Runden oder es kann a. sein Zellbezug zum Speicherort der Daten im Arbeitsblatt.
Zählen
Die zählen Argument ist optional und ist die Anzahl der zu verlassenden Dezimalstellen.
Wenn das Argument count weggelassen wird, rundet die Funktion den Wert auf die nächste ganze Zahl auf.
Wenn das Argument count auf 1 gesetzt ist, lässt die Funktion nur eine Stelle rechts vom Dezimalpunkt und rundet sie auf die nächste Zahl auf.
Wenn das Argument count negativ ist, werden alle Dezimalstellen entfernt und die Funktion rundet die Anzahl Stellen links vom Dezimalpunkt nach oben auf. Hier sind einige Beispiele:
- Wenn der Wert des Arguments count auf gesetzt ist -1, entfernt die Funktion alle Stellen rechts vom Dezimalpunkt und rundet die erste Stelle links vom Dezimalpunkt auf 10 (siehe Beispiel 3 in der Abbildung oben).
- Wenn der Wert des Arguments count auf gesetzt ist -2, entfernt die Funktion alle Stellen rechts vom Dezimalpunkt und rundet die erste und zweite Stelle links vom Dezimalpunkt auf 100 (siehe Beispiel 5 in der Abbildung oben).
Zusammenfassung der ROUNDUP-Funktion
Die AUFRUNDEN-Funktion:
- Verringert einen Wert um eine bestimmte Anzahl von Dezimalstellen oder Ziffern.
- Rundet die Rundungsziffer immer nach oben.
- Ändert den Wert der Daten in der Zelle. Das ist anders als Formatierungsoptionen die die Anzahl der angezeigten Dezimalstellen ändern, ohne den Wert in der Zelle zu ändern.
- Beeinflusst die Ergebnisse von Berechnungen aufgrund dieser Datenänderung.
- Rundet immer von Null weg. Negative Zahlen, auch wenn diese Zahlen durch die Funktion im Wert verringert werden, werden als aufgerundet bezeichnet (siehe Beispiele 4 und 5 in der Abbildung oben).
Google Sheets ROUNDUP-Funktion Schritt-für-Schritt-Beispiel
In diesem Tutorial wird die Funktion AUFRUNDEN verwendet, um die Zahl in Zelle A1 auf zwei Dezimalstellen zu reduzieren. Außerdem wird der Wert der Rundungsziffer um eins erhöht.
Um die Auswirkung von Rundungszahlen auf Berechnungen zu zeigen, werden sowohl die ursprüngliche Zahl als auch die gerundete Zahl mit 10 multipliziert und die Ergebnisse verglichen.
Geben Sie die Daten ein
Geben Sie die folgenden Daten in die dafür vorgesehenen Zellen ein.
| Zelle | Daten |
| A1 | 242.24134 |
| B1 | 10 |
Rufen Sie die AUFRUNDEN-Funktion auf
Google Tabellen verwendet nicht Dialogboxen um die Funktionsargumente einzugeben, wie sie in Excel zu finden sind. Stattdessen verfügt es über ein Feld für automatische Vorschläge, das angezeigt wird, wenn der Name der Funktion in eine Zelle eingegeben wird.
-
Zelle auswählen A2 um es zu machen aktive Zelle. Hier werden die Ergebnisse der ROUNDUP-Funktion angezeigt.
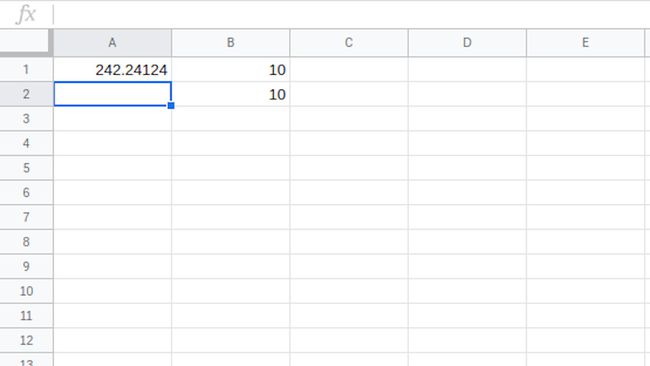
Geben Sie das Gleichheitszeichen ( = ) gefolgt von ZUSAMMENFASSEN.
Während der Eingabe erscheint das Feld für die automatische Vorschlagsfunktion mit den Namen der Funktionen, die mit dem Buchstaben beginnen R.
Wenn der Name ZUSAMMENFASSEN erscheint im Feld, wählen Sie den Namen aus, um den Funktionsnamen und eine offene runde Klammer in die Zelle einzugeben A2.
Geben Sie die Funktionsargumente ein
Wählen Sie mit dem Cursor hinter der offenen runden Klammer Zelle A1 im Arbeitsblatt, um diesen Zellbezug als Zahlenargument in die Funktion einzugeben.
Geben Sie nach dem Zellbezug ein Komma ( , ), um als Trennzeichen zwischen den Argumenten zu fungieren.
Geben Sie nach dem Komma ein 2 als count-Argument, um die Anzahl der Dezimalstellen für den Wert in Zelle A1 von fünf auf drei zu reduzieren.
-
Tippe A ) (die schließende runde Klammer), um die Funktionsargumente zu vervollständigen.
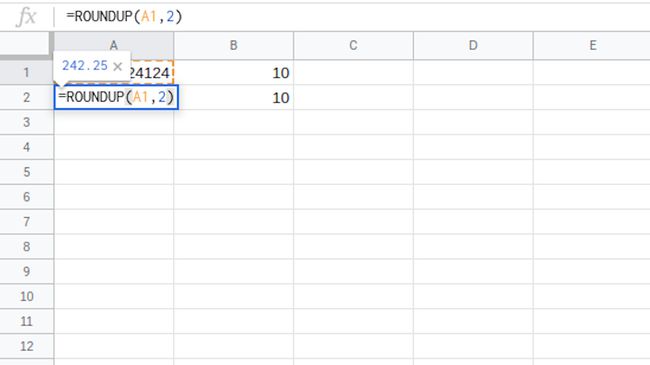
Drücken Sie Eintreten auf der Tastatur, um die Funktion abzuschließen.
-
Die Antwort 242.25 erscheint in Zelle A2.
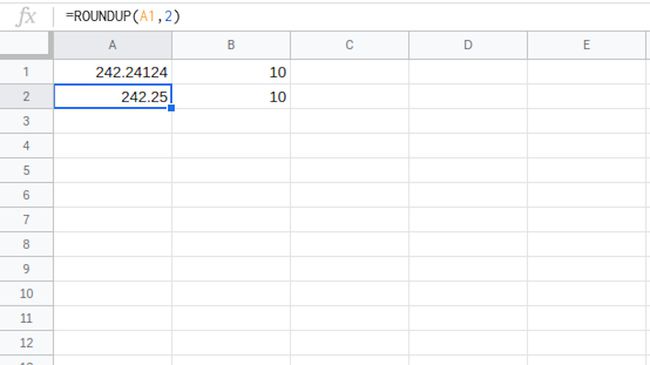
Wählen Sie Zelle A2 aus, um die vollständige Funktion anzuzeigen =AUFRUNDEN(A1,2) in dem Formelleiste über dem Arbeitsblatt.
Verwenden Sie die gerundete Zahl in Berechnungen
In der Abbildung oben wurde der Wert in Zelle C1 so formatiert, dass nur drei Ziffern angezeigt werden, damit die Zahl leichter lesbar ist.
Zelle auswählen C1 um es zur aktiven Zelle zu machen. Hier wird die Multiplikationsformel eingegeben.
Geben Sie ein Gleichheitszeichen ein ( = ), um die Formel zu beginnen.
Zelle auswählen A1 um diesen Zellbezug in die Formel einzugeben.
-
Geben Sie ein Sternchen ( * ).
Das Sternchen-Symbol wird für die Multiplikation in Google Sheets verwendet.
-
Zelle auswählen B1 um diesen Zellbezug in die Formel einzugeben.
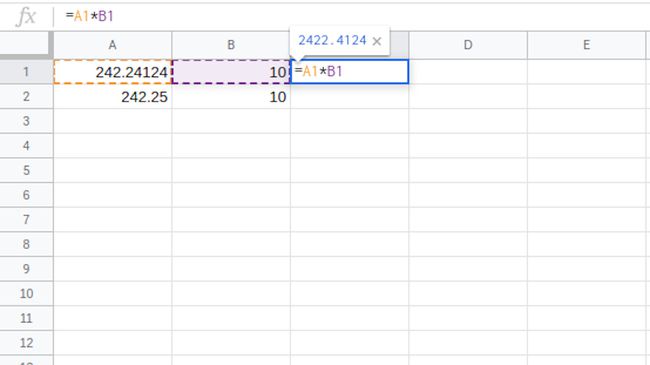
Drücken Sie Eintreten auf der Tastatur, um die Formel zu vervollständigen.
Die Antwort 2,422.413 erscheint in Zelle C1.
In der Zelle B2, tippe die Zahl ein 10.
Zelle auswählen C1 um es zur aktiven Zelle zu machen.
-
Kopiere die Formel in C1 in die Zelle C2 Verwendung der Füllgriff. Oder kopieren Sie die Formel und fügen Sie sie ein.
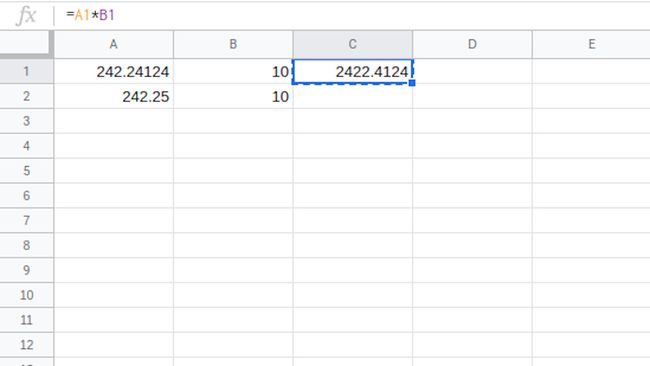
-
Die Antwort 2,422.50 erscheint in Zelle C2.
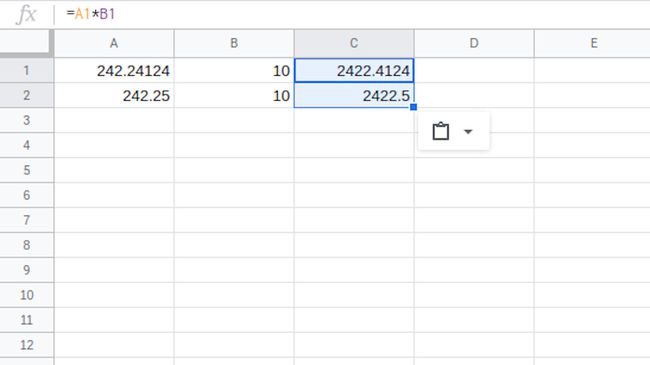
Die unterschiedliche Formel führt zu Zellen C1 und C2 (2.422,413 vs. 2.422,50) zeigen die Auswirkungen, die das Runden von Zahlen auf Berechnungen haben kann, was unter Umständen ein erheblicher Betrag sein kann.