So laden Sie Fire TV-Apps seitlich auf Ihren Fire TV-Stick oder Cube
Amazon bietet viele tolle Fire TV-Apps über seinen offiziellen App Store, aber das ist nicht der einzige Ort, um sie zu finden. Um das wahre Potenzial Ihres Fire TV-Geräts auszuschöpfen, sollten Sie in Betracht ziehen Seite lädt Apps wie Kodi, Allcast und sogar einige Betriebssysteme Emulatoren.
Das Sideloaden eines Fire TV-Geräts ist nicht sehr schwierig, aber deutlich komplizierter als das Herunterladen und Installieren offizieller Apps.
Warum sollten Sie Fire TV-Apps seitlich laden?
Sideloading ist ein Prozess, mit dem Sie Anwendungen installieren können, die nicht über den offiziellen Amazon App Store verfügbar sind. Auf diese Weise können Sie Android-Apps ausführen, auf die Sie sonst keinen Zugriff hätten, wie z Kodi.
Um eine App auf ein Fire TV-Gerät zu laden, benötigen Sie die APK-Datei für diese App. Sie können diese Dateien normalerweise direkt von der offiziellen Website des Entwicklers abrufen, aber es gibt auch eine Reihe seriöser Websites von Drittanbietern, die APK-Dateien bereitstellen.
Die zwei einfachsten Methoden zum Sideloaden eines Fire TV-Geräts sind die Verwendung einer Downloader-App oder das Sideloaden direkt von einem Android Telefon. Die erste Methode verwendet eine App aus dem Amazon App Store, um APK-Dateien auf Ihr Fire TV herunterzuladen. Nachdem Sie ein heruntergeladenes APK-Datei, die Sie installieren können. Die zweite Methode lädt Apps direkt von einem Android-Telefon auf ein Fire TV-Gerät über Ihr WLAN-Netzwerk.
Bevor Sie beginnen: Bereiten Sie Ihr Fire TV-Gerät für das Sideloading vor
Unabhängig davon, welche Methode Sie zum Sideloaden Ihres Fire TV-Geräts verwenden, müssen Sie Ihr Gerät zunächst für das Sideloading vorbereiten. Aus Sicherheitsgründen können Fire TV-Geräte keine Apps seitlich laden, es sei denn, Sie ändern zwei Einstellungen. Dies ist ein einfacher Vorgang und Sie müssen ihn nur einmal ausführen.
-
Öffne das Einstellungen Menü auf Ihrem Fire TV-Gerät.
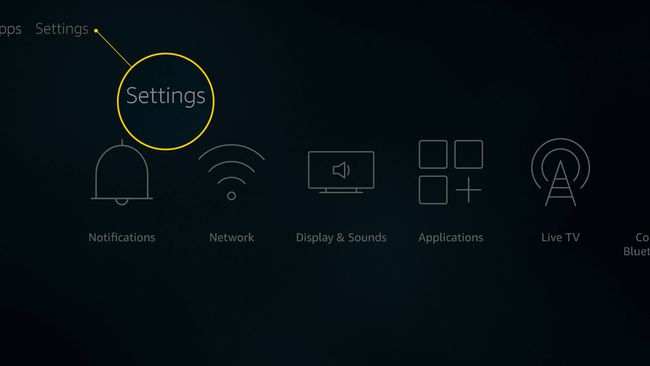
-
Auswählen Mein Fire-TV.
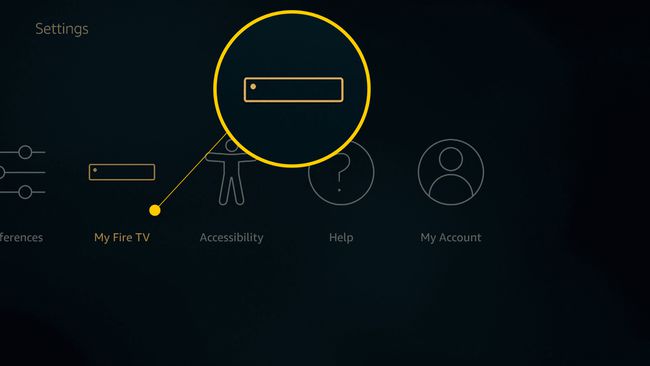
Je nach Art Ihres Fire TV-Geräts müssen Sie möglicherweise auswählen Gerät Anstatt von Mein Fire-TV.
-
Auswählen Entwickleroptionen.
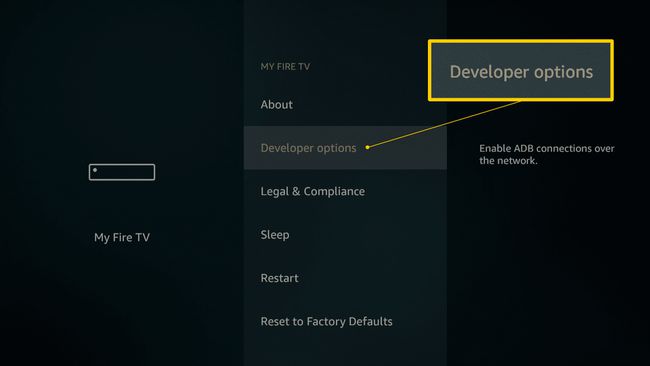
-
Schalten Sie beide ein ADB-Debugging und Apps aus unbekannten Quellen.
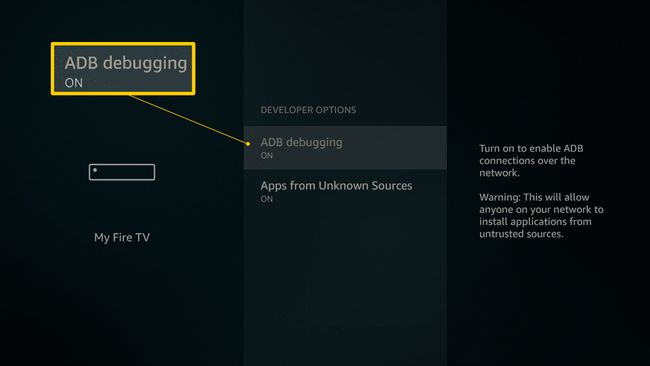
-
Um zu bestätigen, dass Sie Apps aus unbekannten Quellen ausführen möchten, wählen Sie Anmachen wenn Sie dazu aufgefordert werden.
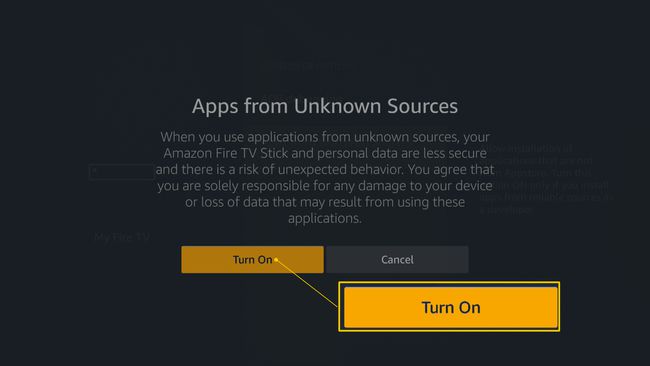
Ihr Fire TV-Gerät kann jetzt mit einer der folgenden Methoden von der Seite geladen werden.
So laden Sie ein Fire TV-Gerät mit einer Downloader-App seitlich
Sie können Apps mit einer Download-App auf jedes Fire TV-Gerät, einschließlich Fire TV Stick und Fire TV Cube, laden. Diese Methode erfordert keine zusätzliche Ausrüstung, da eine Downloader-App verwendet wird, die im offiziellen Fire TV App Store kostenlos erhältlich ist.
Laden Sie APK-Dateien nur von offiziellen Quellen und vertrauenswürdigen Websites von Drittanbietern herunter und installieren Sie sie.
So laden Sie Ihr Fire TV mit einer Downloader-App von der Seite:
-
Suchen nach Downloader über die Suchfunktion oder die Alexa-Sprachsuche.
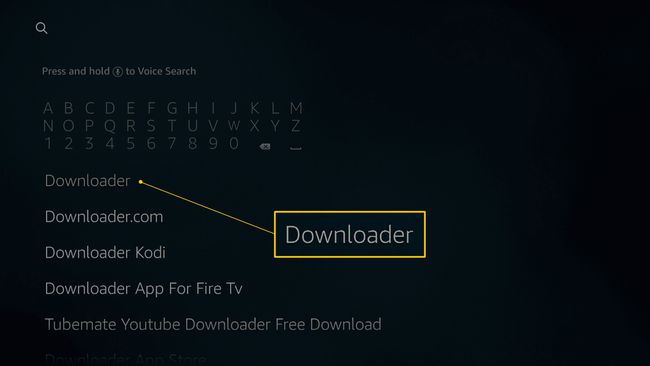
-
Lokalisieren Downloader und wählen Sie es aus.
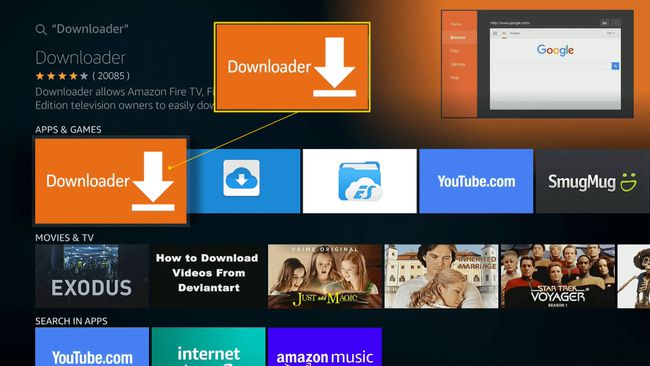
-
Auswählen Herunterladen.
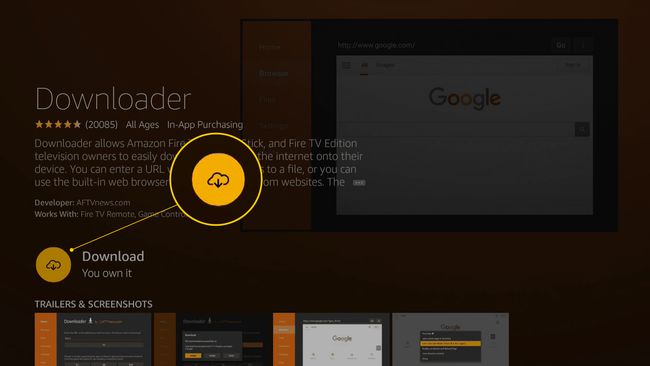
Diese App ist kostenlos, wird aber dennoch zu Ihrer Bibliothek hinzugefügt, wenn Sie sie zum ersten Mal auf ein Amazon-Gerät herunterladen. Wenn Sie diese App zuvor an anderer Stelle verwendet haben, wird ein Es gehört dir Botschaft. Sie müssen es noch auf Ihr Fire TV-Gerät herunterladen, bevor Sie es zum Sideloaden verwenden können.
-
Warten Sie, bis der Downloader installiert ist, und öffnen Sie ihn dann.
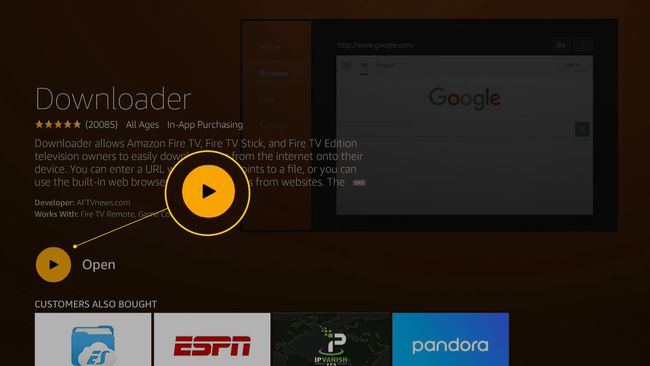
-
Geben Sie die Adresse der Site ein, die mit der App verknüpft ist, die Sie herunterladen möchten. Sie können beispielsweise die Kodi-App von kodi.tv/download herunterladen.
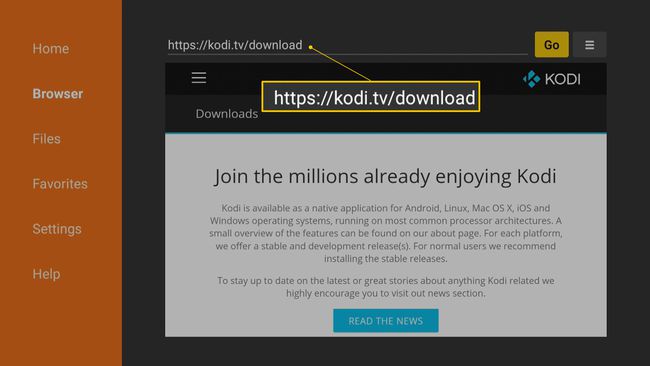
Laden Sie Apps nur von offiziellen Quellen und vertrauenswürdigen Websites von Drittanbietern herunter. Wenn Sie nicht wissen, wo Sie die gesuchte App finden, ist eine der besten Websites zum Auffinden von Fire TV-Apps apkmirror.com.
-
Verwenden Sie die Kreispad und mittlere Taste auf Ihrer Fire TV-Fernbedienung, um auf der App-Website zu navigieren und die App zu suchen, die Sie installieren möchten.
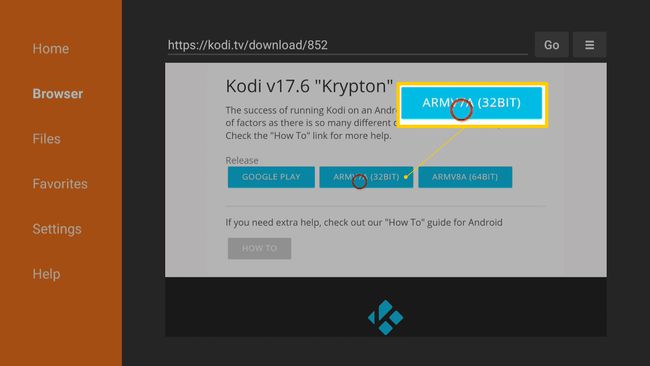
Wenn mehrere Versionen einer App verfügbar sind, suchen Sie nach einer, die für Android oder speziell für Fire TV entwickelt wurde. Wenn die App sowohl in der 32-Bit- als auch in der 64-Bit-Version verfügbar ist, wählen Sie 32-Bit.
-
Warten Sie, bis der Download abgeschlossen ist.
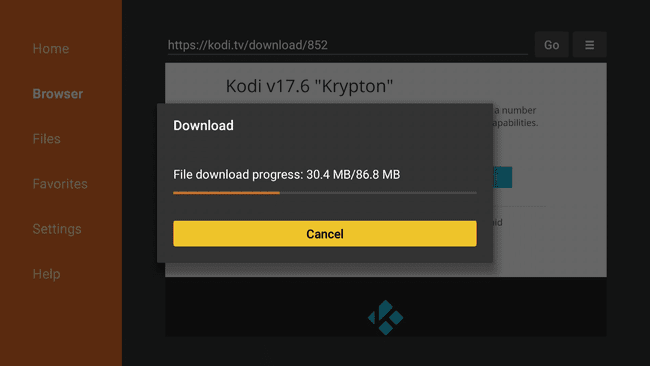
-
Auswählen Installieren.

-
Warten Sie, bis die Installation abgeschlossen ist.
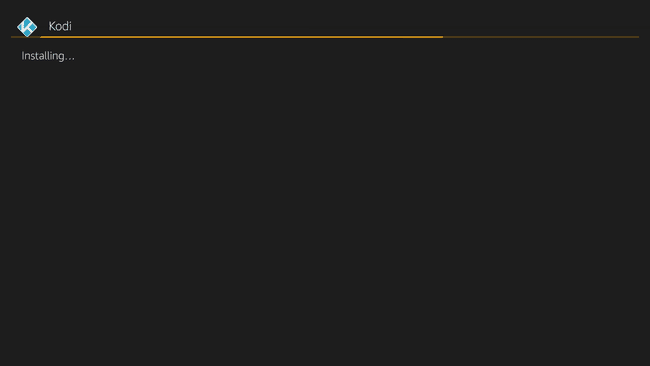
Ihre seitengeladene App ist jetzt einsatzbereit.
So laden Sie ein Fire TV-Gerät mit einem Android-Telefon seitlich
Wenn Sie eine App auf Ihrem Android-Telefon installiert haben und dieselbe App auf Ihrem Fire TV-Gerät installieren möchten, können Sie sie direkt von Ihrem Telefon auf Ihr Fire TV laden. Diese Methode erfordert ein Android-Telefon, daher ist sie nicht hilfreich, wenn Sie ein iPhone Benutzer.
Diese Methode funktioniert nur, wenn die App, die Sie seitlich laden möchten, für Fire TV ausgelegt ist. Wenn Sie versuchen, eine inkompatible App von der Seite zu laden, erhalten Sie eine Fehlermeldung.
So laden Sie Apps von Ihrem Android-Telefon auf Ihr Fire TV-Gerät:
-
Laden Sie Apps2Fire herunter und installieren Sie es auf Ihrem Android-Handy.
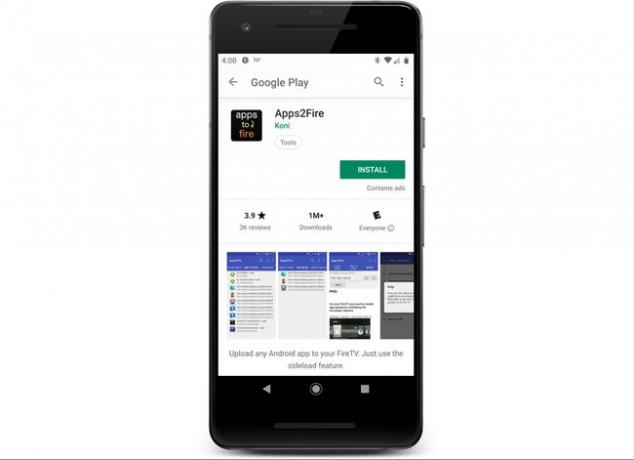
-
Öffnen Sie die Apps2Fire-App und wählen Sie das Menüsymbol aus, das durch drei vertikale Punkte (⋮) angezeigt wird.
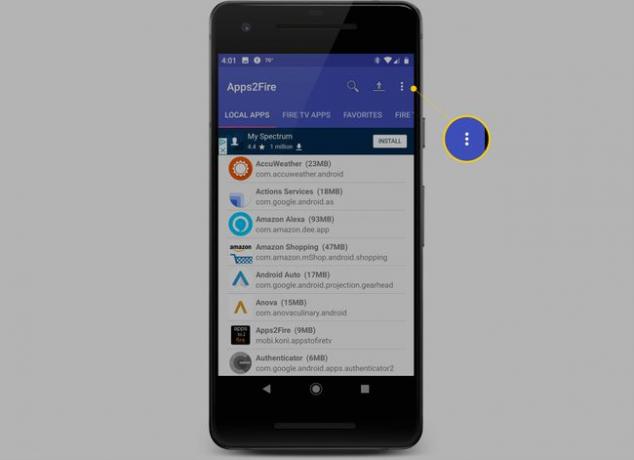
-
Auswählen Aufstellen.

-
Auswählen Netzwerk.
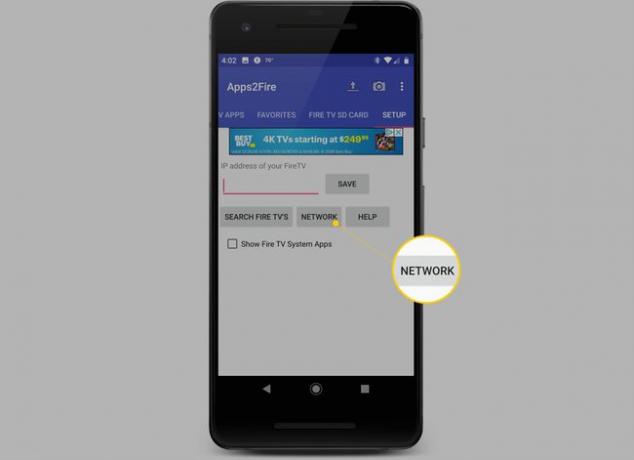
-
Navigieren Sie auf Ihrem Fire TV zu Einstellungen > Mein Fire-TV > Netzwerk, und notieren Sie die aufgeführte IP-Adresse.
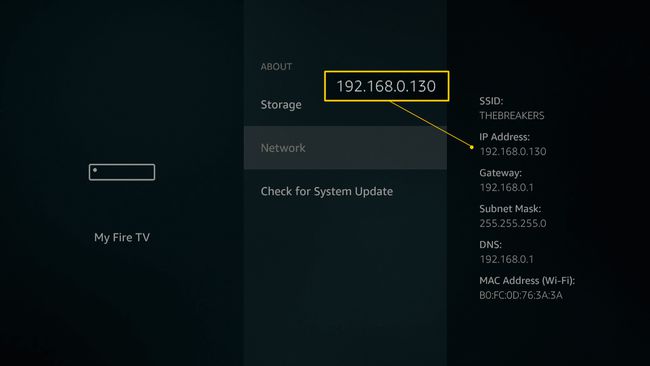
-
Finden Sie Ihre Fire TV-Gerät in der Liste und wählen Sie es aus.
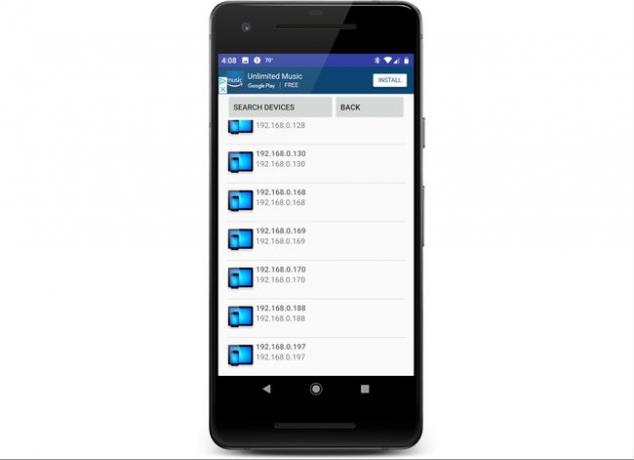
Abhängig von Ihrem Netzwerk können die Geräte in Ihrer Liste Namen haben oder nicht. Wenn die Liste vollständig besteht aus IP-Adressen, müssen Sie auf die IP-Adresse zurückgreifen, die Sie sich im vorherigen Schritt notiert haben. Wenn Ihr Fire TV nicht in der Liste angezeigt wird, stellen Sie sicher, dass Ihr Fire TV und Ihr Telefon mit demselben WLAN verbunden sind.
-
Auswählen Speichern.
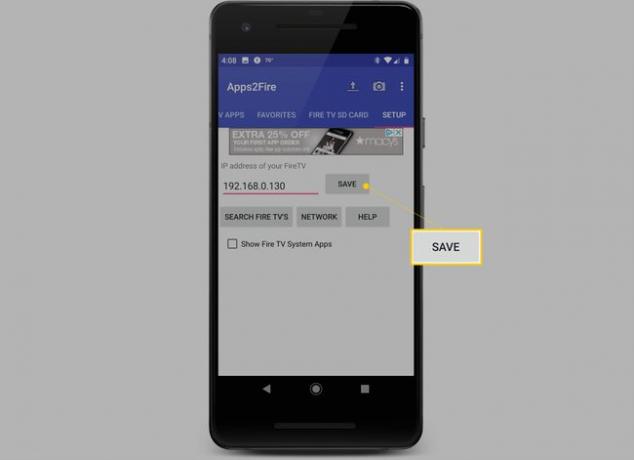
-
Auswählen Lokale Apps.
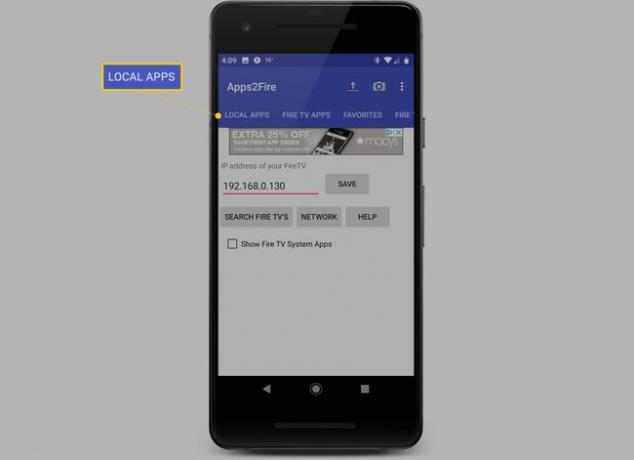
-
Suchen Sie eine App, die Sie seitlich auf Ihr Fire TV-Gerät laden möchten, und wählen Sie sie aus.
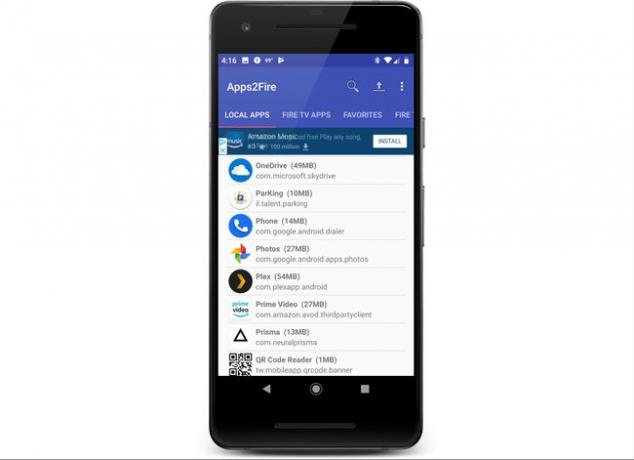
-
Auswählen Installieren.
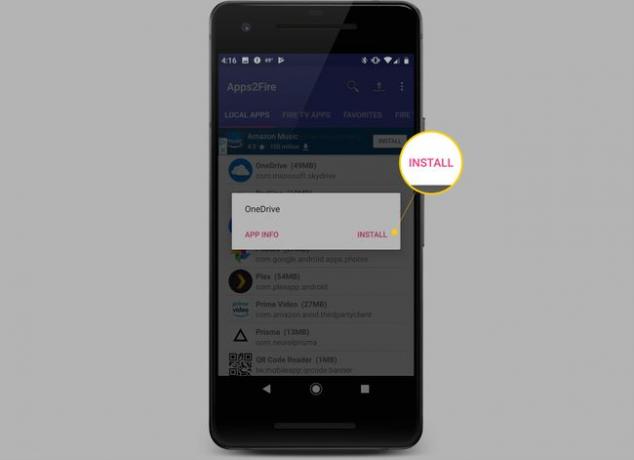
-
Überprüfen Sie Ihr Fire TV. Wenn Sie dazu aufgefordert werden, wählen Sie OK.
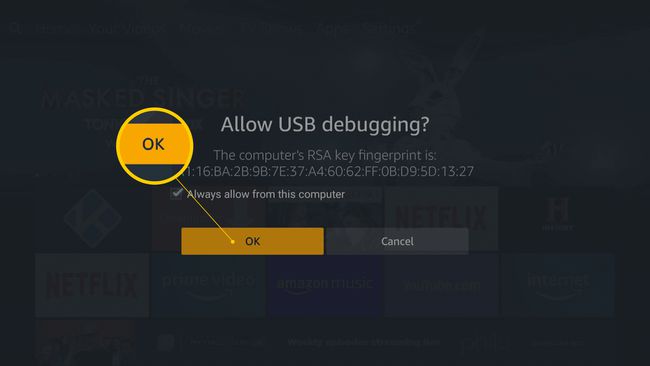
-
Gehen Sie zurück zu Ihrem Telefon und wählen Sie OK.
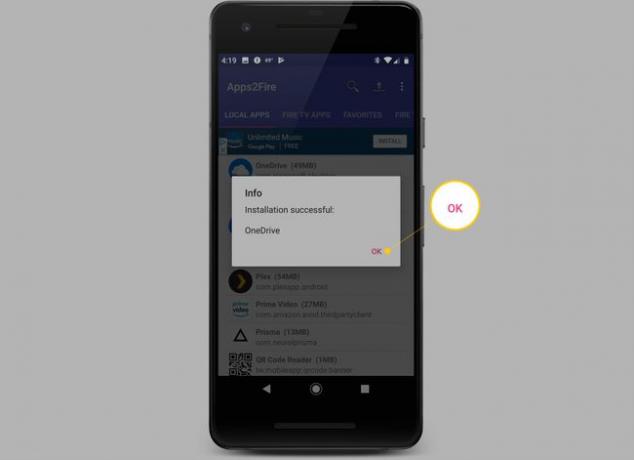
Die seitengeladene App kann jetzt auf Ihrem Fire TV verwendet werden.
