So erstellen Sie einen Screenshot auf einem Surface-Laptop
Was Sie wissen sollten
- Drücken Sie die Bildschirm drucken Schlüssel (abgekürzt als PrtScn), um einen Screenshot in die Windows-Zwischenablage zu kopieren.
- Sie können es dann in Ihren bevorzugten Bildeditor oder direkt auf Social-Media-Sites einfügen.
- Wenn diese Option aktiviert ist, speichert Print Screen auch einen Screenshot auf OneDrive.
In diesem Artikel wird erläutert, wie Sie einen Screenshot auf einem beliebigen Surface-Laptopmodell erstellen, und enthält Tipps zum Einfügen und Bearbeiten des Screenshots.
So erstellen Sie einen Screenshot auf einem Surface-Laptop mit der Schaltfläche "Bildschirm drucken"
Hier ist der schnellste Weg, Screenshots auf einem Surface-Laptop zu machen, wenn auch nicht der flexibelste.
-
Drücken Sie die Bildschirm druckenSchlüssel, abgekürzt als PrtScn, um sofort einen Screenshot auf einem beliebigen Surface-Laptop zu erstellen. Der Screenshot wird in die kopiert Windows-Zwischenablage.
Die Bildschirm drucken Schlüssel funktioniert nicht, wenn der Funktion
Schlüssel (abgekürzt als Fn) ist aktiv. Die Funktion Die Taste hat eine kleine Kontrollleuchte, um anzuzeigen, dass sie aktiv ist. Es sollte nicht leuchten. Wenn dies der Fall ist, drücken Sie die Funktion Taste, um es auszuschalten. Nach dem Kopieren in die Zwischenablage können Sie den Screenshot in jede Bildbearbeitungs-App, jedes Dokument oder jede Social-Media-Site einfügen. Platzieren Sie den Mauszeiger an der Stelle, an der Sie den Screenshot einfügen möchten, und drücken Sie Strg+V auf der Tastatur des Laptops.
So erstellen Sie einen Screenshot auf einem Surface-Laptop mit OneDrive
Windows speichert Screenshots, die mit. gemacht wurden Bildschirm drucken standardmäßig in die Zwischenablage, aber es können auch Screenshots auf OneDrive gespeichert werden, wenn Sie ein OneDrive-Konto haben, das mit dem Laptop verbunden ist. So aktivieren Sie es.
Klicken Sie mit der rechten Maustaste auf das OneDrive-Symbol in der Windows-Taskleiste und wählen Sie dann Einstellungen.
Klicken Sicherung Tab.
Aktivieren Sie das Kontrollkästchen neben Screenshots beim Aufnehmen automatisch auf OneDrive speichern. Zapfhahn Okay um Ihre Einstellungen zu speichern und das Fenster zu verlassen.
-
Zapfhahn Okay um Ihre Einstellungen zu speichern und das Fenster zu verlassen.
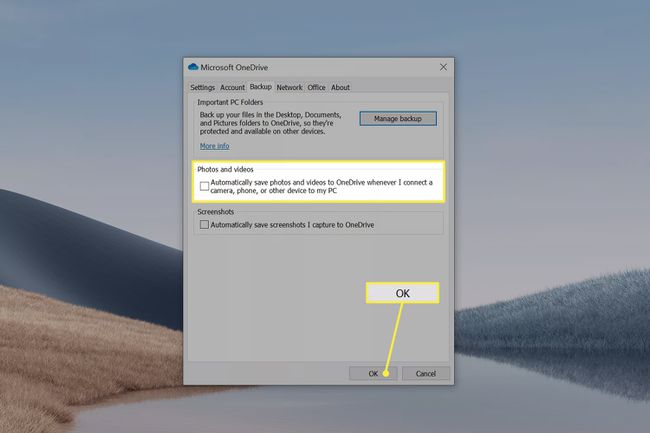
So erstellen Sie einen Screenshot auf einem Surface-Laptop mit Snip & Sketch
Ausschneiden & Skizzieren ist eine in Windows 10 enthaltene App, mit der Screenshots schnell erstellt und bearbeitet werden können. Es enthält Markup-Funktionen. Sie können den Screenshot sofort mit einem Surface Pen zeichnen und bearbeiten.
Drücken Sie Windows+Umschalt+S um Snip & Sketch zu öffnen.
Das Display des Surface Laptop wird abgedunkelt und oben werden vier Schaltflächen angezeigt. Damit können Sie verschiedene Arten von Screenshots erstellen. Tippen Sie auf eine dieser Optionen.
Eine Benachrichtigung erscheint im Nachrichtencenter sobald Sie den Screenshot machen. Klicken Sie darauf, um den Screenshot in Snip & Sketch zu öffnen.
Nach dem Öffnen können Sie den Screenshot mit den Werkzeugen in Snip & Skitch bearbeiten oder, wenn keine Bearbeitungen erforderlich sind, tippen Sie auf Speichern Symbol, um eine Kopie des Screenshots zu speichern.
So erstellen Sie einen Screenshot auf einem Surface-Laptop mit dem Touchscreen
Alle bisher beschriebenen Methoden basieren auf der Tastatur. Im Gegensatz zu einem Surface Book oder Surface Pro ist die Tastatur des Surface Laptops nicht abnehmbar und sollte immer verfügbar sein. Trotzdem möchten Sie die Tastatur möglicherweise nicht verwenden. Hier erfahren Sie, wie Sie stattdessen einen Screenshot mit dem Touchscreen erstellen.
Tippen Sie auf die Nachrichtencenter Symbol ganz rechts in der Windows-Taskleiste.
Auswählen Expandieren, das sich direkt über der Reihe der großen rechteckigen Kachelschaltflächen in der unteren rechten Ecke befindet.
Zapfhahn Bildschirmausschnitt. Dadurch wird Snip & Sketch gestartet.
Das Display des Surface Laptop wird abgedunkelt und oben werden vier Schaltflächen angezeigt. Damit können Sie verschiedene Arten von Screenshots erstellen. Tippen Sie auf eine dieser Optionen.
-
Eine Benachrichtigung erscheint im Nachrichtencenter sobald Sie den Screenshot machen. Klicken Sie darauf, um den Screenshot in Snip & Sketch zu öffnen.
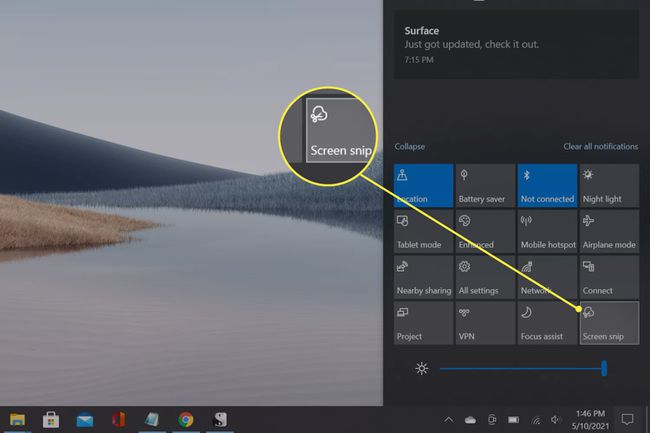
Die Touchscreen-Methode ist eine gute Lösung, wenn Ihre Tastatur nicht richtig funktioniert. Es ist auch nützlich, wenn Sie den Surface Pen besitzen. Sie können einen Screenshot erstellen und dann bearbeiten, ohne den Stift abzulegen.
FAQ
-
Wie mache ich einen Screenshot auf dem Surface Pro?
Sie können die oben beschriebenen Schritte zum Drucken und zum Ausschneiden und Skizzieren verwenden, um Screenshot auf einem Surface Pro erstellen. Surface Pro-Modelle werden auch mit einer praktischen Tastenkombination geliefert. Bei neueren Modellen ist es eine Kombination aus Volumen und Leistung Tasten.
