16 Einstellungen zur Steuerung Ihrer Microsoft OneNote 2016-Erfahrung
Microsoft OneNote 2016 bietet mehrere Einstellungen, die Sie anpassen können, um die Benutzeroberfläche und Erfahrung zu maximieren. Im Folgenden stellen wir Ihnen 18 einfache Möglichkeiten zum Anpassen von OneNote vor.
Denken Sie daran, dass die Desktop-Version Ihnen die meisten Optionen aus dieser Liste bietet (im Gegensatz zur kostenlosen Mobil- oder Online-Version, obwohl viele dieser Anpassungen auch für diese gelten).
01
von 16
Personalisieren Sie Notizen, indem Sie die Standardschrifteinstellungen in Microsoft OneNote ändern
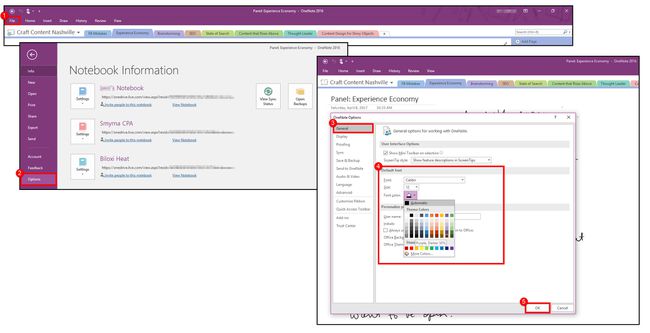
Desktopversionen von Microsoft OneNote ermöglichen es Ihnen, Standardschrifteinstellungen für Notizen anzugeben. Dies bedeutet, dass zukünftige Notizen mit Ihren aktualisierten Standardeinstellungen erstellt werden.
Die Verwendung der Schriftart, die Ihnen am besten gefällt, kann einen großen Beitrag zur Optimierung und Maximierung Ihres OneNote-Erlebnisses leisten. weil die Schriftart stärker automatisiert ist – nur eine Sache weniger, die Sie jedes Mal formatieren müssen, wenn Sie mit der Aufnahme beginnen Ideen.
- Gehe zu Datei.
- Auswählen Optionen.
- Die OneNote-Optionen Dialogfeld wird geöffnet. Seien Sie sicher, dass Allgemein Registerkarte ausgewählt ist, und suchen Sie dann nach dem Standardschriftart Sektion.
- Wähle dein Schriftgröße, und Schriftfarbe.
- Wenn Sie mit Ihrer Auswahl zufrieden sind, klicken Sie auf OK.
02
von 16
Funktionsschlüsseltools in Microsoft OneNote durch Anpassen der Standardanzeigeeinstellungen

Sie können neu anordnen, ob bestimmte Navigations- oder Organisationstools in Microsoft OneNote angezeigt werden. So können Sie Ihre Ideen noch effektiver in Notizform festhalten.
Auswählen Datei > Optionen > Anzeige zum Anpassen von Einstellungen, z. B. ob Seitenregisterkarten, Navigationsregisterkarten oder die Bildlaufleiste auf der linken Seite der Benutzeroberfläche angezeigt werden oder ob neue Seiten Linien haben oder nicht.
03
von 16
Personalisieren Sie Microsoft OneNote durch Hintergrund-Header-Kunst und Farbdesign
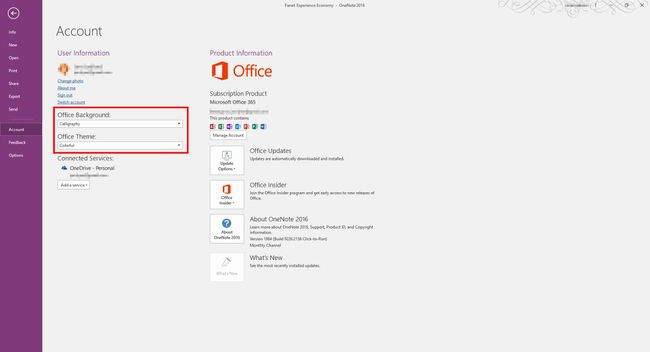
In der Desktop-Version von Microsoft OneNote können Sie aus etwa einem Dutzend illustrierter Hintergrundthemen für die rechte obere Ecke wählen.
Sie können auch zwischen mehreren Farbthemen für das Programm wählen.
Auswählen Datei > Konto und wählen Sie dann die Optionen aus, die Ihnen gefallen.
04
von 16
Schnellerer Einstieg in Microsoft OneNote durch Ändern des Notizpapierformats
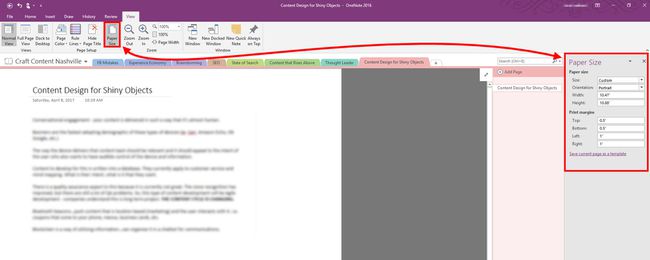
Microsoft OneNote-Notizen werden mit der Standardgröße erstellt, aber Sie können dies anpassen. Ihre zukünftigen Notizen folgen dann dieser Standardgröße.
Dies kann eine großartige Anpassung sein, wenn Sie beispielsweise an ein anderes Programm mit einer anderen Notengröße gewöhnt sind. Oder Sie können Notizen auf einem Desktop genauso aussehen lassen wie auf einem Smartphone, indem Sie die Breite der Notizen reduzieren.
Auswählen Sicht > Papier größe um Eigenschaften wie Breite und Höhe zu ändern.
05
von 16
Festlegen eines benutzerdefinierten Standardzooms in Microsoft OneNote mithilfe von Seitenbreite an Fenster anpassen

OneNote-Notizen werden standardmäßig weiter als die Notizbreite gezoomt, d. h. Sie sehen zusätzlichen Platz an den Rändern.
Wenn dies eine Ablenkung ist, möchten Sie möglicherweise eine Einstellung namens Seitenbreite an Fenster anpassen verwenden.
Um zu zoomen, um die Seitenbreite an Ihr Fenster anzupassen, wählen Sie Sicht > Seitenbreite.
06
von 16
Aktualisieren Sie Ihre Microsoft OneNote-Erfahrung durch Ändern der Sprachoptionen

Microsoft OneNote kann in verschiedenen Sprachen verwendet werden, obwohl Sie möglicherweise zusätzliche Downloads installieren müssen, je nachdem, welche Sprachen Sie verwenden möchten.
Es ist sinnvoll, die von Ihnen am häufigsten verwendete Standardsprache festzulegen. Das zu tun:
- Auswählen Datei.
- Wählen Optionen.
- Wählen Sie dann im Dialogfeld OneNote-Optionen Sprache.
- Passen Sie Ihre Spracheinstellungen an und klicken Sie dann auf OK.
Wenn Ihre Sprache nicht in der Liste der verfügbaren Sprachen angezeigt wird, klicken Sie auf Wie erhalte ich mehr Anzeige- und Hilfesprachen von Office.com?
07
von 16
Einfacheres Erstellen von Notizen durch Anpassen des Menübands des Microsoft OneNote-Tools

In Microsoft OneNote können Sie das Toolmenü, auch als Menüband bezeichnet, anpassen.
Auswählen Datei > Optionen > Menüband anpassen. Sobald Sie dies getan haben, können Sie bestimmte Menüs von der Hauptbank in Ihre benutzerdefinierte Werkzeugbank verschieben.
Zu den Optionen gehören das Anzeigen oder Ausblenden von Werkzeugen oder das Einfügen von Trennlinien zwischen den Werkzeugen, wodurch ein besser organisiertes Erscheinungsbild erzielt werden kann.
08
von 16
Optimieren Sie Aufgaben in Microsoft OneNote durch Anpassen der Symbolleiste für den Schnellzugriff

In Microsoft OneNote befindet sich die Symbolleiste für den Schnellzugriff oben rechts und enthält Bildsymbole zum Aktivieren bestimmter Tools, die Sie häufig verwenden. Sie können anpassen, welche Tools dort angezeigt werden, was häufige Aufgaben rationalisiert.
Auswählen Datei > Optionen > Schnellzugriffsleiste. Verschieben Sie dann die gewünschten Tools von der Hauptbank in Ihre angepasste Bank.
Alternativ können Sie auch auf den Abwärtspfeil in der Symbolleiste für den Schnellzugriff klicken, um Schaltflächen hinzuzufügen oder zu entfernen. Einfach auswählen gewünschte Menüpunkte um sie hinzuzufügen. Neben dem Element wird ein Häkchen angezeigt und es wird in Ihrer Symbolleiste angezeigt. Wählen Sie das Element erneut aus, um das Häkchen zu entfernen und aus dem Menü zu entfernen.
09
von 16
Arbeiten Sie mit Microsoft OneNote zusammen mit anderen Programmen mithilfe von Dock to Desktop
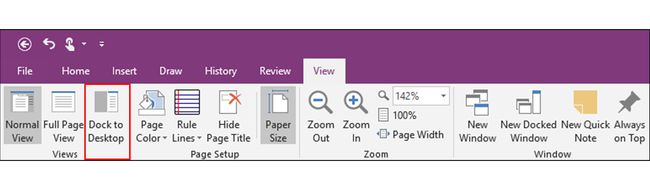
Microsoft OneNote kann dank der Dock-to-Desktop-Funktion an einer Seite Ihres Desktops angedockt werden.
Dies ermöglicht einen einfachen Zugriff auf das Programm, während Sie in verschiedenen Anwendungen an Ihren Projekten arbeiten. Tatsächlich können Sie mehrere OneNote-Fenster an Ihren Desktop andocken.
Auswählen Sicht > An Desktop andocken oder Neues angedocktes Fenster.
10
von 16
Multitasking wie ein Profi in Microsoft OneNote durch die Nutzung mehrerer Windows
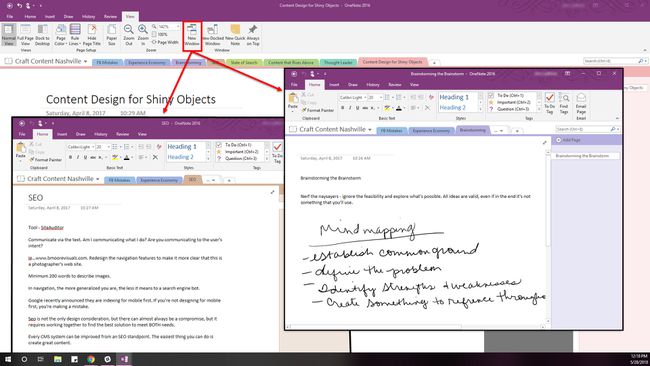
Sie können Multitasking betreiben, indem Sie mehr als ein Fenster geöffnet in einigen Versionen von Microsoft OneNote, um beispielsweise das Vergleichen oder Verknüpfen von Notizen zu erleichtern.
Auswählen Sicht > Neues Fenster. Dieser Befehl dupliziert die Notiz, in der Sie aktiv sind, aber Sie können jederzeit für jedes neue Fenster zu einer anderen Notiz wechseln.
11
von 16
Wechseln Sie schnell in die bevorzugten Microsoft OneNote-Notizen mit Keep a Note on Top
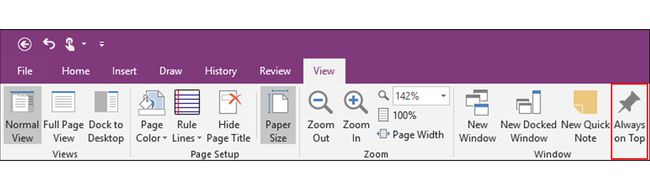
Wenn Sie in mehreren Fenstern arbeiten, kann es für das kleinere nervig werden, sich hinter dem größeren zu verstecken.
Verwenden Sie die Funktion von Microsoft OneNote, um dieses kleinere Fenster oben zu halten.
Diese Funktion zum Behalten einer Notiz finden Sie ganz rechts im Sicht Speisekarte.
12
von 16
Schalten Sie Ihre Notizen-Erfahrung in Microsoft OneNote um, indem Sie die Seitenfarbe festlegen

Das Ändern der Seitenfarbe in Microsoft OneNote geht über die kosmetischen Einstellungen hinaus – es erleichtert beispielsweise auch den Überblick über verschiedene Dateien beim Arbeiten in mehreren Fenstern.
Oder Sie bevorzugen eine Standardseitenfarbe gegenüber einer anderen, da sich der Text dadurch besser lesbar anfühlt.
Um diese Anpassung anzuwenden, wählen Sie Sicht > Farbe.
13
von 16
Organisieren Sie sich in Microsoft OneNote besser, indem Sie die Abschnittsfarben anpassen
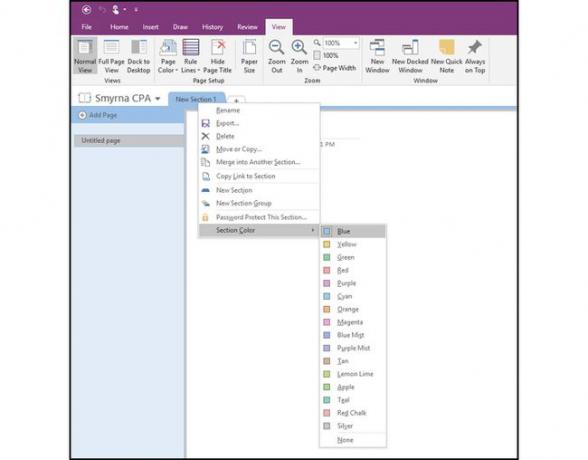
In Microsoft OneNote können Notizen in Abschnitte unterteilt werden. Sie können diese Abschnitte farblich kodieren, damit Ihre Notizen noch einfacher zu finden sind.
So färben Sie Ihre Abschnittsregisterkarten neu ein:
- Klicken Sie mit der rechten Maustaste auf den Abschnitt, den Sie neu einfärben möchten.
- Wählen Sie dann Abschnitt Farbe.
- Wählen Sie im angezeigten Menü die gewünschte Farbe aus.
Sie können auch wählen Keiner wenn Sie keine der im Farbwähler verfügbaren Farben verwenden möchten.
14
von 16
Ausrichten von Objekten in Microsoft OneNote mithilfe von benutzerdefinierten Farbregeln oder Rasterlinien

Standardmäßig ist die Microsoft OneNote-Benutzeroberfläche leer weiß. Dies ist ideal für allgemeine Notizen, aber wenn Sie auch mit Bildern und anderen Objekten arbeiten müssen, können Sie Regellinien oder Rasterlinien anzeigen und anpassen. Diese werden nicht gedruckt, sondern dienen als Leitfaden, während Sie Ihre Notizen erstellen oder gestalten.
Sie können sogar die Farbe der Linien anpassen oder alle zukünftigen Notizen mit Ihren benutzerdefinierten Linieneinstellungen versehen.
Diese Optionen finden Sie auf der Sicht Tab.
15
von 16
Vereinfachen Sie Ihre Microsoft OneNote-Erfahrung durch Ausblenden von Notizseitentiteln

Wenn es Sie stört, den Notiztitel, die Uhrzeit und das Datum in einer bestimmten Microsoft OneNote-Notiz anzuzeigen, können Sie sie ausblenden. Dadurch werden jedoch Titel, Uhrzeit und Datum tatsächlich entfernt. Achten Sie also auf das angezeigte Warnfeld.
So blenden Sie den Seitentitel und die Informationen aus:
- Auswählen Sicht.
- Dann wähle Seitentitel ausblenden.
- Ein Dialogfeld wird angezeigt, das Sie darauf hinweist, dass dies dauerhaft ist. Auswählen Jawohl (Aber denken Sie daran, wenn Sie es einmal gelöscht haben, können Sie es nicht mehr wiederherstellen).
Durch das Entfernen des Seitentitels wird der Titel nicht von der Abschnittsregisterkarte entfernt. Um die Abschnittsregisterkarte umzubenennen (oder einen Namen zu entfernen), klicken Sie mit der rechten Maustaste auf die Registerkarte und wählen Sie Umbenennen.
16
von 16
Übernehmen Sie mehr Kontrolle über Notizen in Microsoft OneNote, indem Sie die Notizbucheigenschaften ändern

Microsoft OneNote-Notizbücher verfügen über einige Eigenschaften, die Sie möglicherweise anpassen möchten, z. B. Anzeigename, Standardspeicherort und Standardversion (2007, 2010, 2013, 2016 usw.).
Um diese Eigenschaften zu ändern, klicken Sie mit der rechten Maustaste auf das Notizbuchname dann wählen Eigenschaften.
