So erstellen Sie einen Snapchat-Filter
Was Sie wissen sollten
- Gehe zu Snapchat.com und wählen Sie Schaffen > Loslegen > Filter. Um Ihr eigenes Design hochzuladen, wählen Sie Hochladen und importieren Sie die Datei.
- Entwerfen Sie einen Filter: Wählen Sie ein Design aus, passen Sie es an und bearbeiten Sie es mit dem Filtererstellungswerkzeug. Legen Sie einen Zeitraum und einen Ort fest, checken Sie dann aus und bezahlen Sie.
- In der Snapchat-App: Gehe zu Einstellungen und tippen Sie auf Filter & Linsen > Loslegen > Filter. Wählen Sie ein Thema aus, fügen Sie Elemente hinzu und bezahlen Sie.
Dieser Artikel erklärt, wie man einen Snapchat-Filter erstellt, um Passen Sie Ihre Schnappschüsse mit den Bildern an und gewünschten Text. Die Kosten für diese benutzerdefinierten Snapchat-Filter reichen von ein paar Dollar bis zu 100 US-Dollar oder mehr, je nach Größe des Bereichs, den der Filter abdeckt, der Beliebtheit des Standorts und der Dauer Ihres Filters zugänglich.
So erstellen Sie einen Snapchat-Filter im Web
Navigieren Sie zu Snapchat.com
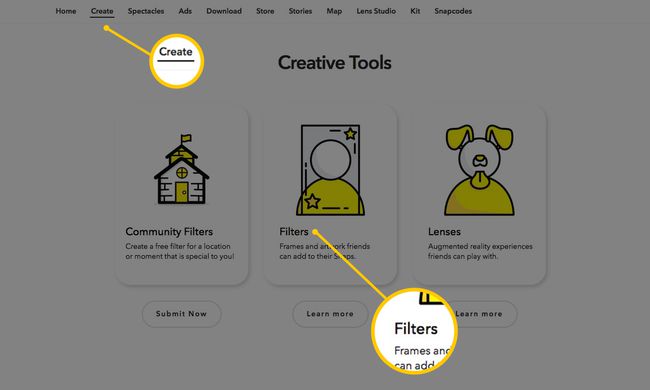
Sie werden zum Filtererstellungstool weitergeleitet, in dem Sie einen Smartphone-förmigen Vorschaubereich in der Mitte sowie Bearbeitungsfunktionen auf jeder Seite sehen. Jetzt können Sie mit der Gestaltung Ihres Filters beginnen.
Option 1: Laden Sie Ihr eigenes Filterdesign hoch
Wenn Sie Ihren Filter bereits mit einem Drittanbieter-Tool wie z Adobe Photoshop oder Illustrator, Sie können das Gelbe auswählen Hochladen um die Datei auszuwählen und in die Snapchat-Vorschau zu importieren.

Stellen Sie zuvor sicher, dass Ihre Datei:
- wird gespeichert als PNG-Datei Format;
- hat einen transparenten Hintergrund;
- hat Abmessungen von 2340px (Höhe) mal 1080px (Breite); und
- ist unter 300 KB groß.
Option #2: Erstellen Sie Ihr eigenes Filterdesign in Snapchat
Wenn Sie Ihren Filter mit dem Filtererstellungstool von Snapchat von Grund auf neu gestalten möchten, können Sie die Bearbeitungsfunktionen dafür verwenden.
Wählen Sie ein Themendesign aus: Wählen Sie das Standardthema auf der linken Seite aus, um eine Dropdown-Liste mit Themen wie Spieltag, Hochzeiten, Geburtstage und mehr anzuzeigen. Wählen Sie als Nächstes im Raster unten ein Design aus, um eine Vorschau zu sehen, wie es aussieht.
Passen Sie Ihr Theme-Design an: Sie können auf einen beliebigen Teil des Designs klicken, um es zu bearbeiten. Wenn wir zum Beispiel auf den Textteil im oben gezeigten Design klicken, können wir ihn ziehen und ablegen in einen anderen Bereich, wählen Sie die Ecken aus, um die Größe anzupassen, oder wählen Sie sogar das Papierkorbsymbol aus, um Lösche es.
Auf der rechten Seite erscheinen auch zusätzliche Bearbeitungsoptionen für das ausgewählte Gestaltungselement. Wenn der Text noch ausgewählt ist, können wir Schriftart, Ausrichtung, Farbe und Schatten ändern.

Ändern Sie das Farbschema: Mit der Option Farbe oben rechts können Sie die Farben des Designdesigns ändern. Einfach auswählen Farbe und wählen Sie eine Farbe aus, um das Farbschema des Gesamtdesigns (einschließlich Text und Grafiken) zu ändern.
Fügen Sie Ihren eigenen Text und eigene Elemente hinzu: Neben der Option Farbe gibt es Optionen für Text und Elemente. Auswählen Text > +Text, um dem Filter zusätzlichen Text hinzuzufügen und die rechts angezeigten Bearbeitungsfunktionen zu verwenden, um ihn anzupassen.
Auswählen Elemente > gelb Hochladen Klicken Sie auf die Schaltfläche, um eine Datei auszuwählen, die importiert und zu Ihrem Filter hinzugefügt werden soll. Sie können beispielsweise eine kleinere Bildgrafik als PNG-Datei mit transparentem Hintergrund hochladen und per Drag & Drop in die linke untere Ecke des Filters ziehen.
Sie können auch das Blau auswählen Einloggen Link unter der Bitmoji-Grafik, um sich mit Ihrem Bitmoji-Konto zu verbinden und Bitmoji-Zeichen zu Ihrem Filter hinzuzufügen.
Wenn Sie mit Ihrem Filter zufrieden sind, wählen Sie das Gelbe aus Nächste Knopf unten rechts.
Legen Sie Ihren Filterzeitraum fest
Verwenden Sie den Kalender, um die Tage auszuwählen, an denen Ihr Filter verfügbar sein soll, und entscheiden Sie mit den Optionen auf der rechten Seite, ob es sich um ein einmaliges Ereignis oder ein sich wiederholendes Ereignis handelt.
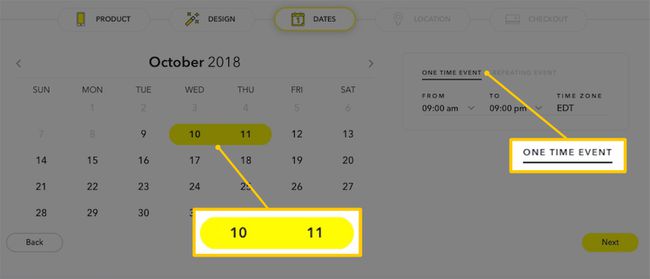
Wenn Sie auswählen EINMALIGES EREIGNIS, kann Ihr Filter nur für maximal zwei Tage ab dem Tag, an dem Sie ihn erstellt haben, und bis zu vier Tage später verfügbar gemacht werden. Wenn Sie auswählen WIEDERKEHRENDES EREIGNIS, können Sie es täglich oder wöchentlich wiederholen.
Sie können auch die Tageszeiten, zu denen der Filter verfügbar sein soll, die Zeitzone und die Wochentage für wiederkehrende wöchentliche Ereignisse auswählen. Wähle das Gelbe aus Nächste Schaltfläche, wenn Sie fertig sind, um zur Standortseite zu gelangen.
Legen Sie Ihren Filterstandort fest
Ihr Filter kann nur von einem bestimmten geografischen Standort aus zugänglich sein und ist immer für die Öffentlichkeit zugänglich. Das bedeutet, dass Sie nicht die Freunde auswählen können, für die Sie den Filter verwenden möchten. Jeder, der innerhalb der Grenzen des für Ihren Filter festgelegten Standorts schnappt, kann ihn verwenden.
Geben Sie die Adresse Ihres Standorts in das Adressfeld ein und wählen Sie die richtige aus dem Dropdown-Menü aus. Ein standardmäßiger quadratischer Zaun (bekannt als Ihr Geofence) wird um Ihren Adressstandort herum angezeigt. Sie können einen beliebigen kreisförmigen Punkt auswählen und ziehen, um Ihren Geofence neu zu formen oder zu erweitern.
Wenn du fertig bist, wähle das Gelbe aus Auschecken Schaltfläche unten rechts auf dem Bildschirm. Snapchat fordert Sie möglicherweise auf, zu bestätigen, dass Ihr Geofence ordnungsgemäß installiert ist.
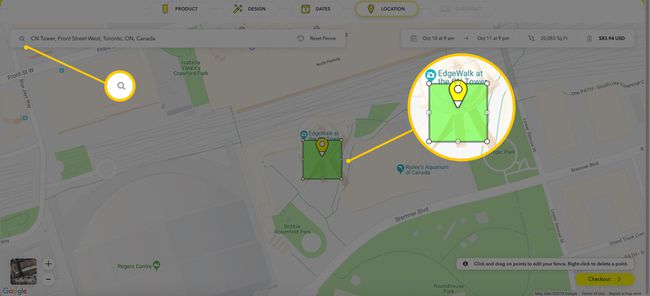
Wenn Sie möchten, dass Ihr Filter nur für eine bestimmte Gruppe von Personen zugänglich ist, versuchen Sie, Ihren Geofence auf den kleinstmögliche Größe (20.000 Quadratfuß) und Positionierung an Ihrem idealen Standort so genau wie möglich. Dies garantiert nicht, dass Fremde Ihren Filter nicht sehen oder verwenden, insbesondere wenn der Bereich, den Ihr Filter abdeckt, öffentliche Orte oder Räume umfasst, aber es wird sicherlich dazu beitragen, dies zu minimieren.
Checken Sie Ihren Filter aus und bezahlen Sie ihn
Auf der Checkout-Seite sehen Sie Ihre Bestellzusammenfassung. Vielleicht möchten Sie auswählen Einloggen wenn Sie noch nicht in Ihrem Konto eingeloggt sind, obwohl es nicht notwendig ist, Ihre Bestellung abzuschließen.
Geben Sie Ihren E-Mail-Kontakt, Filterdetails und Zahlungsinformationen in die angegebenen Felder ein. Momentan akzeptiert Snapchat nur Zahlungen per Kreditkarte.
Überprüf den Kontrollkästchen das besagt, dass Sie die Datenschutzrichtlinie von Snapchat gelesen haben und das Gelbe auswählen einreichen Schaltfläche, um Ihren Filter überprüfen und veröffentlichen zu lassen.

So erstellen Sie einen Snapchat-Filter in der App
Öffnen Sie die Snapchat-App auf Ihrem iOS- oder Android-Gerät und melden Sie sich bei Bedarf in Ihrem Konto an. Tippen Sie auf Ihre Bitmoji- oder Profilsymbol in der oberen rechten Ecke des Bildschirms, um auf Ihr Profil zuzugreifen.
Tippen Sie als Nächstes auf das Zahnrad-Symbol oben rechts, um auf Ihre Einstellungen zuzugreifen. Tippen Sie dann auf Filter & Linsen > Loslegen! > Filter.
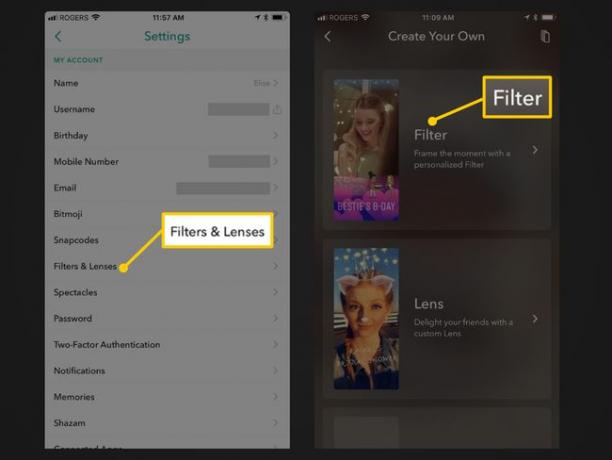
Wählen Sie ein Theme-Design und passen Sie es an
Wählen Sie ein Thema aus dem Was ist der Anlass? Registerkarte gefolgt von einem Themendesign. Das Theme-Design wird als Vorschau geladen. Sie können auf tippen x oben links, um zurückzugehen und andere Designs in der Vorschau anzuzeigen.
Versuchen Sie, in der Vorschau auf verschiedene Elemente des Designs zu tippen, z. B. den Text, um einige Bearbeitungsoptionen aufzurufen. (Nicht alle Elemente können bearbeitet werden, z. B. bestimmte Bildgrafiken.) Sie können auch Elemente antippen und mit dem Finger gedrückt halten Ziehen Sie sie per Drag-and-Drop in verschiedene Bereiche, oder drücken Sie Zeige- und Daumenfinger darauf, um sie zu vergrößern oder zu verkleinern.
Tippen Sie auf das T-Symbol oben rechts, um Ihren eigenen Text hinzuzufügen oder die Aufklebersymbol um Emojis hinzuzufügen.
Wenn Sie mit Ihrem Filterdesign zufrieden sind, tippen Sie auf das Grün Häkchen Knopf unten rechts.
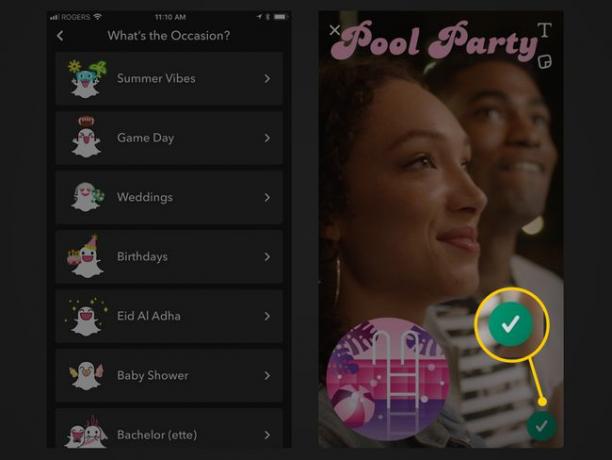
Legen Sie Ihren Filterzeitraum fest
Tippen Sie auf der folgenden Registerkarte auf Startzeit und Endzeit um einen Zeitraum für Ihren Filter auszuwählen, indem Sie die Datums- und Uhrzeitanzeige unten verwenden.
Im Gegensatz zum Einstellen Ihres Filterzeitraums von Snapchat.com aus können Sie ihn über die App auf einen Zeitraum von mehr als zwei Tagen einstellen. Sie können jedoch keine wiederkehrenden Ereignisse wie auf Snapchat.com auswählen.
Tippen Sie auf das Grün Weitermachen Taste, wenn Sie fertig sind.
Legen Sie Ihren Filterstandort fest
Verwenden Sie auf der folgenden Registerkarte Standort das Feld oben, um eine Adresse einzugeben und die richtige auszuwählen, die automatisch im Dropdown-Menü angezeigt wird. An Ihrem Standort wird ein standardmäßiger quadratischer Zaun angezeigt. Tippen Sie auf eine beliebige kreisförmige Ecke, um Ihren Zaun per Drag & Drop in die gewünschte Form oder Größe zu ziehen.
Tippen Sie auf das Grün Weitermachen Schaltfläche, wenn Sie fertig sind, um zur Kasse zu gehen.
Zur Kasse gehen und für Ihren Filter bezahlen
Auf der letzten Registerkarte sehen Sie Ihre Bestellzusammenfassung für Ihren Filter. Wenn Sie Ihren Einkauf später abschließen möchten, klicken Sie auf das x oben rechts, um Ihre Bestellung zu speichern und zu einem anderen Zeitpunkt zurückzukehren.
Tippen Sie optional auf Geostory hinzufügen um Ihr Geostory-Event zu erstellen und zu benennen. Eine Geostory ist einfach eine Story-Sammlung an einem bestimmten Ort, zu der jeder vor Ort Geschichten hinzufügen kann.
Wenn in Ihrer Bestellübersicht alles gut aussieht, tippen Sie auf das Grün Kaufen Schaltfläche, um Ihren Filter zur Überprüfung einzureichen und dafür zu bezahlen.
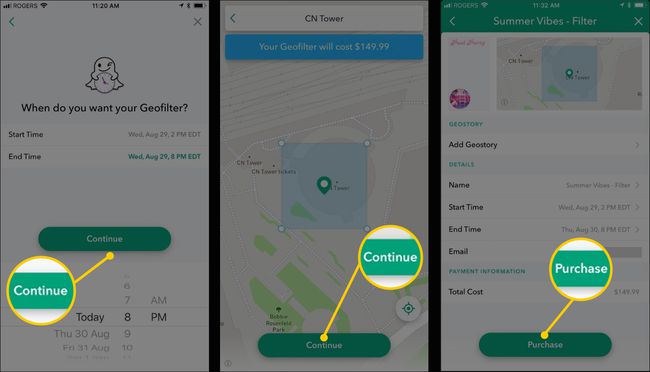
Beachten Sie, dass sich die Filter von unterscheiden Linsen. Obwohl manche Leute die Begriffe verwechseln und das Wort "Filter" verwenden, wenn sie sich auf ein Objektiv beziehen, sind sie technisch nicht dasselbe.
