Snapchat-Sound: So fügen Sie Ihren Snaps Musik hinzu
- Tippen Sie auf die Musiknote Symbol im rechten vertikalen Menü, bevor oder nachdem Sie ein Foto oder einen Video-Snap aufgenommen haben.
- Wähle aus Play-Taste Symbol neben einem angesagten Sound, um ihn in der Vorschau anzuzeigen, und tippen Sie dann auf Nächste um es zu Ihrem Snap hinzuzufügen.
- Tippen Sie alternativ auf + Ton erstellen oben auf der Registerkarte Empfohlene Sounds, um Ihren eigenen Sound aufzunehmen.
In diesem Artikel erfahren Sie, wie Sie Ihrem. Sounds hinzufügen Snapchat Foto- oder Video-Schnappschüsse mit den integrierten Sounds oder durch eigene Aufnahmen.
So fügen Sie Ihren Snaps vorgestellte Sounds hinzu
Snapchat bietet eine Auswahl an Songclips, die Sie automatisch in Ihre Foto- oder Video-Schnappschüsse einfügen können. Im Gegensatz zu anderen Apps, wie z Tick Tack, Die vorgestellte Soundbibliothek von Snapchat ist derzeit sehr klein und enthält keine Suchfunktion, um nach bestimmten Songs oder Sounds zu suchen.
Navigieren Sie in der Snapchat-App zum Snap-Tab, indem Sie auf tippen Kamera Symbol im unteren Menü.
Entscheiden Sie, ob Sie Ihrem Snap einen Sound hinzufügen möchten, bevor Sie ihn aufnehmen oder nachdem Sie ihn aufgenommen haben. Wenn Sie es später hinzufügen möchten, machen Sie jetzt Ihr Foto oder nehmen Sie Ihr Video auf.
Tippen Sie im vertikalen Menü auf der rechten Seite des Bildschirms auf das Musik Symbol.
Eine Registerkarte "Angesagte Sounds" wird angezeigt, die eine Liste oder Titel anzeigt, jeweils mit einem Miniaturbild, Titelnamen und Künstlernamen. Wählen Sie das Symbol für die Wiedergabetaste rechts neben einem Titel aus, um eine Vorschau anzuhören.
-
Tippen Sie nach der Vorschau auf einen Track, den Sie als Sound für Ihren Snap hinzufügen möchten, auf das Blaue Nächste Knopf unten.

Wenn Sie keine Vorschau des Tracks benötigen, wählen Sie ihn einfach aus, um ihn zu Ihrem Snap hinzuzufügen.
-
Wählen Sie in Ihrer Snap-Vorschau optional das Ton-Timeline am unteren Bildschirmrand, um es zu verschieben und den richtigen einzuschließenden Abschnitt auszuwählen. Tippen Sie dann zum Bestätigen auf das Häkchen-Symbol.
Wenn dir das Aussehen oder der Klang deines Snaps nicht gefällt, tippe auf das x -Symbol, um einen anderen Sound auszuwählen oder Ihren Snap abzubrechen, wenn Sie von vorne beginnen möchten.
Über deinem Snap wird ein Soundgrafik-Sticker mit dem Titel- und Interpretennamen angezeigt. Sie können es an eine beliebige Stelle auf dem Bildschirm ziehen, um es aus dem Weg zu räumen. Wenn Sie es jedoch per Drag & Drop in das unten angezeigte Papierkorbsymbol ziehen, wird Ihr Ton ausgeblendet.
-
Bearbeiten oder fügen Sie Funktionen wie Aufkleber und Filter wie gewohnt hinzu, und wählen Sie dann die blaue Pfeilschaltfläche aus, um sie an Ihre Freunde zu senden und/oder in Ihren Stories zu posten.

So fügen Sie Ihren Snaps eigene Sounds hinzu
Wenn Sie in den integrierten Feature-Sounds von Snapchat keinen Sound finden, den Sie verwenden möchten, können Sie Ihren eigenen in der App aufnehmen und automatisch zu Ihrem Snap hinzufügen.
Befolgen Sie die Schritte eins bis drei oben.
Tippen Sie auf der Registerkarte Empfohlene Sounds auf + Ton erstellen oben.
Tippen Sie während der Tonwiedergabe entweder auf Ihrem Gerät in einer anderen App oder in Ihrer Umgebung auf das Aufzeichnen Taste, um die Aufnahme zu starten.
-
Tippen Sie auf die Aufzeichnen Taste erneut, um die Tonaufnahme zu stoppen.
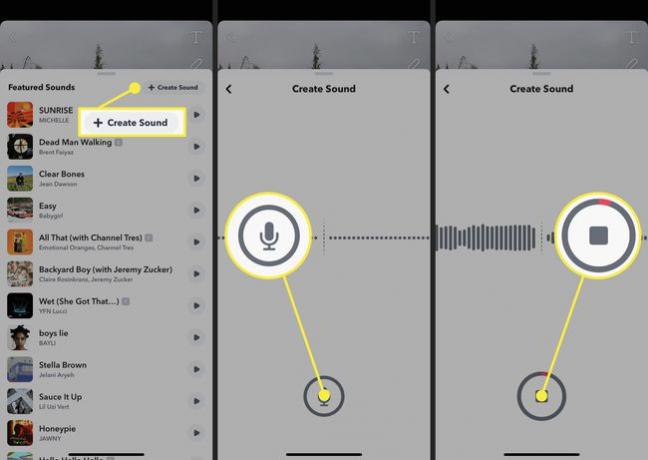
Eine Vorschau Ihres Sounds wird abgespielt. Geben Sie einen Namen in das ein Soundname Feld, tippen Sie optional auf das Dieses Geräusch öffentlich machen?, um es weithin zugänglich zu machen und dann optional die Kappen am Anfang und Ende des Ton-Timeline um Ihren Soundclip zu trimmen.
Tippen Sie auf das Blau Ton speichern Taste.
-
Wählen Sie den gespeicherten Sound aus, um ihn zu Ihrem Snap hinzuzufügen und in der Vorschau anzuzeigen. Wählen Sie optional die Ton-Timeline am unteren Bildschirmrand, um es zu verschieben und den richtigen einzuschließenden Abschnitt auszuwählen. Tippen Sie dann zum Bestätigen auf das Häkchen-Symbol.
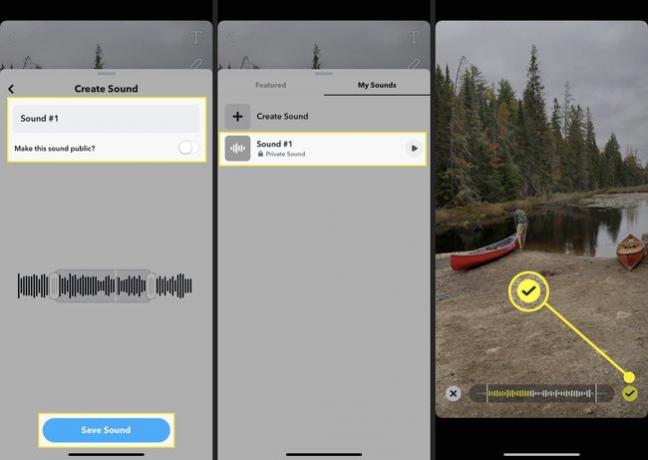
Immer wenn Sie durch Tippen auf das Musiknotensymbol auf die Registerkarte Empfohlene Sounds zugreifen, sehen Sie eine neue Registerkarte mit der Bezeichnung Meine Klänge wo alle Ihre gespeicherten Sounds sein werden. Sie können einen gespeicherten Sound bearbeiten oder löschen, indem Sie lange auf einen Ihrer gespeicherten Sounds drücken. Wählen Sie dann Bearbeiten um den Namen oder die Datenschutzeinstellung zu ändern oder wählen Sie Löschen es zu entfernen.
Fahren Sie mit der Bearbeitung oder dem Hinzufügen von Funktionen wie gewohnt fort und wählen Sie dann die blaue Pfeilschaltfläche, um sie an Ihre Freunde zu senden und/oder in Ihren Stories zu posten.
