Die 16 besten kostenlosen Software-Tools für den Fernzugriff (Nov. 2021)
01
von 16
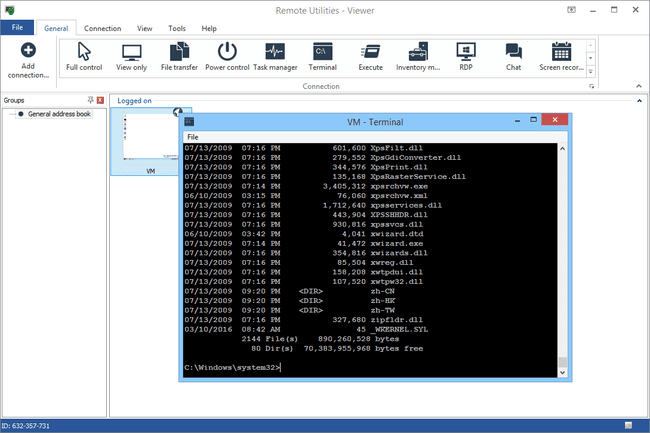
Was uns gefällt
Enthält viele Tools für den Fernzugriff
Großartig für spontanen und unbeaufsichtigten Fernzugriff
Unterstützt tragbaren Modus
Erfordert keine Änderungen des Router-Ports
Kostenlos für private und geschäftliche Nutzung
Ermöglicht eine kostenlose Verbindung mit bis zu 10 Computern
Was uns nicht gefällt
Es kann verwirrend werden, das Programm für den ersten Gebrauch einzurichten
Linux- und macOS-Versionen befinden sich in der Beta-Phase.
Remote Utilities ist ein kostenloses Fernzugriffsprogramm mit einigen wirklich großartigen Funktionen. Es funktioniert, indem zwei Remote-Computer mit einem Internet-ID. Steuern Sie insgesamt 10 Computer mit Remote Utilities.
Gastgeberseite
Installieren Sie einen Teil von Remote Utilities namens Gastgeber auf einem Windows-Computer, um dauerhaft darauf zuzugreifen. Oder lauf einfach Agent, das spontane Unterstützung bietet, ohne etwas zu installieren – es kann sogar von einem Flash-Laufwerk gestartet werden.
Der Host-Computer erhält eine Internet-ID, die ein Client verwendet, um eine Verbindung herzustellen.
Kundenseite
Die Zuschauer Programm verbindet sich mit der Host- oder Agent-Software.
Laden Sie den Viewer allein oder im Betrachter + Gastgeber Combo-Datei. Laden Sie eine portable Version des Viewers herunter, wenn Sie nichts installieren möchten.
Um den Viewer mit dem Host oder Agent zu verbinden, sind keine Router-Änderungen wie Portweiterleitung erforderlich, was die Einrichtung sehr einfach macht. Der Kunde muss nur die Internet-ID-Nummer und das Passwort eingeben.
Es gibt auch Client-Anwendungen, die für iOS- und Android-Benutzer kostenlos heruntergeladen werden können.
Vom Viewer aus können verschiedene Module verwendet werden, sodass Sie tatsächlich aus der Ferne auf einen Computer zugreifen können, ohne den Bildschirm zu sehen, obwohl die Bildschirmanzeige definitiv die Hauptfunktion von Remote Utilities ist.
Hier sind einige der Module, die Remote Utilities ermöglicht: Eine Fernbedienung Taskmanager, Dateiübertragung, Leistungssteuerung für Remote-Neustart oder WOL, Remote-Terminal (Zugriff auf Eingabeaufforderung), Remote-Dateistarter, Systeminformationsmanager, Text-Chat, Remote Registrierung Zugriff und Remote-Webcam-Anzeige.
Zusätzlich zu diesen Funktionen unterstützt Remote Utilities auch den Remote-Druck und die Anzeige mehrerer Monitore.
Leider kann die Konfiguration von Remote Utilities auf dem Host-Computer verwirrend sein, da es viele verschiedene Optionen gibt.
Remote Utilities können unter Windows 11, 10, 8, 7, Vista und XP sowie Windows Server 2019, 2016, 2012, 2008 und 2003 installiert werden. Es gibt auch eine Version für Linux und macOS, aber beide befinden sich in der Beta-Phase und funktionieren möglicherweise nicht so gut wie die Windows-Edition.
02
von 16
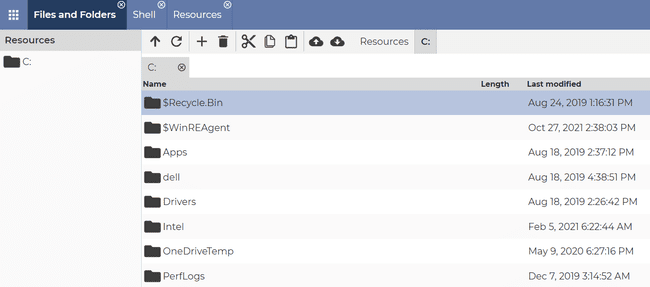
Was uns gefällt
Der Clientzugriff erfolgt über eine Webseite.
Perfekt für einmaligen Zugriff und permanenten Zugriff.
Tabbed Browsing für einfachen Zugriff auf jedes Management-Tool.
Was uns nicht gefällt
Keine integrierte Chatfunktion.
Keine dedizierte mobile App (obwohl sie über einen mobilen Webbrowser funktioniert).
DWService ist ein kostenloses Open-Source-Projekt, das den Fernzugriff wirklich vereinfacht. Der Host installiert das Programm oder führt es vorübergehend aus, und der Client meldet sich über einen beliebigen Webbrowser an, um Befehle auszuführen, den Bildschirm zu steuern oder Dateien und Ordner zu steuern.
Gastgeberseite
Der Gastgeber hat zwei Möglichkeiten: Laden Sie den DWAgent herunter, und führen Sie es dann für den einmaligen On-Demand-Zugriff aus (ideal für den technischen Support) oder installieren Sie es für den permanenten Remote-Zugriff (ideal, wenn es sich um Ihren eigenen Computer handelt).
Wenn Sie die Ausführungsoption anstelle der Installationsoption wählen, erhalten Sie einen Benutzercode und ein Kennwort, die der Client benötigt, um den Computer zu erreichen. Geben Sie andernfalls den vom Client bereitgestellten Code ein, damit dieser ständig auf den Host-Computer zugreifen kann.
Kundenseite
Der Client hat es leicht, wenn der Host die On-Demand-Option nutzt. Melden Sie sich über den unten stehenden Link an und geben Sie den Code und das Passwort ein, die im DWAgent-Programmfenster des Hosts angezeigt werden. Das ist es!
Wenn der Host das Programm installiert hat, ist der Setup-Vorgang etwas komplizierter. Erstellen Sie ein Benutzerkonto über den untenstehenden Link (es ist völlig kostenlos) und dann fügen Sie Ihrem Konto einen neuen Agenten hinzu. Geben Sie den Code während der Programminstallation an den Host weiter.
DWService hat eine Handvoll Tools. Im Gegensatz zu einigen Fernzugriffsprogrammen ist dies nicht der Fall verfügen über um das Bildschirmfreigabe-Tool zu öffnen, um Dinge wie das Senden/Empfangen von Dateien oder das Ausführen von Befehlen zu tun.
Die vollständige Liste der Tools, auf die Sie als Kunde Zugriff haben, sind Dateien und Ordner, Texteditor, Protokollüberwachung, Ressourcen, Bildschirm, und Hülse. Mit ihnen können Sie alle Arten von textbasierten Dateien erstellen; das Dateisystem durchsuchen, um Dateien zu erstellen, zu bearbeiten oder zu entfernen und Dateien auf den Host hoch- oder herunterzuladen; Befehlszeilenbefehle ausführen; Anzeigen grundlegender Systeminformationen, Herunterfahren von Aufgaben und Starten oder Deaktivieren von Diensten.
Das DWAgent-Tool für den Host kann auf mehreren Betriebssystemen installiert werden, einschließlich Windows, Linux und macOS.
03
von 16
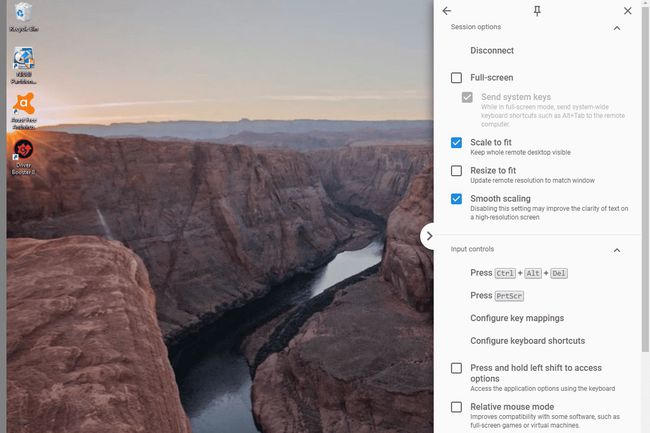
Was uns gefällt
Ermöglicht Fernzugriff auf den Computer, auch wenn der Benutzer nicht angemeldet ist
Schnell installiert
Hat Multi-Monitor-Unterstützung
Enthält ein Dateiübertragungstool
Ermöglicht Fernzugriff auf den Computer über eine App
Funktioniert unter Windows, macOS und Linux
Was uns nicht gefällt
Kann nicht mit dem Remote-Benutzer chatten
Remote-Drucken ist nicht erlaubt
Chrome Remote Desktop ist eine Erweiterung für den Chrome-Browser, mit der Sie einen Computer für den Fernzugriff einrichten können.
Gastgeberseite
Dies funktioniert so, dass Sie die Erweiterung installieren, um entweder einen zufälligen Code zu erhalten, den Sie mit jemand anderem für spontanen Support teilen können (Holen Sie sich den Code hier) oder eine PIN, mit der Sie jederzeit von Ihrem eigenen Google-Konto auf den Computer zugreifen können.
Kundenseite
Um eine Verbindung zum Hostbrowser herzustellen, melden Sie sich über einen anderen Webbrowser mit denselben Google-Anmeldeinformationen oder mit einem vom Hostcomputer generierten temporären Zugriffscode bei Chrome Remote Desktop an.
Da Sie angemeldet sind, können Sie leicht den anderen PC-Namen sehen, von wo aus Sie ihn einfach auswählen und die Remote-Sitzung starten können.
Es wird keine Chat-Funktion in Chrome Remote Desktop unterstützt, wie Sie es bei ähnlichen Programmen sehen, aber es ist sehr einfach zu konfigurieren und ermöglicht es Ihnen, sich von überall aus mit Ihrem Computer (oder einem anderen) zu verbinden, indem Sie nur Ihr Web verwenden Browser.
Darüber hinaus können Sie den Computer remote aufrufen, wenn der Benutzer Chrome nicht geöffnet hat oder sogar vollständig von seinem Benutzerkonto abgemeldet ist.
Da es vollständig in Chrome ausgeführt wird, kann es mit jedem Betriebssystem arbeiten, das diesen Browser verwendet, einschließlich Windows, Mac, Linux und Chromebooks.
04
von 16
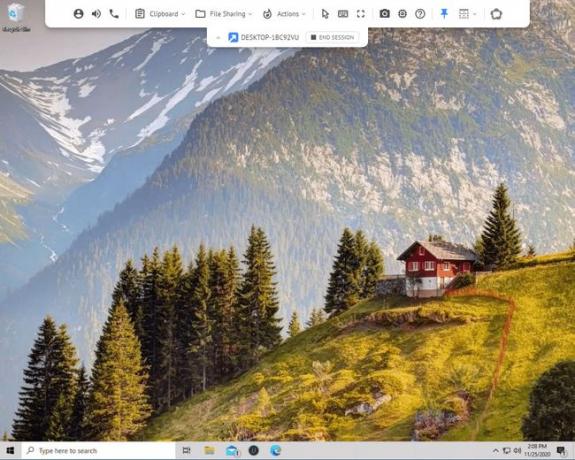
Was uns gefällt
Ideal für einmalige Sitzungen; dauert nur eine Minute, um loszulegen.
Kann für den dauerhaften Zugriff verwendet werden.
Steuern Sie den Computer über einen Webbrowser.
Viele Funktionen.
Was uns nicht gefällt
Begrenzt maximal verbundene Computer auf zwei.
Die mobile App läuft nur auf Android.
Für ein einfaches Tool mit einigen großartigen Funktionen können Sie den kostenlosen Fernzugriffsdienst Getscreen.me in Betracht ziehen. Wenn Sie schnell in den Computer einer anderen Person einsteigen müssen, ohne sich mit Logins oder Installationen herumschlagen zu müssen, ist dies genau das Richtige für Sie.
Es gibt Dateifreigabe, ein integriertes Chat-Fenster, Schaltflächen für gängige Tastenkombinationen (z. B. Benutzer wechseln, öffnen Ausführen-Box, Öffnen des Datei-Explorers), ein Anzeigeprogramm für Systeminformationen, Vollbildmodus, Audioanrufe und Zwischenablage teilen.
Gastgeberseite
Der Computer, mit dem eine Verbindung hergestellt wird, muss die Software herunterladen und öffnen. Eine Installation ist nicht erforderlich, kann jedoch vollständig installiert werden, wenn auf diesen Computer dauerhaft aus der Ferne zugegriffen werden muss.
Es gibt zwei Möglichkeiten, den Client zu verbinden. Eine besteht darin, sich mit seiner E-Mail-Adresse und seinem Passwort beim Benutzerkonto des Kunden anzumelden, eine großartige Option, wenn er häufig in diesen Computer einsteigt.
Die andere Möglichkeit, Getscreen.me zu verwenden, besteht darin, einfach das Programm zu öffnen und den öffentlichen Link zu teilen. Bei dieser anonymen Sitzung hat jeder, dem Sie den Link geben, Zugriff auf Ihren Computer, ohne dass ein Passwort erforderlich ist. Dies ist perfekt für spontanen technischen Support, aber wissen Sie, dass die Verbindungszeit begrenzt ist, wenn das Programm auf diese Weise anonym verwendet wird.
Der Host kann bestimmen, ob einige Berechtigungen zulässig sind, z. B. ob der Client die Maus/Tastatur steuern, Ton aufnehmen und Audioanrufe tätigen kann.
Kundenseite
Es gibt mehrere Möglichkeiten, auf den Remote-Computer zuzugreifen. Wenn Sie sich im Host-Programm mit Ihrem Konto angemeldet haben, haben Sie dauerhaften Zugriff, d können Sie den untenstehenden Link besuchen, um sich in einem Webbrowser bei demselben Konto anzumelden, um auf den anderen Computer zuzugreifen.
Eine andere Möglichkeit besteht darin, dass sich der Host nicht beim Konto angemeldet hat. Der Host kann eine URL bereitstellen, die Sie von Ihrem Gerät aus öffnen können, um automatisch auf den Remote-PC zuzugreifen, ohne Ihre Kontoinformationen zu benötigen.
Kostenlose Benutzer sind mit einigen Einschränkungen konfrontiert, die nur gegen Bezahlung aufgehoben werden können: Es können nur zwei Computer gleichzeitig mit Ihrem Konto verknüpft werden und die Dateiübertragung ist auf 50 MB pro Datei begrenzt.
Es funktioniert unter Windows, macOS und Linux. Sie können den Computer von jedem Gerät mit einem Webbrowser oder über die dedizierte Android-App steuern.
05
von 16
Windows-Remotedesktop
Was uns gefällt
Bietet das natürlichste und benutzerfreundlichste Fernzugriffserlebnis
Kein Download erforderlich
Unterstützt Dateiübertragungen
Was uns nicht gefällt
Funktioniert nur unter Windows
Nicht jede Windows-Version kann per Remote-Zugriff auf
Keine integrierte Chatfunktion
Erfordert die Einrichtung von Änderungen der Portweiterleitung
Windows Remote Desktop ist die in das Windows-Betriebssystem integrierte Remotezugriffssoftware. Für die Nutzung des Programms ist kein zusätzlicher Download erforderlich.
Gastgeberseite
Um Verbindungen zu einem Computer mit Windows Remote Desktop zu ermöglichen, müssen Sie das Systemeigenschaften Einstellungen (erreichbar über Einstellungen (W11) oder Schalttafel) und erlauben Sie Remoteverbindungen über einen bestimmten Windows-Benutzer.
Du tun müssen, zu... haben Richten Sie Ihren Router für die Portweiterleitung ein damit kann sich ein anderer PC von außerhalb des Netzwerks darauf verbinden, aber dies ist normalerweise nicht so umständlich.
Kundenseite
Der andere Computer, der sich mit dem Host-Rechner verbinden möchte, muss einfach das bereits installierte öffnen Remotedesktopverbindung Software und geben Sie die IP-Adresse des Hosts ein.
Sie können Remote Desktop über das Dialogfeld Ausführen öffnen (öffnen Sie es mit dem Windows-Taste + R Abkürzung); einfach eingeben mstscBefehl um es zu starten.
Die meisten anderen Softwares in dieser Liste verfügen über Funktionen, die Windows Remote Desktop nicht bietet, aber diese Methode ist Fernzugriff scheint die natürlichste und einfachste Möglichkeit zu sein, Maus und Tastatur eines entfernten Windows zu steuern PC.
Sobald Sie alles konfiguriert haben, können Sie Dateien übertragen, auf einen lokalen Drucker drucken, Audio vom Remote-PC anhören und Inhalte aus der Zwischenablage übertragen.
Verfügbarkeit von Remote-Desktops
Windows Remote Desktop kann unter Windows 11, 10, 8, 7, Vista und XP verwendet werden.
Während jedoch alle Windows-Versionen eine Verbindung zu anderen Computern herstellen können, auf denen eingehende Verbindungen aktiviert sind, können nicht alle Windows-Versionen als Host fungieren (d. h. eingehende RAS-Anforderungen annehmen).
Wenn Sie a. verwenden Home-Premium Version oder niedriger kann Ihr Computer nur als Client fungieren und kann daher nicht aus der Ferne aufgerufen werden (aber er kann immer noch aus der Ferne auf andere Computer zugreifen).
Eingehender Fernzugriff ist nur erlaubt auf Professionell, Unternehmen, und Ultimativ Versionen von Windows. In diesen Editionen können andere wie oben beschrieben auf den Computer zugreifen.
Außerdem sollten Sie sich daran erinnern, dass Remote Desktop einen Benutzer auslöst, wenn er angemeldet ist, wenn sich jemand aus der Ferne mit dem Konto dieses Benutzers verbindet. Dies unterscheidet sich erheblich von jedem anderen Programm in dieser Liste – alle anderen können per Remote-Zugriff auf ein Benutzerkonto zugreifen, während der Benutzer den Computer noch aktiv verwendet.
06
von 16
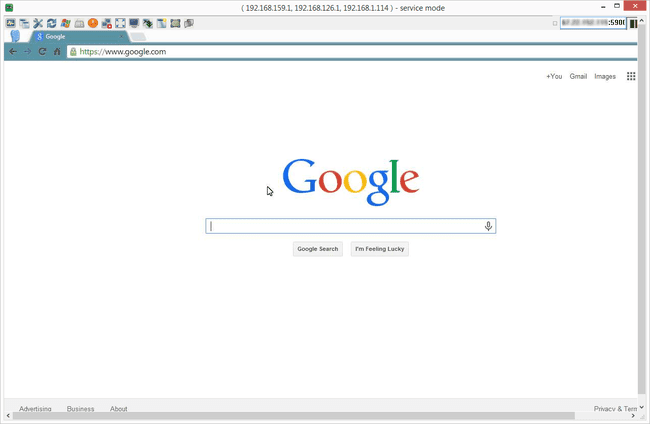
Was uns gefällt
Unterstützt Dateiübertragungen
Benutzerdefinierte Tastenkombinationen können eingerichtet werden
Sie können Chat-Nachrichten an den Remote-Computer senden
Ermöglicht die Verbindung zu einem Remote-Computer über einen Browser, ein Computerprogramm und eine mobile App
Was uns nicht gefällt
Sie müssen Ihre Router-Einstellungen ändern, damit das Programm funktioniert
Funktioniert nicht gut für spontanen On-Demand-Fernzugriff
Kann nicht aus der Ferne drucken
Computer kann nicht aus der Ferne eingeschaltet werden
Verwirrende Downloadseite
Ein weiteres Fernzugriffsprogramm ist UltraVNC. UltraVNC funktioniert ein bisschen wie Remote Utilities, wobei a Server und Zuschauer wird auf zwei PCs installiert und der Viewer dient zur Steuerung des Servers.
Gastgeberseite
Bei der Installation von UltraVNC werden Sie gefragt, ob Sie die Server, Zuschauer, oder beides. Installieren Sie den Server auf dem PC, zu dem Sie eine Verbindung herstellen möchten.
Sie können den UltraVNC-Server als Systemdienst installieren, damit er immer läuft. Dies ist die ideale Option, damit Sie immer eine Verbindung mit der Client-Software herstellen können.
Kundenseite
Um eine Verbindung mit dem UltraVNC-Server herzustellen, müssen Sie den Viewer-Teil während des Setups installieren.
Nachdem Sie die Portweiterleitung in Ihrem Router konfiguriert haben, können Sie von überall auf den UltraVNC-Server zugreifen Internetverbindung – entweder über ein mobiles Gerät, das VNC-Verbindungen unterstützt, einen PC mit installiertem Viewer oder ein Internet Browser. Alles was Sie brauchen ist der Server IP Adresse um die Verbindung herzustellen.
UltraVNC unterstützt Dateiübertragungen, Text-Chat, Freigabe der Zwischenablage und kann sogar im abgesicherten Modus booten und eine Verbindung zum Server herstellen.
Die Download-Seite ist etwas verwirrend – wählen Sie zuerst die neueste Version der Software und dann die 32-Bit oder 64-Bit Setup-Datei, die mit Ihrer Windows-Edition funktioniert.
Benutzer von Windows 11, 10, 8 und 7 können UltraVNC installieren und verwenden.
07
von 16
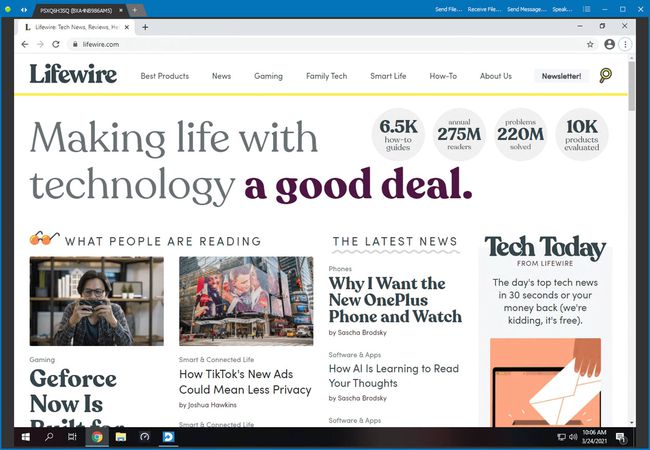
Was uns gefällt
Keine Installation notwendig.
Vertrauenswürdige Computer auf die Whitelist setzen.
Übertragen Sie Dateien und senden Sie Chats.
Kostenlos auch für kommerzielle Nutzung.
Was uns nicht gefällt
Keine mobilen Apps.
Läuft nur unter Windows.
Dies ist ein weiteres vollständig tragbares Fernzugriffsprogramm. Es ist auch für den persönlichen und kommerziellen Gebrauch 100% kostenlos, was selten zu finden ist.
Gastgeberseite
Der Computer, der vom Client gesteuert wird, muss lediglich seine ID und sein Kennwort mit dem anderen Computer teilen.
Kundenseite
Drücken Sie für den Computer, der den Fernzugriff durchführt, Verbinden und geben Sie die ID und das Passwort des Hosts ein. Mit den Registerkarten oben im Programm können Sie mehrere Verbindungen gleichzeitig öffnen.
Sobald Sie mit dem anderen Computer verbunden sind, können Sie Dateien an ihn und von ihm senden und über Text oder Ihre Stimme kommunizieren. Passwörter werden automatisch generiert, Sie können jedoch auch Ihre eigenen auswählen, um sie sich leichter merken zu können.
Das Programm ist mit Windows 11, 10, 8, Vista und 7 sowie Windows Server 2008, 2003 und 2000 kompatibel.
08
von 16
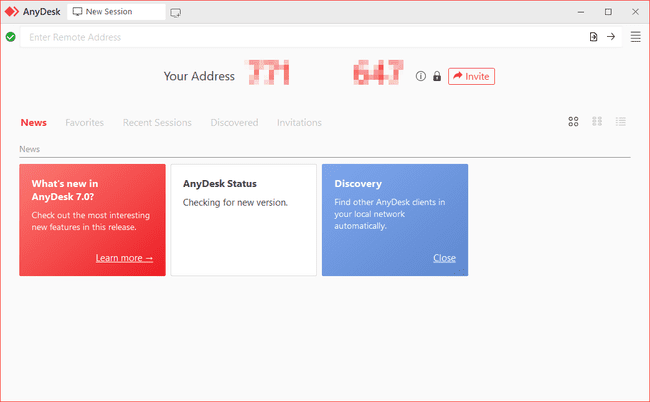
Was uns gefällt
Haben Sie einen leicht zu merkenden Alias für Remote-Verbindungen erstellt?
Unterstützt sowohl Audio- als auch Dateiübertragung
Ermöglicht das Aufzeichnen der Remote-Sitzung
Verbindungen können so konfiguriert werden, dass sie Qualität oder Geschwindigkeit bevorzugen
Updates auf neue Softwareversionen automatisch
Funktioniert unter Linux, Windows und macOS
Es ist eine mobile App verfügbar
Was uns nicht gefällt
Könnte zunächst verwirrend sein, zu verstehen
Könnte die Verbindungszeit oder Adressbucheinträge begrenzen, da es auch kostenpflichtige Versionen des Programms gibt
AnyDesk ist ein Remote-Desktop-Programm, das Sie portabel ausführen oder wie ein normales Programm installieren können.
Gastgeberseite
Starten Sie AnyDesk auf dem PC, mit dem Sie eine Verbindung herstellen möchten, und notieren Sie die 9-stellige Nummer oder den benutzerdefinierten Alias, falls einer eingerichtet ist.
Wenn der Client eine Verbindung herstellt, wird der Host aufgefordert, die Verbindung zuzulassen oder zu verweigern und kann auch steuern Berechtigungen, wie das Erlauben von Ton, die Verwendung der Zwischenablage und die Möglichkeit, die Tastatur/Maus des Hosts zu blockieren Steuerung.
Kundenseite
Führen Sie auf einem anderen Computer AnyDesk aus und geben Sie dann die Remote Desk ID oder den Alias des Hosts in das Remote-Adresse Abschnitt des Programms und warten Sie, bis der Host die Verbindung akzeptiert. Sie können sich auch von mit dem Host verbinden Webclient von AnyDesk.
Wenn der unbeaufsichtigte Zugriff eingerichtet ist, muss der Client nicht warten, bis der Host die Verbindung akzeptiert.
AnyDesk aktualisiert sich automatisch und kann in den Vollbildmodus wechseln, ein Gleichgewicht zwischen Qualität und Geschwindigkeit der Verbindung herstellen, Dateien und Ton übertragen, Synchronisieren Sie die Zwischenablage, zeichnen Sie die Remote-Sitzung auf, führen Sie Tastenkombinationen aus, machen Sie Screenshots des Remote-Computers und starten Sie den Host neu Rechner.
Es läuft auf macOS, Linux und Windows 11, 10, 8, 7, Vista und XP. Es gibt auch eine App für iOS, Android, Chrome OS, FreeBSD und Raspberry Pi.
09
von 16
Was uns gefällt
Kann als portable Anwendung installiert werden
Kostenlos für gewerbliche und private Nutzung
Funktioniert sofort; es sind keine Router-Änderungen notwendig
Kann sich aus der Ferne abmelden und den Computer neu starten
Verschlüsselte Verbindungen
Ideal für spontanen und unbeaufsichtigten Zugriff
Was uns nicht gefällt
Unterstützt keinen Chat
Die Verbindungszeiten sind in der kostenlosen Edition begrenzt
Kann nicht aus der Ferne drucken
Keine Dateiübertragungsunterstützung in der kostenlosen Version
AeroAdmin ist wahrscheinlich der am einfachsten Programm für den kostenlosen Fernzugriff. Es gibt kaum Einstellungen, alles ist schnell und auf den Punkt gebracht, perfekt für spontane Unterstützung.
Gastgeberseite
Öffnen Sie einfach das portable Programm und teilen Sie Ihre IP-Adresse oder die angegebene ID mit jemand anderem. Auf diese Weise weiß der Client-Computer, wie er sich mit dem Host verbinden kann.
Kundenseite
Der Client-PC muss nur das gleiche AeroAdmin-Programm ausführen und die ID oder IP-Adresse in sein Programm eingeben. Du kannst wählen Nur ansehen oder Fernbedienung bevor Sie eine Verbindung herstellen, und wählen Sie dann einfach Verbinden Fernbedienung anfordern.
Wenn der Host-Computer die Verbindung bestätigt, können Sie mit der Steuerung des Computers beginnen und den Text aus der Zwischenablage freigeben.
Es ist großartig, dass AeroAdmin sowohl für den persönlichen als auch für den kommerziellen Gebrauch absolut kostenlos ist, aber es ist schade, dass keine Chat-Option enthalten ist, und Ja wirklich Schade, dass Sie keine Dateien übertragen können.
Ein weiterer Hinweis, der gemacht werden muss, ist, dass AeroAdmin zwar 100% kostenlos ist, es begrenzt, wie viele Stunden Sie es pro Monat verwenden können.
AeroAdmin kann auf 32-Bit- und 64-Bit-Versionen von Windows 11, 10, 8, 7 und XP installiert werden.
10
von 16
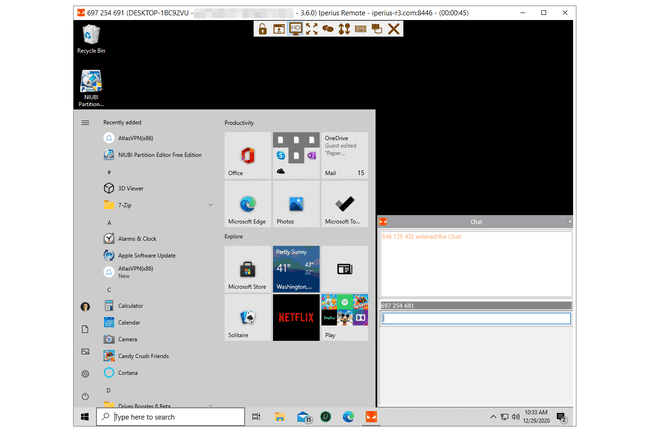
Was uns gefällt
Sehr einfach zu bedienen; keine Installation notwendig.
Kein Benutzerkonto erforderlich.
Enthält ein Chat-Fenster.
Unterstützt Dateiübertragungen.
Was uns nicht gefällt
Einige Funktionen sind anklickbar, aber dann wird Ihnen mitgeteilt, dass sie in der kostenlosen Version nicht verwendet werden können.
Könnte die Verbindungszeit begrenzen.
Iperius Remote ist eines der am einfachsten zu verwendenden Remote-Desktop-Programme mit einigen fantastischen Funktionen wie einem robusten Dateiübertragungstool und einer Chat-Anwendung. Außerdem können Sie sich mit der mobilen App aus der Ferne mit einem Computer verbinden.
Gastgeberseite
Öffne das Programm und wähle Verbindungen zulassen um Ihr Passwort zu sehen. Teilen Sie dies und die ID daneben mit dem Client, damit er sich mit dem Computer verbinden kann.
Kundenseite
Geben Sie die ID des Host-Computers in das zweite Textfeld ein, drücken Sie Verbinden, und geben Sie dann das Kennwort ein, wenn die Kennwortaufforderung angezeigt wird.
Dieses kostenlose Fernzugriffsprogramm ist perfekt für den On-Demand-Zugriff. Sie und die andere Person können Iperius Remote in nur ein oder zwei Minuten herunterladen und verwenden.
Die Programmoberfläche ist äußerst einfach und leicht verständlich. Während einer Remote-Verbindung können Sie die Strg+Alt+Entf Verknüpfung, wählen Sie, welche Anzeige angezeigt werden soll, wechseln Sie in den Vollbildmodus und öffnen Sie das Dateiübertragungs- oder Chat-Dienstprogramm.
Wenn Sie mehr Kontrolle wünschen, können Sie die Einstellungen öffnen, um den kontinuierlichen Zugriff, ein benutzerdefiniertes Passwort, einen Proxy usw.
Zu den unterstützten Betriebssystemen gehören 32-Bit- und 64-Bit-Versionen von Windows 10, 8, 7, Vista und XP sowie Windows Server 2016, 2012, 2008 und 2003.
11
von 16

Was uns gefällt
Kostenlos für kommerzielle und private Nutzung
Funktioniert unter Windows, Mac und Linux
Einfache Einstellung
Der Kunde braucht keine Software
Was uns nicht gefällt
Begrenzt im Vergleich zu den kostenpflichtigen Versionen
Zoho Assist ist ein weiteres Tool für den Fernzugriff, das eine kostenlose Edition sowohl für den persönlichen als auch für den kommerziellen Gebrauch bietet. Sie können Bildschirme und Dateien freigeben und mit dem anderen Benutzer über eine eindeutige Sitzungs-ID und ein Kennwort remote chatten.
Gastgeberseite
Der Gastgeber muss auswählen Meinen Bildschirm teilen auf der Zoho Assist-Website und dann JETZT ANFANGEN um eine Sitzungs-ID und ein Passwort zu erhalten, die dem Client mitgeteilt werden. Sie können die ID und das Passwort manuell kopieren, eine eindeutige URL mit dem Kunden teilen oder einfach seine E-Mail-Adresse eingeben, um ihm die Verbindungsinformationen per E-Mail zuzusenden.
Der Host muss auch ein kleines Tool herunterladen, damit der Client aus der Ferne darauf zugreifen kann, um den Computer zu steuern. Verwenden Sie die Herunterladen Taste zum Speichern ZA_Connect.exe auf Ihren Computer und öffnen Sie es, um es zu installieren.
Kundenseite
Sobald der Host-Computer vollständig eingerichtet und betriebsbereit ist, muss der Client auf die Seite Bildschirmfreigabesitzung beitreten und die ID und das Kennwort des Client-Computers eingeben.
Oder wenn der Host die Informationen per E-Mail oder URL geteilt hat, kann der Client diese Informationen natürlich einfach verwenden, um sich mit dem Host zu verbinden.
Standardmäßig hat der Client keine Vollzugriffsrechte, sondern nur Anzeigeberechtigungen. Um dies zu ändern, muss der Client zu Sitzung > Kontrolle anfordern, und warten Sie, bis der Host klickt Jawohl.
Einige andere in diesem Programm enthaltene Funktionen sind die gemeinsame Nutzung der Zwischenablage, eine Pause-Schaltfläche für den Host und ein Anmerkungstool, damit Host und Client auf dem Bildschirm zeichnen können.
Es soll unter Windows 10, 8, 7, Vista und XP sowie Windows Server 2019 bis 2003 laufen.
Der kostenlose Zoho Assist-Plan unterstützt nur fünf unbeaufsichtigte Computer und eine gleichzeitige Sitzung. Für weitere Funktionen, du kannst bestellen das Standard, Professionell, oder Unternehmen Auflage.
12
von 16
Schnellhilfe
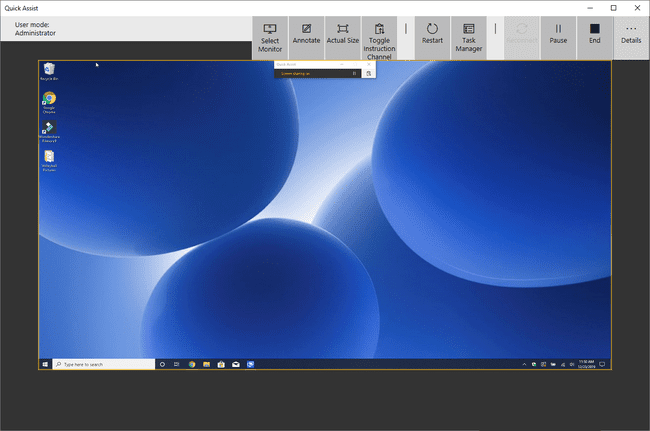
Was uns gefällt
In Windows 11/10 integriert.
Einfache Anmeldung mit Ihrem Microsoft-Konto.
Perfekt für den schnellen Zugriff bei Bedarf.
Was uns nicht gefällt
Erfordert mindestens Windows 10.
Keine integrierte Chatfunktion.
Kann Dateien nicht teilen.
Erfordert die Erlaubnis des Hosts für jede Verbindung.
Das kostenlose Fernzugriffsprogramm Quick Assist ist leicht zu verstehen und erfordert keinen Download, da es in Windows 11 und 10 integriert ist. Suchen Sie im Startmenü danach oder durchsuchen Sie die Fensterzubehör Startmenüordner, um das Programm zu öffnen.
Gastgeberseite
Geben Sie den 6-stelligen Code, den der Computer des Kunden generiert hat, in das Textfeld ein und wählen Sie dann Bildschirm teilen. Nachdem der Client seinen Beitrag geleistet hat, müssen Sie bestätigen, dass er auf Ihren Computer zugreifen kann, bevor die Verbindung hergestellt werden kann.
Kundenseite
Wählen Unterstützen Sie eine andere Person und melden Sie sich dann bei Ihrem Microsoft-Konto an. Geben Sie dem Host den Sicherheitscode und wählen Sie dann Übernehmen Sie die volle Kontrolle oder Bildschirm anzeigen um Fernzugriff auf ihren Computer zu erhalten.
Sobald sich der Client mit dem Host verbunden hat, kann er den zu steuernden Monitor ändern, direkt auf dem Bildschirm Anmerkungen hinterlassen, den Computer neu starten und den Task-Manager schnell öffnen.
13
von 16
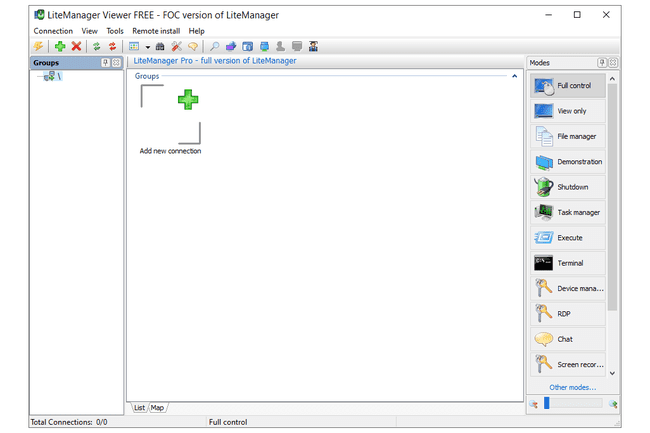
Was uns gefällt
Speichert Fernzugriffsinformationen für bis zu 30 Computer
Mehrere Möglichkeiten, eine Verbindung zu einem Remote-Computer herzustellen
Sie können Dateien aus der Ferne öffnen, ohne den Bildschirm zu steuern
Ermöglicht die Übertragung von Dateien ohne Benachrichtigungen oder Warnungen
Unterstützt Text-Chat
Enthält viele nützliche Tools
Unterstützt spontanen und portablen Fernzugriff
Läuft unter Windows und macOS
Was uns nicht gefällt
Das Programm wird nicht oft aktualisiert
Die Vielzahl der Optionen kann überwältigend und verwirrend sein, wenn Sie nur ein einfaches Fernzugriffstool benötigen
LiteManager ist ein weiteres Fernzugriffsprogramm, das den oben erläuterten Remote Utilities auffallend ähnlich ist.
Im Gegensatz zu Remote Utilities, das insgesamt nur 10 PCs steuern kann, unterstützt LiteManager jedoch bis zu 30 Slots zum Speichern und Verbinden mit Remote-Computern und verfügt außerdem über viele nützliche Funktionen.
Gastgeberseite
Der Computer, auf den zugegriffen werden muss, sollte die LiteManager Pro – Server.msi Programm (kostenlos), das im heruntergeladenen zip-Datei.
Es gibt zahlreiche Möglichkeiten, um sicherzustellen, dass eine Verbindung zum Host-Computer hergestellt werden kann. Dies kann über die IP-Adresse, den Computernamen oder eine ID erfolgen.
Der einfachste Weg, dies einzurichten, besteht darin, mit der rechten Maustaste auf das Serverprogramm im Infobereich der Taskleiste zu klicken und Mit ID verbinden, löschen Sie die bereits vorhandenen Inhalte und klicken Sie auf In Verbindung gebracht um eine ganz neue ID zu generieren.
Kundenseite
Das andere Programm namens Viewer wird installiert, damit der Client eine Verbindung zum Host herstellen kann. Sobald der Host-Computer eine ID erzeugt hat, sollte der Client diese von der Seite eingeben Mit ID verbinden Option in der Verbindung Menü, um eine Remote-Verbindung zum anderen Computer herzustellen.
Sobald die Verbindung hergestellt ist, kann der Client alle möglichen Dinge tun, ähnlich wie bei Remote Utilities, z. B. mit mehreren Monitoren arbeiten, Dateien im Hintergrund übertragen, die volle Kontrolle übernehmen oder nur lesenden Zugriff auf dem anderen PC, führen Sie einen Remote-Task-Manager aus, starten Sie Dateien und Programme aus der Ferne, nehmen Sie Ton auf, bearbeiten Sie die Registrierung, erstellen Sie eine Demonstration, sperren Sie den Bildschirm und die Tastatur der anderen Person sowie Text Plaudern.
Es gibt auch eine QuickSupport-Option, bei der es sich um ein tragbares Server- und Viewer-Programm handelt, das die Verbindung viel schneller als die obige Methode ermöglicht.
Wir haben LiteManager in Windows 10 getestet, aber es sollte auch in Windows 11, 8, 7, Vista und XP einwandfrei funktionieren. Dieses Programm ist auch für macOS und Linux verfügbar.
14
von 16

Was uns gefällt
Einfaches, auf den Punkt gebrachtes Design
Ermöglicht anderen, sich über eine spezielle URL mit Ihrem Computer zu verbinden
Das Programm ist portabel und perfekt für den spontanen Fernzugriff
Was uns nicht gefällt
Tastenkombinationen sind begrenzt
Zeigt Premium-Optionen an, die Sie in der kostenlosen Edition nicht verwenden können
Zeigt immer eine Bannerwerbung an
ShowMyPC ist ein tragbares und kostenloses Fernzugriffsprogramm, das einigen dieser anderen Programme ähnlich ist, jedoch ein Passwort anstelle einer IP-Adresse verwendet, um eine Verbindung herzustellen.
Gastgeberseite
Führen Sie die ShowMyPC-Software auf einem beliebigen Computer aus und wählen Sie dann Meinen PC anzeigen um eine eindeutige ID-Nummer namens a. zu erhalten Passwort teilen.
Diese ID ist die Nummer, die Sie mit anderen teilen müssen, damit diese sich mit dem Host verbinden können.
Kundenseite
Öffnen Sie dasselbe ShowMyPC-Programm auf einem anderen Computer und geben Sie die ID des Host-Programms ein, um eine Verbindung herzustellen. Der Kunde kann stattdessen die Nummer auf der ShowMyPC-Website (im Feld "PC anzeigen") eingeben und eine Java-Version des Programms in seinem Browser ausführen.
Hier gibt es zusätzliche Optionen, die in UltraVNC nicht verfügbar sind, wie die Webcam-Freigabe über einen Webbrowser und geplante Meetings, die es jemandem ermöglichen, sich über einen persönlichen Weblink mit Ihrem PC zu verbinden, der eine Java-Version von. startet ShowMyPC.
ShowMyPC-Clients können nur eine begrenzte Anzahl von Tastenkombinationen an den Host-Computer senden.
Wählen ShowMyPC Kostenlos auf der Download-Seite, um die kostenlose Version zu erhalten. Es funktioniert auf allen Windows-Versionen.
15
von 16
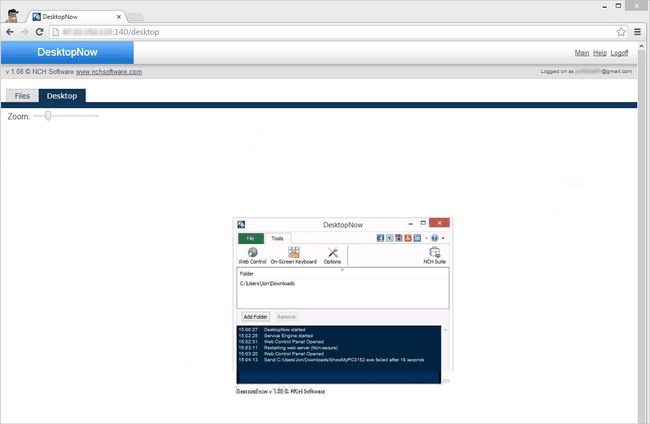
Was uns gefällt
Sie können von jedem Webbrowser aus auf Remote-Computer zugreifen
Ermöglicht es Ihnen, die Einrichtung von Router-Port-Weiterleitungen zu vermeiden, aber das ist eine Option
Enthält einen Remote-Dateibrowser für Dateiübertragungen
Was uns nicht gefällt
Wurde schon lange nicht mehr aktualisiert
Unbeaufsichtigter Zugriff ist schwer zu erreichen
DesktopNow ist ein kostenloses Fernzugriffsprogramm von NCH Software. Nachdem Sie optional die richtige Portnummer in Ihrem Router weitergeleitet und sich für ein kostenloses Konto angemeldet haben, können Sie von überall über einen Webbrowser auf Ihren PC zugreifen.
Gastgeberseite
Auf dem Computer, auf den aus der Ferne zugegriffen wird, muss die DesktopNow-Software installiert sein.
Wenn das Programm zum ersten Mal gestartet wird, sollten Ihre E-Mail-Adresse und ein Passwort eingegeben werden, damit Sie auf der Clientseite dieselben Anmeldeinformationen verwenden können, um die Verbindung herzustellen.
Der Host-Computer kann entweder seinen Router so konfigurieren, dass er die richtige Portnummer an sich selbst weiterleitet, oder Cloud. wählen Zugriff während der Installation, um eine direkte Verbindung zum Client herzustellen, ohne dass komplizierte Weiterleitung.
Für die meisten Benutzer ist es wahrscheinlich besser, die direkte Cloud-Zugriffsmethode zu verwenden, um Probleme mit der Portweiterleitung zu vermeiden.
Kundenseite
Der Client muss nur über einen Webbrowser auf den Host zugreifen. Wenn der Router so konfiguriert wurde, dass er die Portnummer weiterleitet, würde der Client die IP-Adresse des Host-PCs verwenden, um eine Verbindung herzustellen. Wenn Cloud-Zugriff gewählt wurde, wäre ein bestimmter Link an den Host gegeben worden, den Sie für die Verbindung verwenden würden.
DesktopNow verfügt über eine nette Dateifreigabefunktion, mit der Sie Ihre freigegebenen Dateien aus der Ferne in einem benutzerfreundlichen Dateibrowser herunterladen können.
Es gibt keine spezielle Anwendung, um sich von einem Mobilgerät aus mit DesktopNow zu verbinden. Daher kann es schwierig sein, einen Computer von einem Telefon oder Tablet aus anzuzeigen und zu steuern. Die Website ist jedoch für Mobiltelefone optimiert, sodass das Anzeigen Ihrer freigegebenen Dateien einfach ist.
64-Bit-Versionen von Windows werden unterstützt. Dazu gehören Windows 11, 10, 8, 7, Vista und XP.
16
von 16
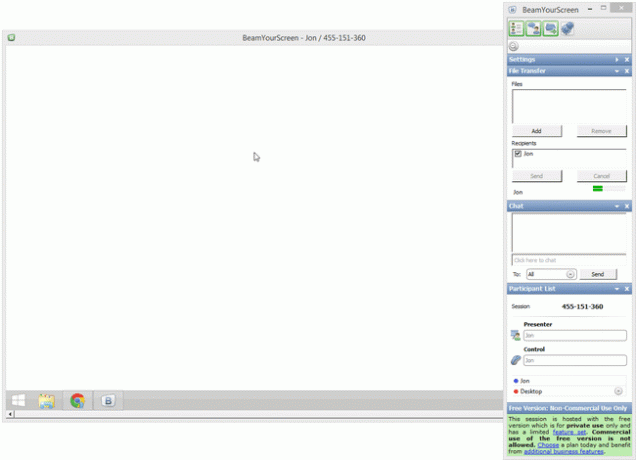
Was uns gefällt
Mehrere Personen können gleichzeitig denselben Bildschirm anzeigen
Zuschauer können über einen Webbrowser auf den Computer zugreifen
Funktioniert über eine spezielle ID (es müssen keine Router-Änderungen vorgenommen werden)
Dateien können zwischen Computern geteilt werden
Unterstützt Text-Chat
Kann tragbar oder als reguläres Programm verwendet werden
Was uns nicht gefällt
Es kann verwirrend sein, zu wissen, welche der verschiedenen Download-Optionen man wählen soll
Veraltete Software
Ein weiteres kostenloses und tragbares Fernzugriffsprogramm ist BeamYourScreen. Dieses Programm funktioniert wie einige der anderen in dieser Liste, wobei der Moderator eine ID-Nummer erhält, die er mit einem anderen Benutzer teilen muss, damit er sich mit dem Bildschirm des Moderators verbinden kann.
Gastgeberseite
BeamYourScreen-Hosts werden Organisatoren genannt, daher heißt das Programm BeamYourScreen für Organisatoren (tragbar) ist die bevorzugte Methode, die der Host-Computer zum Akzeptieren von Remote-Verbindungen verwenden sollte. Es ist schnell und einfach, Ihren Bildschirm freizugeben, ohne etwas installieren zu müssen.
Es gibt auch eine installierbare Version namens BeamYourScreen für Veranstalter (Installation).
Klicken Sie einfach auf Sitzung starten -Taste, um Ihren Computer für Verbindungen zu öffnen. Sie erhalten eine Sitzungsnummer, die Sie mit jemandem teilen müssen, bevor er sich mit dem Host verbinden kann.
Kundenseite
Clients können auch die portable oder installierbare Version von BeamYourScreen installieren, aber es gibt ein spezielles Programm namens BeamYourScreen für Teilnehmer das ist eine kleine ausführbare Datei, die ähnlich wie die portable für Organisatoren gestartet werden kann.
Geben Sie die Sitzungsnummer des Gastgebers in das ein Session-ID Abschnitt des Programms, um an der Sitzung teilzunehmen.
Sobald die Verbindung hergestellt ist, können Sie den Bildschirm steuern, Text und Dateien aus der Zwischenablage freigeben und mit Text chatten.
Einzigartig an BeamYourScreen ist, dass Sie Ihre ID mit mehreren Personen teilen können, sodass viele Teilnehmer mitmachen und auf den Bildschirm des Moderators schauen können. Es gibt sogar die BeamYourScreen Online-Viewer so können Clients den anderen Bildschirm anzeigen, ohne Software ausführen zu müssen.
Es funktioniert mit allen Windows-Versionen sowie Windows Server 2008 und 2003, Mac und Linux.
