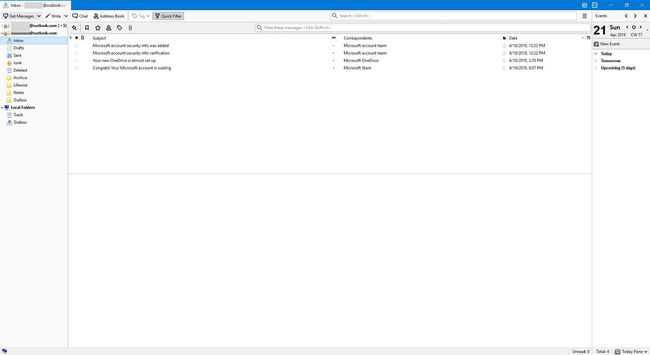So synchronisieren Sie Outlook Online mit Mozilla Thunderbird
Verwenden seiner POP3 oder IMAP, können Sie Nachrichten von Ihrem herunterladen Outlook Online Konto in Mozilla Thunderbird ein, als ob es ein normales E-Mail-Konto wäre. Abhängig von Ihren Anforderungen können Sie mit jedem Protokoll Mozilla Thunderbird für Ihren E-Mail-Client verwenden.
Die Anweisungen in diesem Artikel gelten für Outlook Online.
Zugriff auf kostenloses Outlook Online in Mozilla Thunderbird über POP: Nur Posteingang
Mit POP3 können Sie nur Ihre Posteingangsordner synchronisieren. Thunderbird enthält keine Unterordner.
Um Outlook Online zu Mozilla Thunderbird hinzuzufügen, müssen Sie zunächst die POP-Optionen in Outlook.com aktivieren.
-
Wählen Sie auf der Outlook.com-Website Einstellungen (Zahnrad).

-
Scrollen Sie nach unten und wählen Sie Alle Outlook-Einstellungen anzeigen.
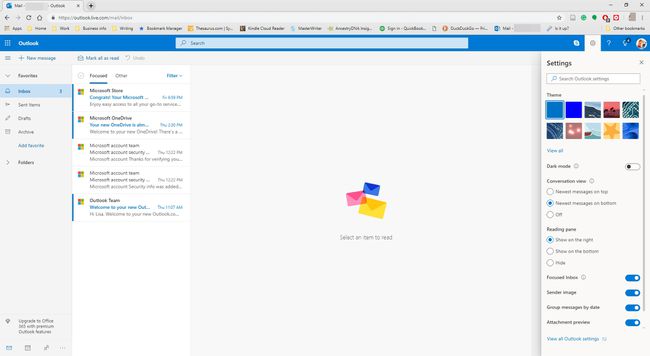
-
Gehe zu E-Mail > E-Mail synchronisieren > POP und IMAP.
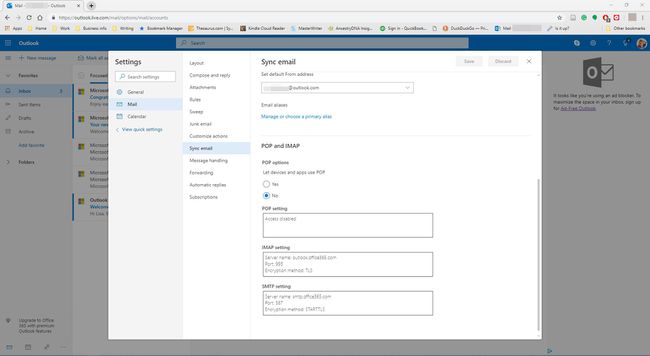
-
Unter Pop-Optionen > Geräte und Apps POP verwenden lassen, auswählen Jawohl, dann wähle Speichern.
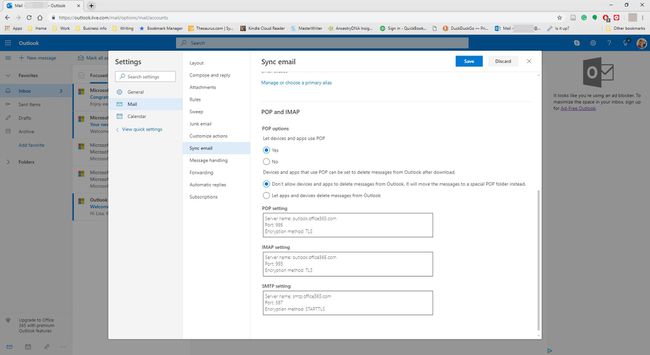
-
In Thunderbird, unter Konten > Konto einrichten, auswählen Email.

-
Eintreten Dein Name, E-Mail-Addresse, und Passwort und wählen Sie Weitermachen.
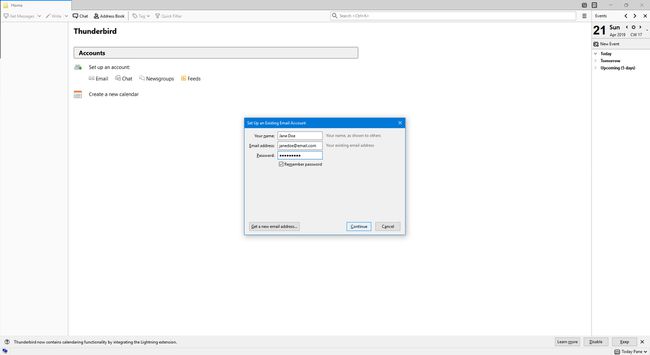
-
Unter Konfiguration in Mozilla ISP-Datenbank gefunden, auswählen POP3 (Bewahren Sie E-Mails auf Ihrem Computer auf). (Optional können Sie das Kästchen mit der Bezeichnung Passwort merken.)
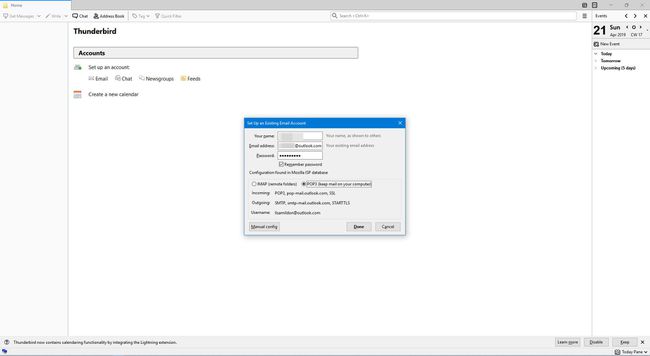
-
Auswählen Manuelle Konfiguration.
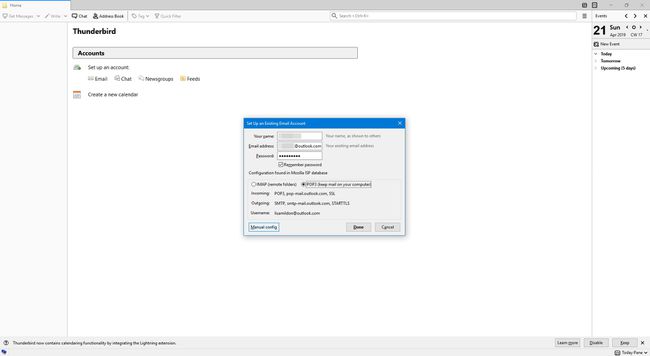
In Eingehend, unter Server-Hostname Eintreten Outlook.office365.com.
Ändere das Hafen zu 995.
Ändern SSL zu SSL/TLS.
Unter Ausgehend, in Server-Hostname, Eintreten smtp.office365.com.
Ändere das Hafen zu 587 und SSL ist eingestellt auf STARTTLS.
Stellen Sie sicher, dass Ihre E-Mail-Adresse korrekt ist in Nutzername auf beiden Eingehend und Ausgehend.
-
Ihre Einstellungen sollten wie auf dem folgenden Bildschirm aussehen:

-
Auswählen Fertig.
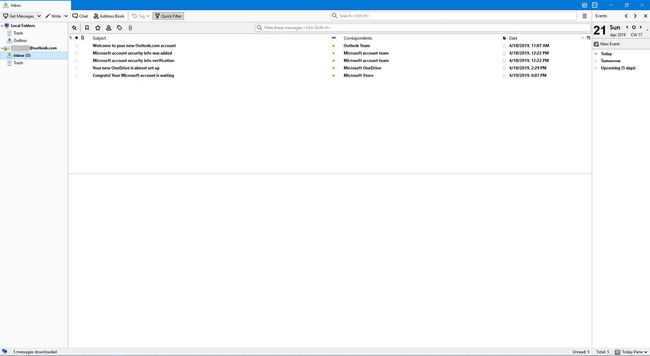
Zugriff auf kostenloses Outlook Online in Mozilla Thunderbird mit IMAP
Um sowohl auf Ihre E-Mails als auch auf andere Ordner in Ihrem Posteingang zuzugreifen, müssen Sie IMAP in Thunderbird. Zum Einrichten IMAP, Mach Folgendes:
-
In Thunderbird, unter Konten > Konto einrichten, auswählen Email.

-
Eintreten Dein Name, E-Mail-Addresse, und Passwort und wählen Sie Weitermachen.
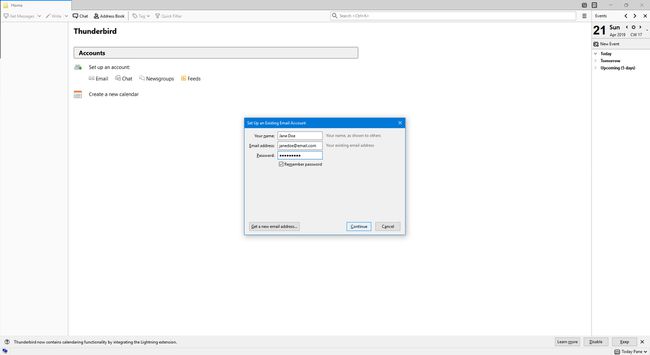
-
Unter Konfiguration in Mozilla ISP-Datenbank gefunden, auswählen IMAP (entfernte Ordner). (Optional können Sie das Kästchen mit der Bezeichnung Passwort merken.)
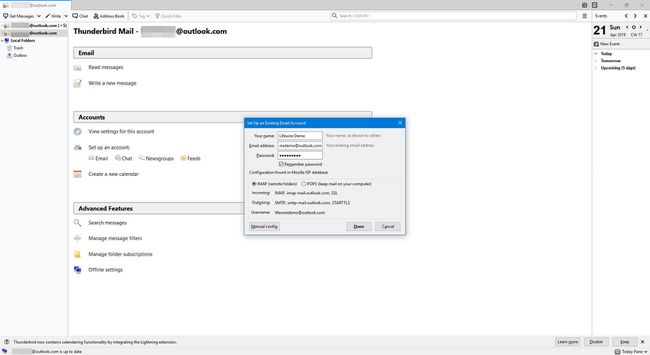
-
Auswählen Manuelle Konfiguration.
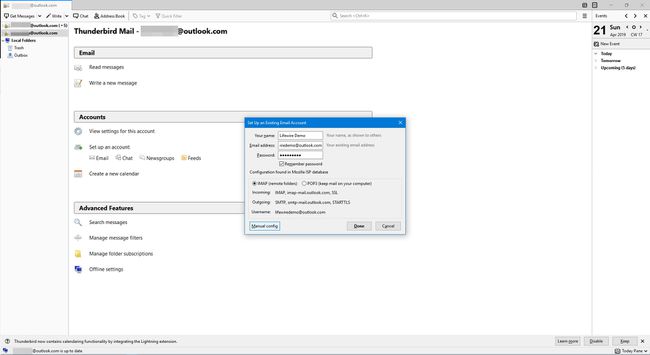
In Eingehend, unter Server-Hostname Eintreten Outlook.office365.com.
Ändere das Hafen zu 993.
Ändern SSL zu SSL/TLS.
Unter Ausgehend, in Server-Hostname, Eintreten smtp.office365.com.
Ändere das Hafen zu 587 und SSL ist eingestellt auf STARTTLS.
Stellen Sie sicher, dass Ihre E-Mail-Adresse korrekt ist in Nutzername auf beiden Eingehend und Ausgehend.
-
Ihre Einstellungen sollten wie auf dem folgenden Bildschirm aussehen:

-
Auswählen Fertig.