So zeichnen Sie Gameplay auf PS5 auf
Was Sie wissen sollten
- Drücken Sie die Schaltfläche erstellen (die Schaltfläche mit drei Linien darüber links neben dem Touchpad) zum Aufzeichnen des Spiels auf einem PlayStation 5.
- Um kurze Videoclips aufzunehmen, drücken Sie die Schaffen zweimal drücken.
- Um die Videoaufnahmeeinstellungen anzupassen, gehen Sie zu Einstellungen > Aufnahmen und Übertragungen.
In diesem Artikel wird erklärt, wie Sie das Gameplay auf einer PlayStation 5 aufzeichnen. Die Anweisungen gelten für die PS5 Standard und Digital Edition.
So nehmen Sie auf PS5 auf
Die PS5 zeichnet immer auf, sodass Sie aktuelles Gameplay-Material speichern können. Führen Sie die folgenden Schritte aus, um die Aufnahme eines neuen Videos auf der PS5 zu starten und zu stoppen:
-
Drücken Sie die Schaltfläche erstellen. Es ist die Taste links vom Touchpad, aus der drei Linien herauskommen.

-
Auswählen Aufnahmeoptionen.
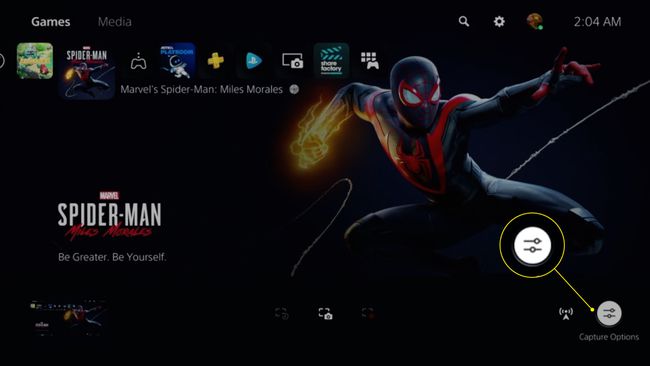
-
Passen Sie die Einstellungen nach Ihren Wünschen an. Ihre Optionen umfassen:
- Videoclip-Dateityp
- Fügen Sie das Audio Ihres Mikrofons hinzu
- Party-Audio einschließen
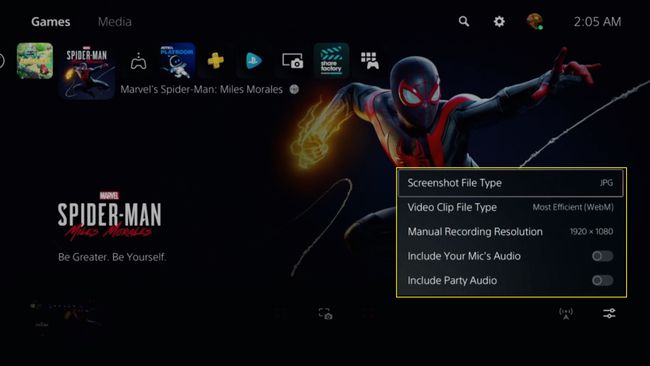
-
Auswählen Beginne eine neue Aufnahme Videomaterial aufzunehmen. Oben auf dem Bildschirm wird ein Timer angezeigt.
Alternativ wählen Sie Aktuelles Gameplay speichern und wähle Kurzen Clip speichern oder Vollständiges Video speichern.
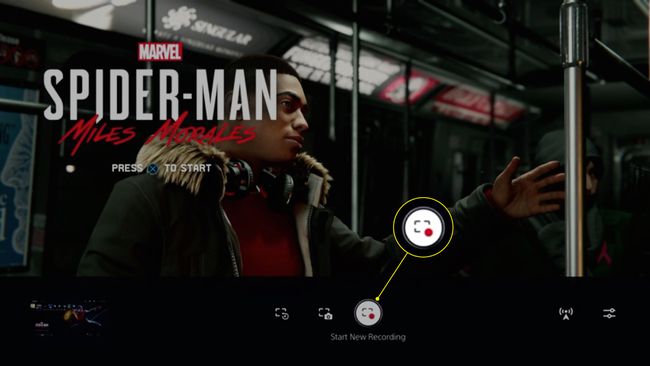
-
Um die Aufnahme zu stoppen, drücken Sie die Schaffen erneut drücken und auswählen Höre auf, aufzunehmen. Möglicherweise müssen Sie einige Sekunden warten, während Ihr Video auf der Festplatte gespeichert wird.
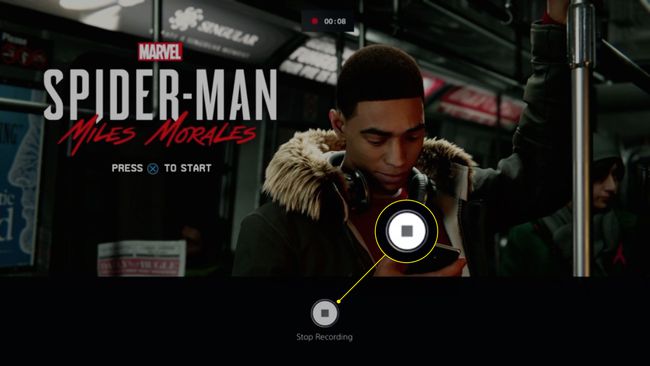
-
Wähle aus Miniaturansicht das erscheint, um Ihr Video anzuzeigen. Videos werden in Ihrer Mediengalerie gespeichert, auf die Sie über das Home-Menü zugreifen können.
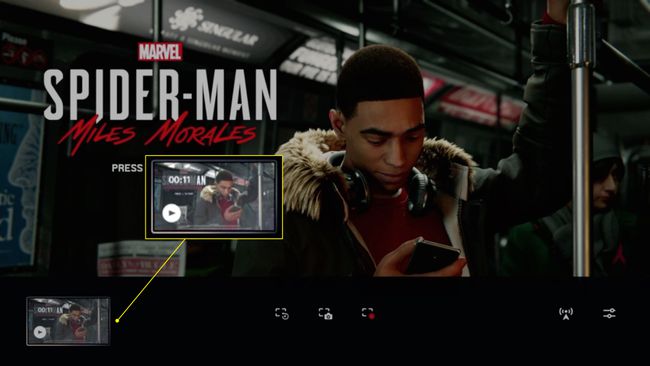
Drücken der Schaffen -Taste wird Ihr Spiel pausieren, aber der Timer wird nicht angehalten, wenn Sie bereits aufnehmen.
Wie man auf PS5 anschneidet
Um kurze Videoclips aufzunehmen, drücken Sie die Schaffen zweimal drücken. Oben auf dem Bildschirm wird ein Symbol angezeigt, um zu bestätigen, dass Sie aufnehmen. Sie können auch die Schaffen einmal drücken und auswählen Aktuelles Gameplay speichern > Kurzen Clip speichern.
So teilen und bearbeiten Sie Clips auf PS5
Bevor Sie PS5-Videos online teilen können, müssen Sie Ihre Social-Media-Konten mit Ihrer PlayStation 5 verknüpfen. Indem Sie Ihr YouTube- und PSN Konto können Sie Videos von Ihrer Konsole auf YouTube hochladen.
-
Drücken Sie die PS-Taste auf deinem Controller, um zum PS5-Startbildschirm zu gelangen, und wähle dann Medien Gallerie.
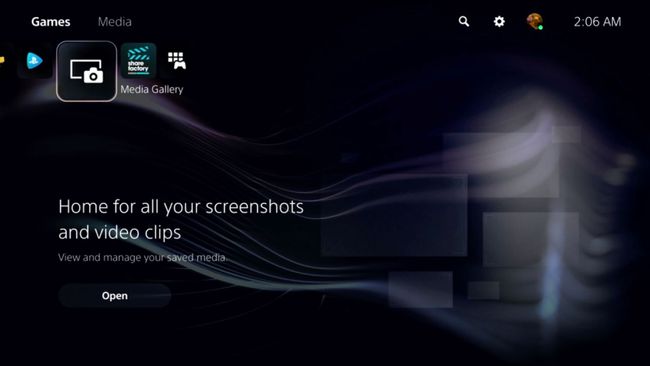
-
Wählen Sie den Videoclip aus, den Sie teilen möchten. Um mehrere Videos gleichzeitig auszuwählen, wählen Sie die Häkchen auf der linken Seite des Bildschirms.
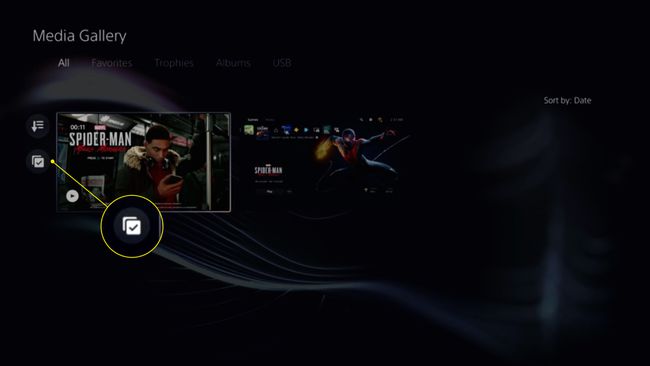
-
Wähle aus Pinsel um Ihr Video zu bearbeiten.
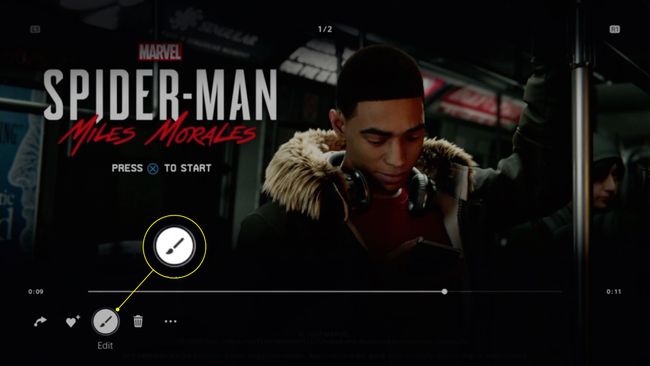
-
Auf dem Bildschirm Bearbeiten können Sie Ihren Videoclip zuschneiden und ein Titelbild auswählen.
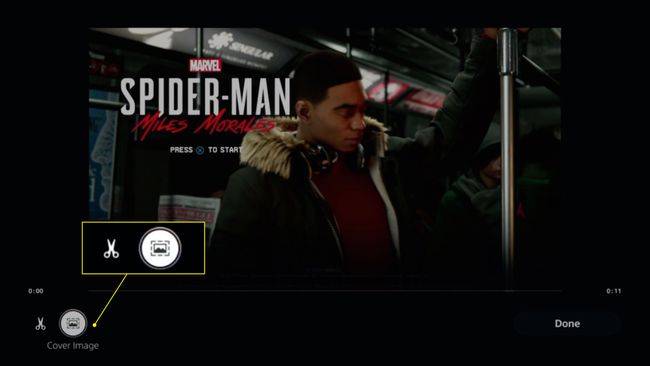
-
Auswählen Fertig um Ihren bearbeiteten Clip zu speichern.
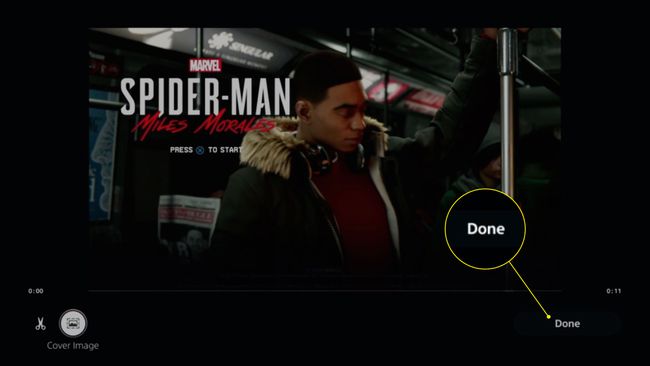
-
Wähle aus Pfeil (oder Teilen wenn Sie mehrere Clips hochladen), um Ihr Video zu teilen.
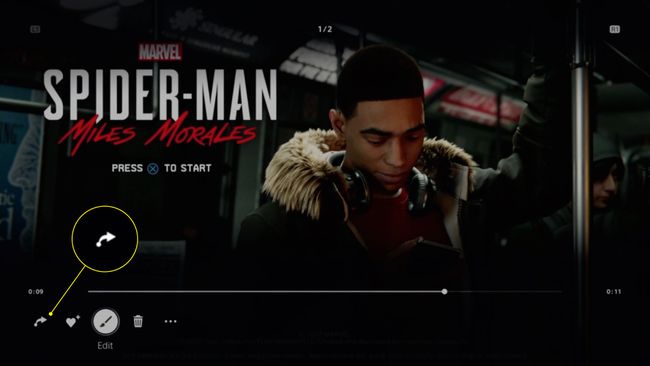
Um Videos auf einem USB-Laufwerk zu speichern, wählen Sie die drei Punkte (oder Auf USB-Mediengerät kopieren beim Hochladen mehrerer Clips).
So ändern Sie die Einstellungen für die PS5-Videoaufnahme
Sie können die Videoqualität und andere Optionen in den Systemeinstellungen anpassen.
-
Gehen Sie auf dem Startbildschirm zu Einstellungen oben auf dem Bildschirm.
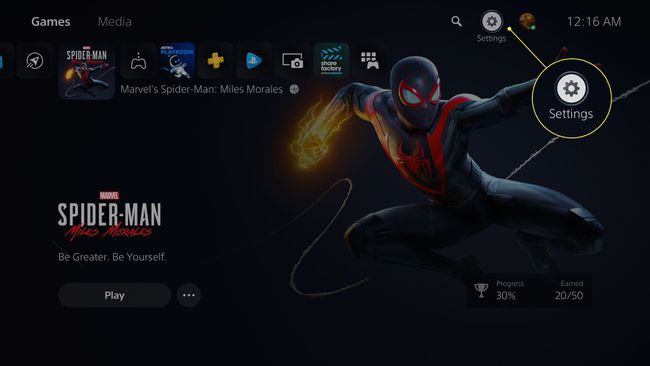
-
Auswählen Aufnahmen und Übertragungen.
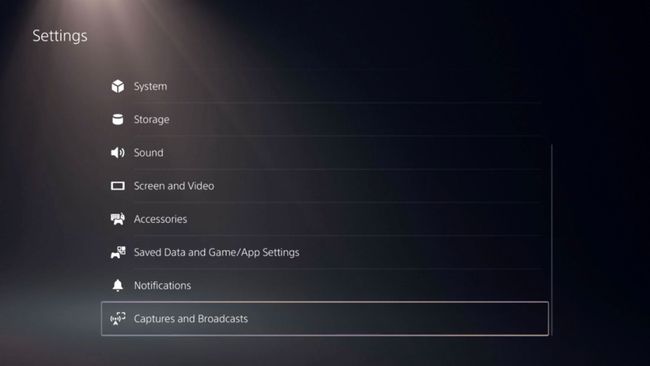
-
Auswählen Aufnahmen auf der linken Seite des Bildschirms.
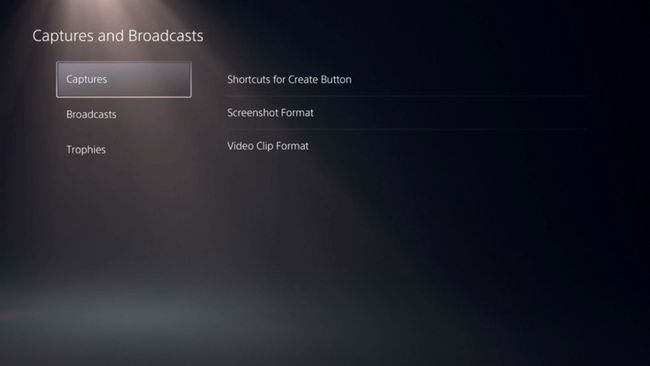
-
Wählen Verknüpfungen für die Schaltfläche „Erstellen“.
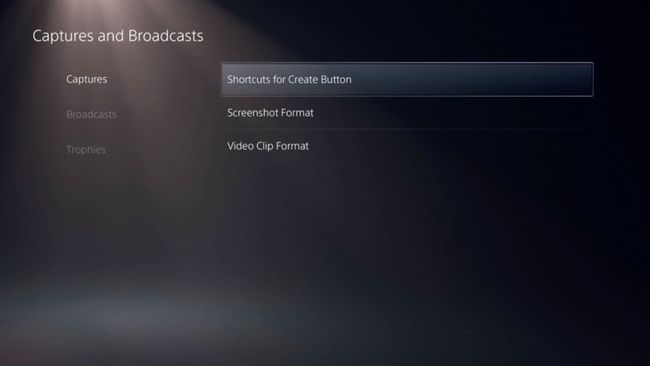
-
Auswählen Länge des aktuellen Gameplay-Videoclips und wählen Sie eine Zeit.
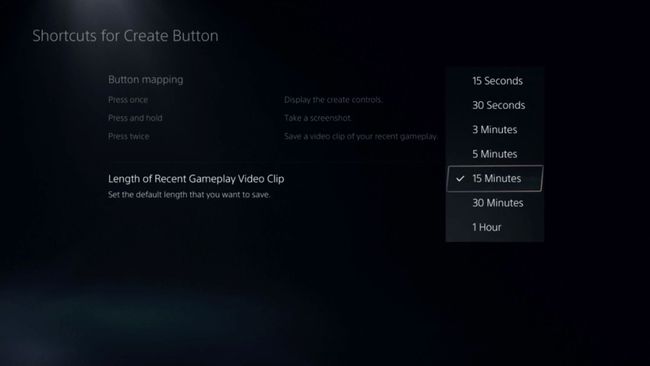
-
Geh zurück zu Aufnahmen und Übertragungen und wählen Sie Sendungen. Sie haben folgende Möglichkeiten:
- Videoqualität
- Audio
- Kamera
- Überlagerungen
- Chat-to-Speech
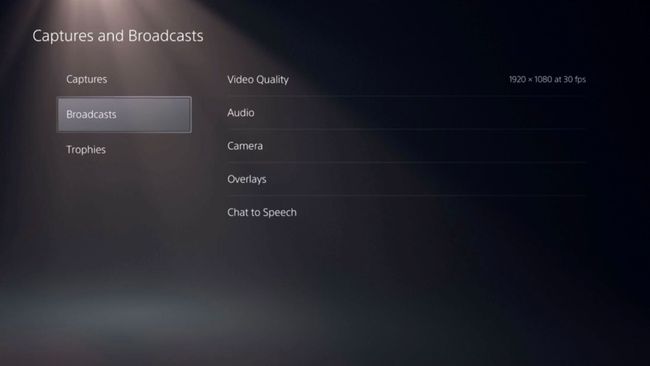
So zeichnen Sie PS5-Gameplay mit einem Aufnahmegerät auf
Wenn Sie möchten, können Sie ein kompatibles Videoaufnahmekarte um PS5-Gameplay-Videos direkt auf deinem Computer oder einer externen Festplatte aufzunehmen und zu speichern. Sie sollten jedoch zuerst zu Einstellungen > System > HDMI und ausschalten HDCP aktivieren. Das Deaktivieren von HDCP kann dazu führen, dass einige Apps nicht funktionieren.
Wenn Sie Probleme beim Aufnehmen von Audio haben, gehen Sie zu Einstellungen > Klang > Audioausgang, ändern Sie das Ausgabegerät auf HDMI (AV-Verstärker) und ändern Sie dann die Anzahl der Audiokanäle von 7.1 auf 2.
