So komprimieren Sie ein Video
Videos können riesige Dateien sein. Durch das Komprimieren können Sie sie einfacher an Freunde und Familie senden, in sozialen Medien teilen und Platz auf Ihrem Telefon sparen. Es ist auch einfach zu tun.
Warum sollten Sie Videos komprimieren?
Video Komprimierung ist aus mehreren Gründen nützlich. Wenn Sie möchten, dass Ihre Videos schnell online hoch- und heruntergeladen werden, reduziert die Komprimierung die Dateigröße und erleichtert dies, insbesondere in sozialen Medien. Wenn Ihr Video nur auf einem Gerät mit begrenztem Speicherplatz angesehen wird, kann die Komprimierung Ihnen helfen, Speicherplatz zu sparen. Und wenn Sie Videos per E-Mail oder über soziale Netzwerke versenden möchten, hilft Ihnen die Komprimierung dabei, alle Dateigrößenbeschränkungen einzuhalten.
So funktioniert die Videokomprimierung
Das Video, das Sie aufnehmen, ist wahrscheinlich bereits komprimiert. Es sei denn, Sie filmen Videos mit einer professionellen Kinokamera, die meisten Videogeräte, egal ob Ihr Smartphone, Ihr
Codecs können sein "verlustbehaftet" oder "verlustfrei". YouTube verwendet beispielsweise den verlustfreien Codec H.264. Der Codec nimmt jeden Frame eines Videos und teilt ihn in ein Raster auf. Es vergleicht dann die Gitter. Wenn sich die Informationen im Raster nicht geändert haben, werden diese Quadrate während der Wiedergabe nicht in verlustfreien Formaten geladen oder bei verlustbehafteten Formaten vollständig verworfen.
Verlustbehaftete Codecs können ein Video auf eine viel kleinere Größe verkleinern, aber die Qualität geht verloren. Verlustfreier Platz für Qualität, obwohl sie überraschende Reduzierungen erzielen können. Als allgemeine Regel gilt, dass moderne Geräte mit einem verlustfreien Codec aufnehmen und Sie entscheiden können, ob Sie ihn beim Aufnehmen und Bearbeiten weiter komprimieren möchten.
Bevor Sie ein Video komprimieren
Bei jeder Videokamera müssen Sie bestimmte Schritte ausführen, bevor Sie mit dem Filmen beginnen.
Versuchen Sie, an Orten mit viel Licht, insbesondere direktem Sonnenlicht, zu fotografieren. Je besser Ihr Video beleuchtet ist, desto mehr Informationen muss Ihr Codec verarbeiten. Vermeiden Sie nach Möglichkeit Schatten und subtile Abstufungen von dunklen Farben.
Überlegen Sie, wie Ihr Video gesehen wird. Wenn Sie es beispielsweise auf einem älteren Flachbildschirm ansehen möchten, wählen Sie eine Auflösung von 1080p.
Wenn Sie wissen, dass Sie Videodateien auf die kleinstmögliche Dateigröße verkleinern werden, spart die vorherige Aufnahme mit einem verlustbehafteten Codec Zeit beim Rendern und verringert das Fehlerrisiko.
Benutze einen einfaches Bearbeitungsprogramm um Ihr Video auf die relevantesten Teile zu reduzieren. Selbst verlustfreie Codecs können kürzere Videos in viel kleinere Räume packen.
Komprimieren von Videos in Windows 10
Windows 10 wird mit einer einfachen App namens Video Editor (früher Filmemacher), mit dem Sie einfache Videos erstellen können. Dies ist eine nützliche Methode, um Videos in Windows schnell zu komprimieren. Ein weiterer Vorteil ist, dass eine Kopie Ihres Projekts exportiert wird, anstatt Ihre Dateien zu zerstören, sodass Sie zurückgehen und es erneut versuchen können.
Stellen Sie Ihr Video zusammen, indem Sie es in die App hochladen und nach Belieben bearbeiten.
-
Wählen Sie in der oberen rechten Ecke Exportieren aus.

-
Sie erhalten eine Reihe von Optionen, klein, mittel oder groß. Wählen Sie die für Ihre Bedürfnisse am besten geeignete aus.
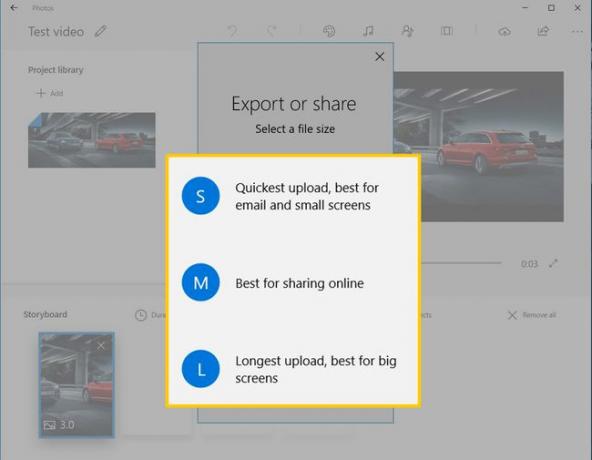
Komprimieren von Videos in iOS und MacOS
iMovie ist standardmäßig in MacOS und iOS enthalten. Befolgen Sie ab iOS die nächsten Schritte.
Finalisieren Sie Ihren Film und tippen Sie auf das Export-Symbol, das sich in der Mitte der Zeile befindet.
Zapfhahn Video speichern.
-
Wählen Sie Ihre ideale Größe aus dem Menü.

Die macOS-Version von iMovie funktioniert ähnlich wie die iOS-Version, mit einigen Unterschieden.
-
Nachdem Sie Ihren Film bearbeitet haben, wählen Sie die Schaltfläche Teilen in der oberen rechten Ecke des iMovie-Bildschirms.

-
Wählen Sie Datei als Export.

-
Wählen Sie die Größe aus, in der Sie Ihr Video exportieren möchten. Je kleiner die Zahl hier ist, desto kleiner ist die Dateigröße, aber desto stärker die Komprimierung.

Ihr Mac speichert die exportierte Datei, wo immer Sie es wünschen, genau wie bei jedem anderen Dateispeicher.
Komprimieren von Videos in Android
Während Android-Apps nicht unbedingt standardisiert sind, enthalten die meisten modernen Android-Geräte ein einfaches Videobearbeitungstool mit einigen Komprimierungsoptionen in der Galerie-App.
Öffnen Sie Ihre Galerie-App und wählen Sie Ihr Video aus.
Wählen Sie die Bearbeitungsfunktion, normalerweise das Wort Bearbeiten oder ein Bleistiftsymbol.
-
Drücken Sie Auflösung oder Export und wählen Sie Ihre Auflösung aus dem Menü.

Komprimieren von Videos mit einem Website-Video-Editor
Websites, die Videos bearbeiten, bieten auch Komprimierungsoptionen. Denken Sie jedoch daran, dass das Video als Teil des Exportvorgangs möglicherweise komprimiert wird. Wenn Sie mit Ihrem Projekt fertig sind, wählen Sie in der Regel eine Schaltfläche mit der Aufschrift Video exportieren oder Video beenden und erhalten Sie eine Auswahlliste mit Optionen. Hier sind zum Beispiel Clipchamp's Entscheidungen.

Beachten Sie die Sterne neben den Optionen mit höherer Auflösung: Dies sind kostenpflichtige Funktionen auf dieser bestimmten Website. Möglicherweise müssen Sie mehrere Websites ausprobieren, um eine zu finden, die eine bessere Komprimierung kostenlos ermöglicht.
