So verwenden Sie einen PS5-Controller auf Ihrem PC oder Mac
Was Sie wissen sollten
- Schließen Sie Ihren Controller an Ihren PC oder Mac an und Ihr Computer sollte ihn automatisch erkennen.
- Um es einzufügen Bluetooth Pairing-Modus: Halten Sie die PS-Taste des Controllers und die Share-Taste gedrückt, bis die Lichter zu blinken beginnen.
- Bei der Verwendung eines PS5-Controllers auf einem PC oder Mac gibt es einige Einschränkungen.
In diesem Artikel erfahren Sie, wie Sie einen PlayStation 5-Controller über ein USB-Kabel oder Bluetooth mit Ihrem PC oder Mac verbinden.
So verwenden Sie den PS5-Controller auf dem PC
Das Einrichten eines PS5-Controllers unter Windows 10 ist einfach. Hier ist, was zu tun ist.
Spitze:
Sie können den PS5-Controller auch über Bluetooth mit dem PC verbinden, aber Sie müssen dazu einen Bluetooth-Empfänger eingebaut haben oder einen Bluetooth-Dongle kaufen.
-
Holen Sie sich Ihren PS5 DualSense-Controller und das mitgelieferte USB-C-zu-USB-A-Kabel.
Notiz:
Wenn Sie einen Controller separat gekauft haben, wird er nicht mit dem Kabel geliefert und Sie müssen einen kaufen. Der im Lieferumfang der PlayStation 5 enthaltene Controller enthält das Ladekabel.
Stecken Sie das Kabel in einen freien USB-Port Ihres PCs.
Windows 10 sollte nun den Controller erkennen.
So verbinden Sie den PS5-Controller mit dem Mac
Die Verwendung eines PS5-Controllers auf Ihrem Mac ist genauso einfach wie auf einem PC. Hier ist, was zu tun ist.
Spitze:
Es ist auch möglich, einen PS5-Controller über Bluetooth mit dem Mac zu verbinden. Auch hier benötigen Sie einen in Ihren Mac integrierten Bluetooth-Empfänger oder den Kauf eines Dongles.
Sammeln Sie Ihren PS5 DualSense-Controller und das mitgelieferte Ladekabel ein.
-
Stecken Sie den Controller in einen freien USB-Port Ihres Mac.
Notiz:
Wenn Sie ein neueres MacBook Pro besitzen, müssen Sie dafür einen USB-C-Adapter kaufen.
Der Controller wird nun vom Mac erkannt und ist einsatzbereit.
So versetzen Sie einen PS5-Controller in den Pairing-Modus
Wenn Sie Ihren PC oder Mac über Bluetooth mit einem Playstation 5-Controller verbinden, müssen Sie den PS5-Controller in den Kopplungsmodus versetzen, damit Ihr Gerät ihn unter Bluetooth-Geräten erkennt. Es ist nicht so offensichtlich, wie es aussieht. Hier ist, was zu tun ist.
Halte auf deinem PlayStation 5-Controller die PS-Taste (die Einschalttaste) und die Share-Taste (die Taste zwischen dem Steuerkreuz und der Touch Bar) gedrückt, bis die Lichter auf deinem Controller zu blinken beginnen.
Der Controller sollte jetzt eine Option in Ihrem Bluetooth-Gerätemenü auf Ihrem PC oder Mac sein.
So verwenden Sie den PS5-Controller mit Steam
Einer der Hauptgründe, warum viele Benutzer einen PS5-Controller an Ihren PC oder Mac anschließen möchten, ist die Möglichkeit, Steam-basierte Spiele zu spielen. So geht's Richten Sie Ihren Controller in Steam ein sobald es verbunden ist.
Öffnen Sie Steam.
-
Klicken Steam > Einstellungen/Einstellungen.
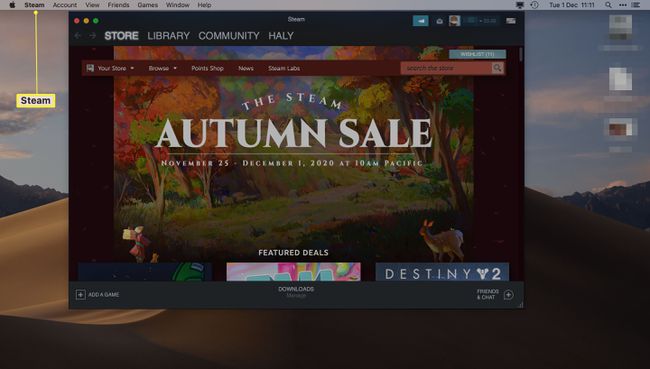
-
Klicken Regler.
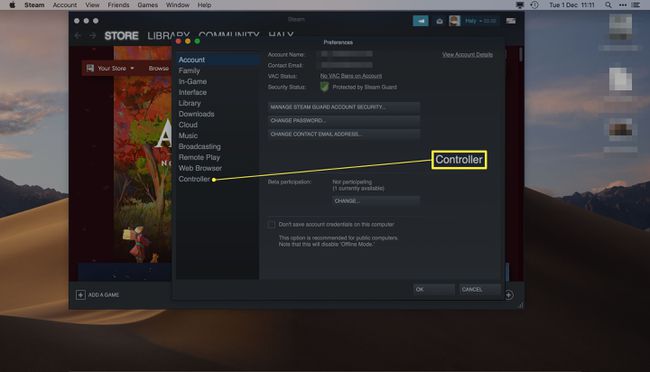
-
Klicken Allgemeine Controller-Einstellungen.

-
Klicke auf den PS5-Controller.
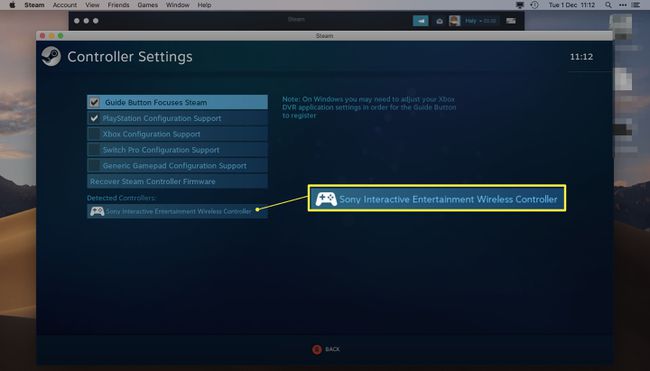
Notiz:
Es wird normalerweise als Sony Interactive Entertainment Wireless Controller bezeichnet.
Geben Sie die gewünschte Tastenkonfiguration für jeden Tastendruck ein.
Klicken Speichern und schließen.
Einschränkungen bei der Verwendung des PS5-Controllers auf einem PC oder Mac
Es gibt ein paar Dinge, die der PlayStation 5-Controller auf einem PC oder Mac nicht tun kann. Hier ist ein kurzer Überblick über die Einschränkungen.
- Es gibt kein haptisches Feedback. Während du jede Explosion oder jeden Sprung auf deiner PlayStation 5 spüren kannst, gibt es kein haptisches Feedback, wenn du den Controller auf deinem PC oder Mac verwendest, was deine Sinne im Spiel einschränkt.
- Die adaptiven Trigger sind nicht aktiv. Eine der besten PS5-Funktionen ist, wie Sie die Auslöser sanft drücken und sehen können, wie sie sich auf Ihre Aktionen auswirken. Dies ist auf PC oder Mac nicht möglich.
- Möglicherweise müssen Sie die Tastenkonfiguration einrichten. Einige Spiele zeigen die richtigen PlayStation-Button-Eingabeaufforderungen, aber nicht alle. Erwarten Sie also, dass Sie die Dinge für jedes einzelne Spiel konfigurieren müssen.
