So erhalten Sie eine Rückerstattung für PS4- oder PS5-Spiele
Was Sie wissen sollten
- Gehe zu Rückerstattungsseite von PlayStation und klicke Chatbot erstatten. Folgen Sie den Anweisungen und wählen Sie Jawohl wenn Sie gefragt werden, ob Sie mit einem Live-Agenten sprechen möchten.
- Gehen Sie auf Ihrer Konsole zu Einstellungen > Systemsoftware > Systemsoftware-Update und Einstellungen um automatische Downloads zu deaktivieren.
- Wenn Sie das Spiel noch nicht heruntergeladen haben, ist es wahrscheinlicher, dass eine Rückerstattungsanfrage genehmigt wird.
In diesem Artikel erfahren Sie, wie Sie eine Rückerstattung für ein Spiel erhalten, das Sie auf PS4 oder PS5 nicht möchten, sowie Informationen zu den Rückerstattungsrichtlinien von Sony und zum Deaktivieren automatischer Kauf-Downloads.
So erhalten Sie eine Rückerstattung für ein PS4- oder PS5-Spiel
Derzeit gibt es auf deiner PS4- oder PS5-Konsole keine Möglichkeit, eine Rückerstattungsanfrage zu stellen. Stattdessen müssen Sie im Browser Ihres Computers oder Telefons zur PlayStation-Supportseite navigieren.
Bevor Sie den Rückerstattungsprozess durchlaufen, halten Sie die folgenden Informationen bereit:
- Deine PSN-ID
- Mit Ihrem Konto verknüpfte E-Mail-Adresse
- Geburtsdatum
- Der Name des Spiels oder der Add-On-Inhalte, die Sie zurückerstatten möchten
Rufen Sie in Ihrem Browser die Rückerstattungsseite von PlayStation auf.
-
Klicken Sie auf die Chatbot erstatten Verknüpfung.
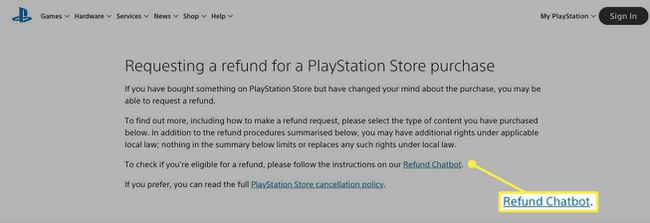
-
Ab Dezember 2020 fragt der PlayStation-Support-Bot, ob Sie eine Rückerstattung für beantragen Cyberpunk 2077. Wenn ja, klicken Sie auf Jawohl. Klicken Sie andernfalls auf Nein.
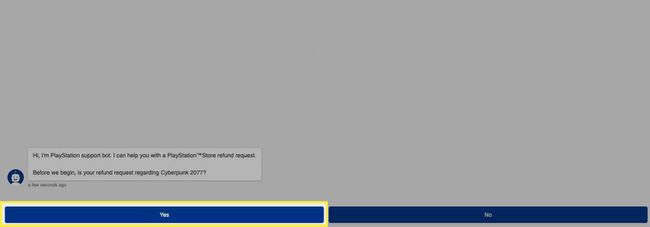
-
Auswählen Erstattungsantrag.
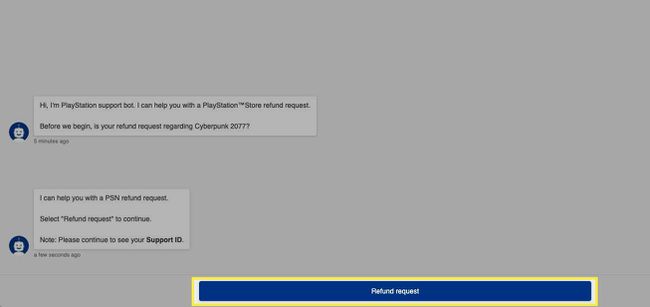
-
Auswählen Ich bin fertig.
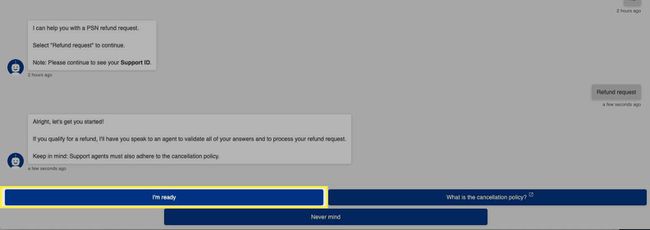
-
Sie werden gefragt, ob Sie oder jemand in Ihrem Haushalt Eigentümer des PlayStation Network-Konto das wurde belastet. Klicken Ja bin ich.
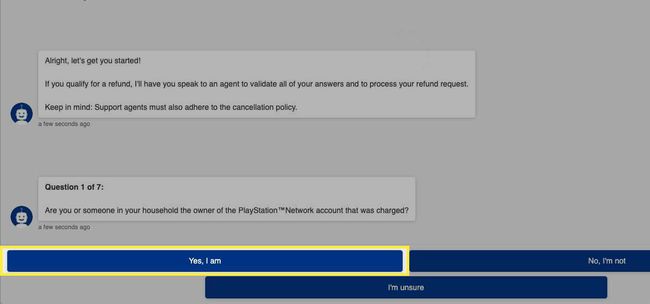
-
Wähle Deine Bezahlverfahren (Amazon Pay, Kredit-/Debitkarte, PayPal oder PSN-Karte).
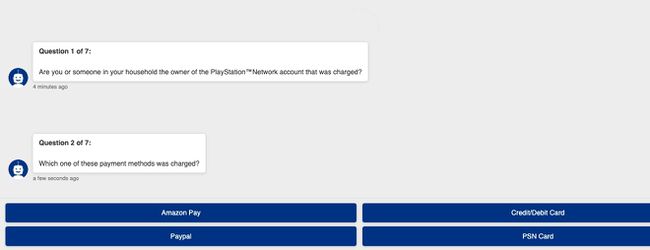
-
Sie werden gefragt, ob Sie der Eigentümer der Zahlungsquelle sind. Auswählen Ja bin ich.
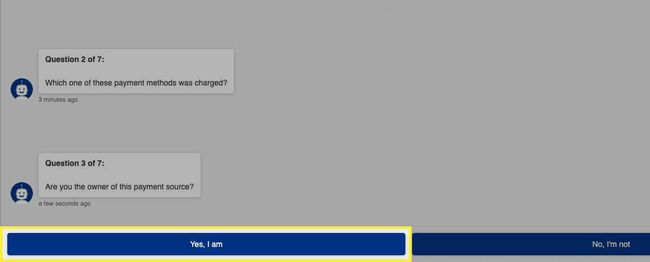
Wenn Sie nicht der Inhaber der Zahlungsquelle sind, klicken Sie auf Nein, bin ich nicht, und stellen Sie sicher, dass der Eigentümer zur Verfügung steht, um Ihnen beim Rückerstattungsprozess zu helfen. Ist dies nicht der Fall, können Sie sich jederzeit Ihre Support-ID notieren und später zum Chat zurückkehren.
-
Sie werden gefragt, warum Sie eine Rückerstattung beantragen. Wählen Sie die entsprechende Antwort aus.
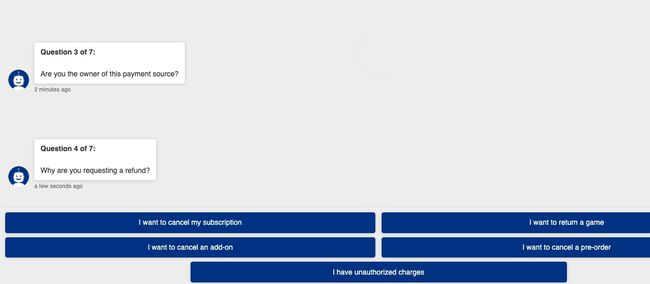
-
Sie werden gefragt, ob das Spiel oder Add-On bereits verwendet oder heruntergeladen wurde. Wenn Sie mit „Ja“ antworten, wird Ihre Rückerstattung nicht bearbeitet.
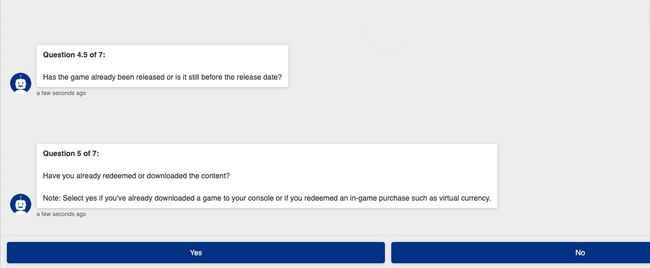
-
Auswählen Nein. Sie werden gefragt, ob Sie zum ersten Mal eine Rückerstattung über Ihr Konto beantragen. Wenn es nicht das erste Mal ist, werden Sie gefragt, warum Sie die vorherige Rückerstattung beantragt haben.
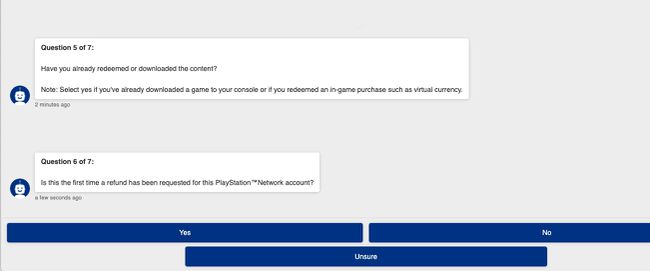
-
Geben Sie ein, wie viele Tage seit dem Kauf vergangen sind.

-
Klicken Nächste.
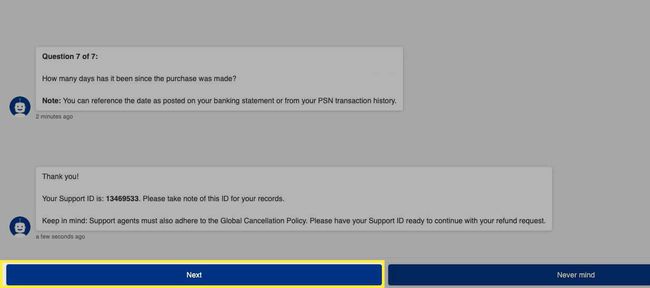
-
Um sich per Chat mit einem Live-Agenten zu verbinden, klicken Sie auf Verbinde mich mit dem Chat.
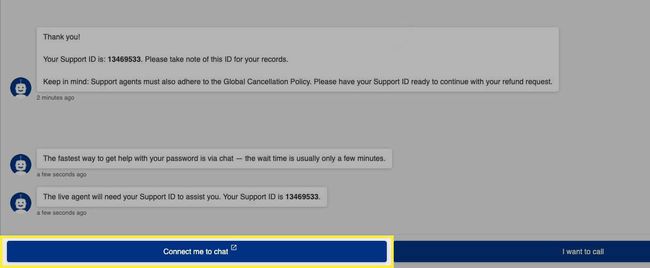
Die Rückerstattungsrichtlinie von Sony besagt, dass Rückerstattungen auf die ursprüngliche Zahlungsmethode erfolgen, „soweit möglich“. Andernfalls wird Ihr PSN-Wallet gutgeschrieben.
Wenn der Live-Agent angibt, dass er die Rückerstattung Ihrem PSN-Wallet gutschreibt, fragen Sie höflich, ob die Rückerstattung stattdessen auf Ihr Bankkonto oder PayPal gehen kann. Das Geld zurück zu haben ist fast immer einer Kontogutschrift vorzuziehen, daher kann es nicht schaden, danach zu fragen.
Die Rückerstattungsrichtlinie von Sony hat ein 14-Tage-Limit
Leider gibt Sony keine Rückerstattungen im PlayStation Store aus, wenn seit dem ursprünglichen Kaufdatum mehr als 14 Tage vergangen sind. Das heißt, wenn Sie das Spiel vorbestellt und nicht heruntergeladen haben, kann es nicht schaden, es zu versuchen. Seien Sie nur gewarnt, dass Sony berechtigt ist, Ihre Anfrage abzulehnen.
So deaktivieren Sie automatische Downloads
Da das Herunterladen eines Spiels in den meisten Fällen verhindert, dass Sie eine Rückerstattung beantragen können, ist dies eine gute Idee um die automatische Download-Funktion deiner PS4/PS5 zu deaktivieren, wenn du der Meinung bist, dass du deine Meinung zu einem Kauf ändern könntest.
Befolge die folgenden Schritte, um automatische Downloads auf PS5 zu deaktivieren:
Einstellungen öffnen.
-
Klicke auf System.
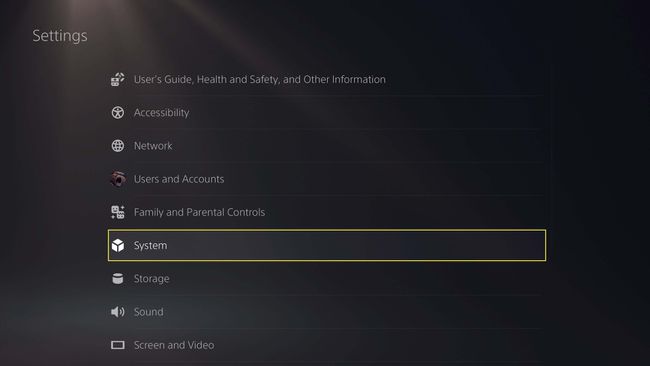
-
Klicke auf Systemsoftware > Systemsoftware-Update und Einstellungen.
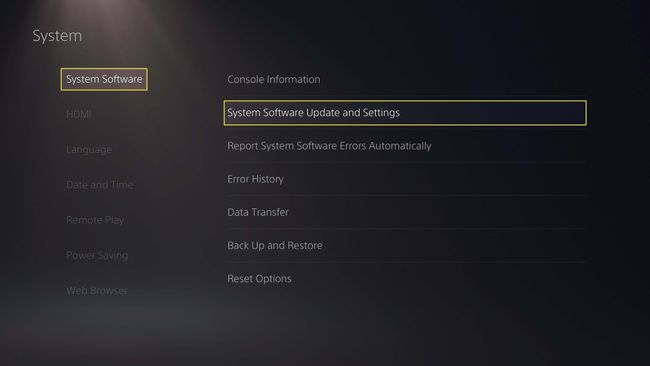
-
Schalte aus Aktualisierungsdateien automatisch herunterladen indem Sie den Schieberegler nach links bewegen.
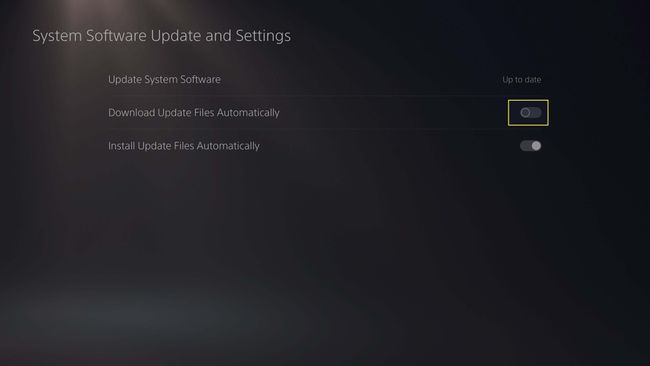
Gehe zurück zum Einstellungen Bildschirm.
-
Klicke auf Gespeicherte Daten und Spiel-/App-Einstellungen.
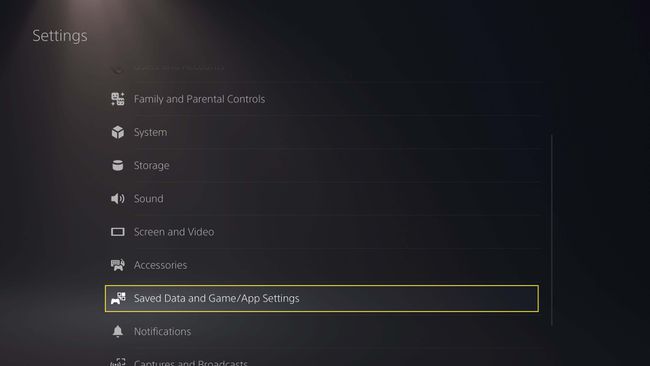
-
Unter Automatische Updates, schalte aus Automatischer Download und Automatische Installation im Ruhemodus indem Sie die Schieberegler nach links bewegen.
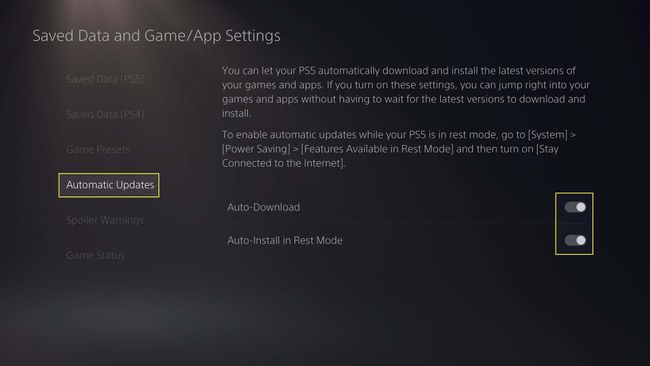
Wenn Sie die obigen Einstellungen deaktivieren, wird Ihre PS5 daran gehindert, Spiele, Updates und Preload-Daten automatisch herunterzuladen und zu installieren.
Ausschalten Automatische Downloads Gehe auf deiner PS4 zu Einstellungen > System > Automatische Downloads und deaktivieren Sie das Kontrollkästchen neben Anwendungsaktualisierungsdateien. Diese Einstellung verhindert, dass Ihre PS4 Spiele automatisch herunterlädt.
