Die 12 besten versteckten Funktionen in iOS 15
Apple hat eine Vielzahl von Funktionen in iOS 15 hinzugefügt und aktualisiert. Trotzdem für jedes hochgepriesene Add-On wie TeilenPlay, einige andere ebenso nützliche verstecken sich und warten darauf, dass Sie sie finden. Einige dieser weniger bekannten Funktionen sind so nützlich, dass Sie sich fragen werden, warum Apple sie nicht erwähnt hat, sobald Sie feststellen, dass sie existieren. Hier sind einige der besten versteckten Funktionen in iOS 15.
01
von 12

Fotos haben einige coole Tricks in iOS 15 gesammelt. Eines der besten ist Visual Lookup, das Sie verwenden können, nachdem Sie eines Ihrer Bilder in der App geöffnet haben. Tippen Sie auf die ich Symbol unten auf dem Bildschirm, um grundlegende Informationen wie Datum und Uhrzeit der Aufnahme sowie weitere technische Details wie Auflösung, Größe und Belichtungszeit anzuzeigen.
Wenn die Schaltfläche kleine Sternsymbole hat, können Sie noch mehr tun. Suchen Sie auf Ihren Bildern nach Symbolen wie einem Blatt für Pflanzen, einem Pfotenabdruck für Tiere oder einer Karte für ein Wahrzeichen und wählen Sie sie dann aus, um weitere Informationen zu erhalten. Sie sind sich nicht sicher, welche Art von Hund oder Blume Sie betrachten? Visual Lookup kann es Ihnen vielleicht sagen.
02
von 12
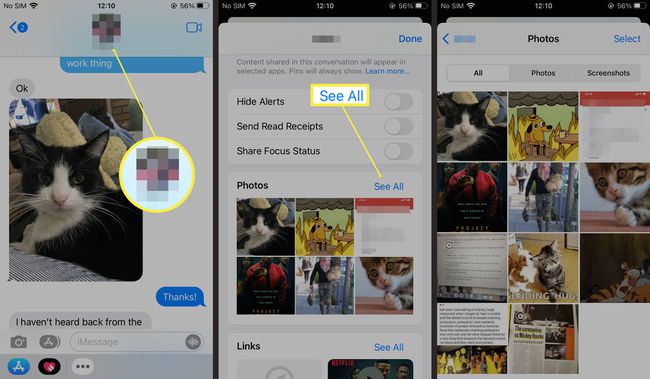
Im Laufe des Tages werden Sie wahrscheinlich eine Vielzahl von Links, Songempfehlungen, Bildern und anderen Elementen über Nachrichten senden und wahrscheinlich auch Ihren Anteil erhalten. Wenn Sie vor iOS 15 einen Link oder ein Foto nicht sofort ausgecheckt hatten, mussten Sie durch Ihren Textaustausch zurückscrollen, um sie wiederzufinden.
Mit Ihnen geteilt ist es viel einfacher, die erhaltenen Links und Empfehlungen zu finden. Apples Musik, Nachrichten, Podcasts, Fotos, der Safari-Webbrowser und die TV-App enthalten alle Abschnitte, die Links sammeln und Bilder aus Nachrichten und lassen Sie sie in Ihrem Zeitplan auschecken, ohne sie im Gespräch.
03
von 12
Fotos sofort in Nachrichten speichern
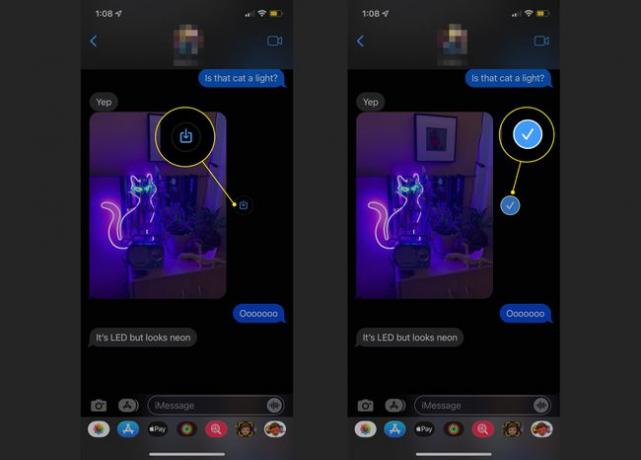
Nachrichten in iOS 15 enthält auch eine praktische Funktion, die Ihnen einige Fingertipps erspart. Jedes Mal, wenn Ihnen jemand ein Foto sendet, wird in der Konversation daneben ein Symbol angezeigt. Tippen Sie darauf, um dieses Bild sofort in Ihrer Fotos-App zu speichern. Zuvor mussten Sie das Foto auswählen, auf das Teilen-Symbol tippen und dann Foto speichern auswählen.
Das neue Single-Touch-Verfahren spart Zeit und Ärger. Sie können sofort Fotos zu Ihrer Kamerarolle hinzufügen, was bedeutet, dass es nicht sehr umständlich ist, wenn Ihr Freund Ihnen mehrere Bilder eines Kätzchens schickt und Sie diese für später aufbewahren möchten.
04
von 12
Senden Sie während der Fahrt eine Abwesenheitsnachricht

Apple enthalten eine Reihe von Funktionen namens Focus in iOS 15, um gesündere Gewohnheiten beim Schlafen, Autofahren und anderen Aktivitäten zu fördern. Unabhängig davon, ob Sie Funktionen wie. verwenden oder nicht Schlafenszeit auf der Apple Watch, sollten Sie sich trotzdem die Fahrfunktion des Focus ansehen, um Ablenkungen während der Fahrt zu vermeiden.
Während die Basisversion des fahrenden Focus Ihre Benachrichtigungen stumm schaltet und Sie daran hindert, Ihr telefonieren, während Sie in Ihrem Auto sitzen, können Sie Ihren Kontakten auch mitteilen, dass Sie ein verantwortungsbewusster Fahrer sind und sich bei Ihnen melden werden Sie. Gehe zu Einstellungen > Fokus > Fahren > Automatische Antwort um Ihre Nachricht einzuschalten und anzupassen. Kontakte können immer noch dringende Nachrichten durchschieben, aber ansonsten wissen sie zumindest, dass Sie sie nicht ignorieren.
05
von 12
Seiten in Safari schnell aktualisieren

Sie können auf das Symbol zum Neuladen in der Adressleiste von Safari tippen, um eine Seite neu zu laden, aber iOS 15 bietet eine alternative Möglichkeit, die möglicherweise schneller ist. Ziehen Sie vom oberen Rand der Seite nach unten (nicht vom oberen Bildschirmrand, wodurch das Benachrichtigungscenter geöffnet wird), und ein Aktualisierungskreis wird angezeigt. Zum Neuladen loslassen.
06
von 12
Verwenden Sie Spotlight, ohne Ihr Telefon zu entsperren
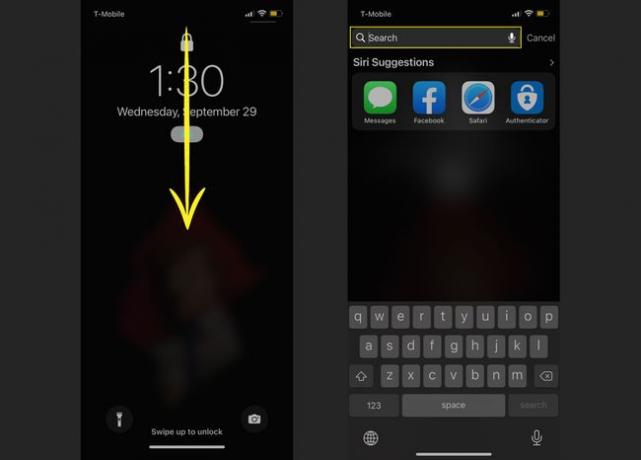
Spotlight-Suche in iOS können Sie Apps und Nachrichten finden und sogar das Internet über den Startbildschirm Ihres iPhones durchsuchen. In iOS 15 müssen Sie nicht einmal Ihren Passcode eingeben, um die Funktion zu verwenden. Wischen Sie auf Ihrem Sperrbildschirm nach unten und die Spotlight-Suche wird geöffnet. Von dort aus können Sie jede gewünschte Suche eingeben. Möglicherweise müssen Sie Ihr Telefon noch entsperren, um Ergebnisse anzuzeigen, beispielsweise in Safari, aber Sie können zumindest schnell suchen.
07
von 12
Apps installieren, ohne den App Store zu öffnen
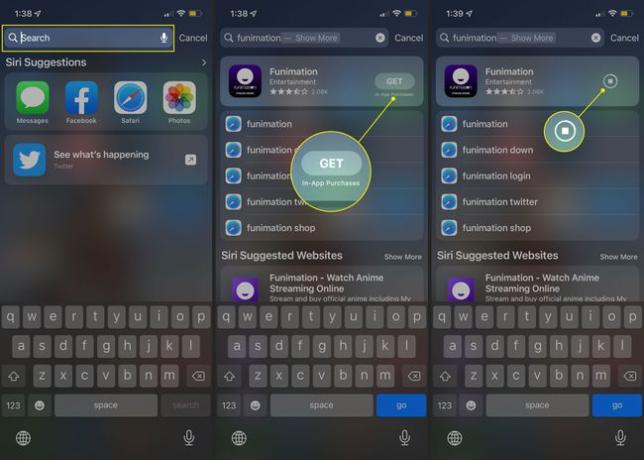
Eine weitere gute Funktion der Spotlight-Suche in iOS 15 ermöglicht es Ihnen, den App Store zu umgehen, um Spiele und andere Programme zu installieren. Wischen Sie vom Start- oder Sperrbildschirm oder der Mitteilungszentrale nach unten und suchen Sie dann nach der App, die Sie hinzufügen möchten. Tippen Sie auf die herunterladen Symbol und die Installation beginnt.
08
von 12
Steuern Sie HomeKit-Zubehör auf die Minute
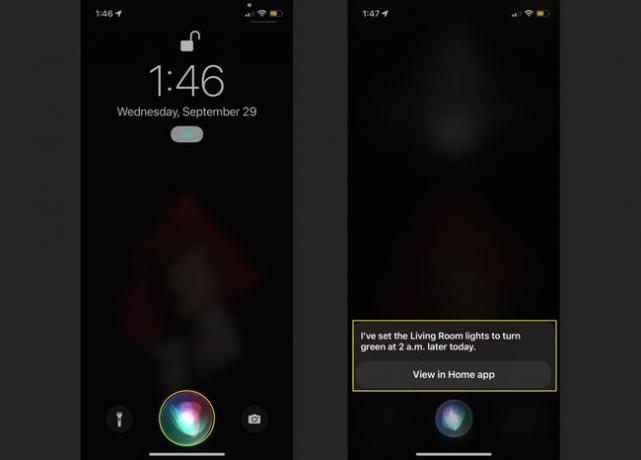
Apples digitaler Assistent Siri war schon immer unverzichtbar, um HomeKit-Zubehör wie intelligente Glühbirnen, Türschlösser und Thermostate optimal zu nutzen. Befehle wie „Hey, Siri, mach das Licht im Wohnzimmer grün“ sind praktisch und machen Spaß. Aber in iOS 15 können Sie mit Ihren HomeKit-Anfragen noch spezifischer werden.
Müssen Sie einen stillen Alarm einstellen? Bitten Sie Siri, das Rot einer bestimmten Glühbirne genau zu dem Zeitpunkt zu wechseln, zu dem Sie die Warnung benötigen. Sie möchten morgens Kaffee fertig haben? Versuchen Sie: "Hey, Siri, schalte um 6:30 Uhr die Küchensteckdose ein."
09
von 12
Rufen Sie eine Liste der Songs ab, die Sie aus dem Kontrollzentrum identifiziert haben
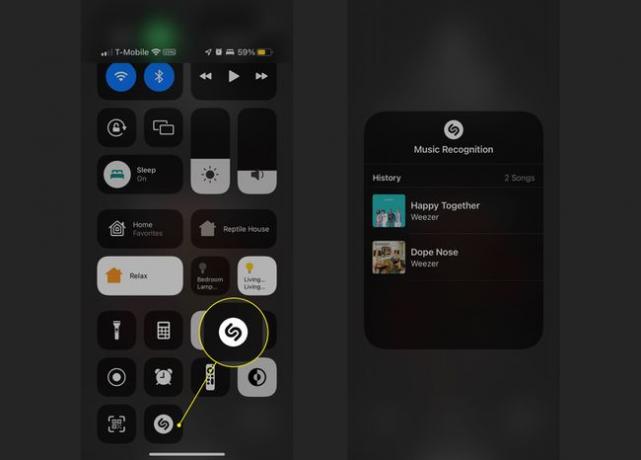
Die eingebaute Shazam-Musikidentifikationsfunktion des iPhones ist bereits etwas versteckt; Wenn Sie wissen möchten, was im Radio oder auf einer Party läuft, können Sie Siri fragen, und es wird sein Bestes tun, um Ihnen zu helfen. Sie können jedoch nicht immer sofort auf diese Informationen reagieren, und hier ist dieses Update praktisch.
Gehen Sie zuerst zu Einstellungen > Kontrollzentrum und tippe auf Pluszeichen neben Musikerkennung um das Symbol hinzuzufügen. Nachdem Siri einige Titel identifiziert hat, öffnen Sie das Command Center und drücken Sie lange auf das Identifikationssymbol. Es erscheint ein Menü mit den letzten Liedern, nach denen Sie gefragt haben.
10
von 12

Diese Funktion ist teilweise etwas unklar, weil sie nicht offensichtlich vorhanden ist und viele Schritte erforderlich sind, um sie auszuführen. Sie können Fotos, Links und andere Elemente zwischen Apps verschieben, ohne Kopieren und Einfügen zu verwenden. Hier ist wie:
- Suchen Sie einen Link oder eine andere Sache, die Sie teilen möchten, und drücken Sie lange darauf, bis sie sich von der Seite "löst".
- Wischen Sie vom unteren Bildschirmrand nach oben, um zum Startbildschirm zurückzukehren (Sie können dies auch im App Switcher tun, wenn das andere Programm bereits geöffnet ist).
- Tippen Sie auf die Ziel-App, um sie zu öffnen.
- Legen Sie das Element an der gewünschten Stelle ab.
Verwenden Sie diese Funktion, um Links in Nachrichten freizugeben, Bilder zu Notizen hinzuzufügen und vieles mehr. Es erfordert ein wenig Koordination – und manchmal beide Hände oder zumindest mehrere Finger –, um dies zu erreichen, aber wenn Sie es einmal verstanden haben, ist es eine reibungslose Möglichkeit, Dinge zu teilen und hinzuzufügen.
11
von 12
Verbessern Sie Ihre Erinnerungen mit Apple Music

Die Registerkarte „Für dich“ in Fotos stellt automatisch Bildmontagen zusammen, um an bestimmte Tage, Jahre oder Themen zu erinnern. Wenn Sie zum Beispiel viele Hundebilder haben, werden sie zu einer "Haustierfreunde"-Sammlung zusammengeschustert. Vor iOS 15 konnten Sie einige Instrumentalmusik hinzufügen, um Ihren Erinnerungen ein wenig Stimmung zu verleihen, aber wenn Sie ein Abonnement für Apple Music haben, können Sie einige bekanntere Melodien hinzufügen.
Öffnen Sie einen Speicher und tippen Sie dann auf den Bildschirm, um ein Menü aufzurufen. Wähle aus Musik Symbol und streichen Sie dann, um einige vorgewählte Titel von Bands auszuprobieren, die Ihnen gefallen. Sie können das Symbol auch mit a. auswählen Pluszeichen darauf für weitere Optionen.
12
von 12
Verschieben Sie die Safari-Adressleiste nach oben
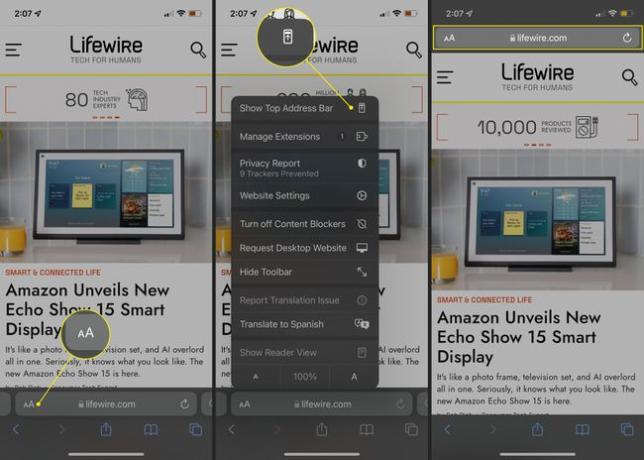
Safari in iOS 15 hat eine wesentliche Änderung in der Handhabung von Registerkarten: Sie können zwischen den Registerkarten wechseln, die Sie haben öffnen durch Wischen nach links und rechts auf der Tab-Leiste am unteren Bildschirmrand, die auch als Adresse fungiert Bar. Wenn Sie jedoch die alte Position der Adressleiste verpassen, können Sie die Registerkartenfunktion deaktivieren. Tippen Sie dazu auf das AA Symbol links und wählen Sie Top-Adressleiste anzeigen. Beachten Sie, dass dadurch auch die Wischfunktion deaktiviert wird. Wenn Sie dies also zurück wollen, kehren Sie zum AA-Menü zurück und wählen Sie Untere Tableiste anzeigen.
